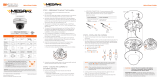Page is loading ...

Quick Start Guide
DWC-MF21M28T DWC-MF21M4TIR DWC-MF21M8TIR
WHAT’S IN THE BOX
QSG Manual 1 Set
Mount Bolt & Nut
– 2pcs
1 Set
Manual CD 1 Set Mount Plate 1 Set
Template Sheet
for installing by
Bolt & Nut
1 Set
Screw & Plastic
Anchor – 3pcs
1 Set
Template Sheet
for installing by Plate
1 Set L-W r e nc h 1 Set
Username: admin Password: admin
Attention: This document is intended to serve as a quick reference page for initial set-up.
It is recommended that the user read the entire instruction manual for complete and proper camera usage.
Tel: 866-446-3595 / 813-888-9555
Technical Support Hours: 9:00AM – 8:00PM EST, Monday thru Friday
digital-watchdog.com
Quick Start Guide
Step 1 – PREPARING TO MOUNT THE CAMERA
Step 3 – INSTALLING THE CAMERA
Step 2 – CABLING THE CAMERA TO EXTERNAL DEVICES
1. The mounting surface must bear ve times the weight of your camera.
2. Do not let the cables get caught in improper places or the electric line cover to be damaged.
This may cause a breakdown or re.
3. For the installation process, remove the dome cover from the camera module by loosening
the three (3) screws on the dome. Use the wrench provided with the camera.
4. Using the mounting template sheet or the camera itself, mark and drill the necessary holes in
the wall or ceiling.
Attach the main body to the mount bracket by
tightening the lock screw using the six-angle
wrench. To install the camera’s SD Card, locate
the SD card slot in the back of the camera
module. Insert a class 10 SD card into the
SD card slot by pressing the SD card slot. To
remove the SD Card, press the card inward to
release from the card slot.
6. For soft installation surfaces, use the included metal mount plate. Fix the mount plate on the mounting
surface using the included screws. Then, press the bottom case onto the mount plate. The three bezels
on the case will align and snap lock onto the plate.
7. Use the camera’s 3-Axis gimbal to adjust the camera’s tilt and angle. The camera’s maximum tilting
angle is 70.
8. Assemble the dome cover over the camera body and detach the protecting lm from the dome bubble.
5. Pass the wires through the mount bracket and make all necessary connections.
a. NETWORK CONNECTIONS – If you are using a PoE Switch, connect the camera using an Ethernet
cable for both data and power.
b. NETWORK CONNECTIONS – If you are using a non-PoE switch, connect the camera to the switch
using an Ethernet cable for data transmission and use a power adapter to power the camera.
Power Requirements Power Consumption
DC 12V
PoE IEEE 802.3atPoE+ / PoE Class 2
LED Off: 3.6W, 300mA
LED On: 4.3W, 360mA (IR models only)
NETWORK
CONNECTION
POWER
1
2
3
5
4
Template
Sheet
Reset
Button
Resetting the camera: To reset the camera, use the tip of a paper clip or a pencil and press the
reset button. Pressing the button for ve (5) seconds will initiate a camera-wide reset of all the settings,
including network settings.

Note: Please see the full product manual for web viewer setup, functions and camera settings options.
4. The camera’s default network information is:
5. To view the camera’s web viewer, click on ‘View Camera Website’.
6. To save the changes made to the camera’s settings, input the ID
and PW of the camera for authentication and click ‘Save’.
7. If the camera needs to be rebooted after the settings were changed, press the ‘Reboot’ button.
The camera will cycle power and will appear back in the search results once the reboot is complete.
8. To update the camera’s rmware from the DW IP Finder
™
, click on the rmware tab, upload the rmware le
and select the cameras to update. You can update multiple cameras at the same time.
Step 5 – DW IP FINDER
™
Use the DW IP Finder
™
included in the camera’s accessory CD to scan the network and detect all MEGApix
®
cameras, set the camera’s network settings, perform rmware upgrade or access the camera’s web client.
Quick Start Guide
Rev Date: 7/15 © 2015 Digital Watchdog. All rights reserved.
Step 6 – WEB VIEWER
Once the camera’s network settings have been setup
properly, you can access the camera’s web viewer using
the DW IP Finder
™
. To open the camera’s web viewer:
1. Find the camera using the DW IP Finder
™
.
2. Double-click on the camera’s view in the results
table.
3. Press the ‘View Camera Website’.
The camera’s web viewer will open up in your
default web browser.
4. Enter the camera’s username and password
(default are admin / admin).
5. If you are accessing the camera for the rst time, install the ActiveX les in order to view video from
the camera.
Network Setup
1. Run the CD included with the camera and click on the DW IP Finder
™
le.
2. The software will scan your network for all supported cameras and display the results in the table. Allow up
to 5 seconds for the IP Finder to nd the camera on the network.
3. Select a camera from the list by double-clicking on the camera’s image or clicking on the ‘Click’ button
under the IP Conf. column. The camera’s network information will appear. If necessary, you can adjust the
camera’s network type.
Step 3 – INSTALLING THE CAMERA (CONT.)
Installation using Mount Bolt and Screws:
1. Using the template sheet, make and drill the cabling holes on the wall/ceiling.
2. Secure the two long mounting screws to the camera’s base.
3. Pass the wires through the mount bracket and make all necessary connections.
4. Mount the camera to the mounting surface by using the 2 mounting nuts. Rotate the locking discs over
the screws until the camera is held tightly from the mounting surface.
Select DHCP if the internet service is dynamic IP. This will allow the camera to receive its IP address
from the DHCP server.
Select STATIC to manually enter the camera’s IP address, subnet mask, Gateway and DNS information.
Contact your network administrator for more information.
Note: The camera’s maximum tilting angle is 70°
Default TCP/IP information
• IP: 192.16 8.1.123 • Gateway: 192.16 8 .1.1
• Subnet Mask: 255.255.255.0 • DNS: 168.126.63.1
‘Port Forwarding’ has to be set in your network’s router for
external access to the camera.
Default ID / PW : admin / admin
Step 4 – MANAGING THE SD CARD
1. To install the camera’s SD Card, locate the SD card slot in the back of the camera module.
2. Insert a class 10 SD card into the SD card slot by pressing the SD card slot.
3. To remove the SD Card, press the card inward to release from the card slot.
SearchforCameras
Camera’s
NetworkSe2ngs
ViewCamera’s
ThumbnailView
Camera’sFirmware
CameraUp>me
OpenCamera’sIP
Configura>onScreen
FilterSearchResults
CameraName,
Model,IPAddress,
andMACAddress
FirmwareUpgrade
/