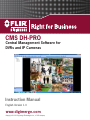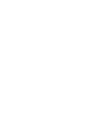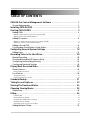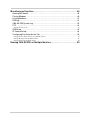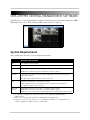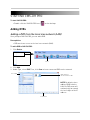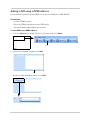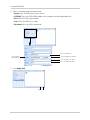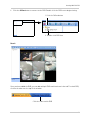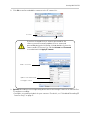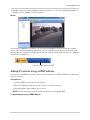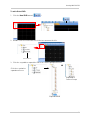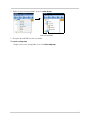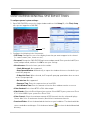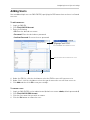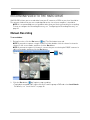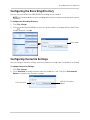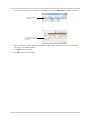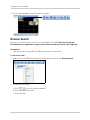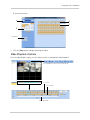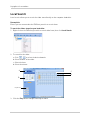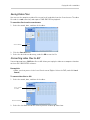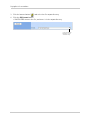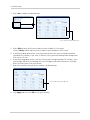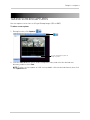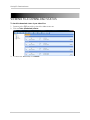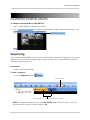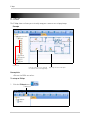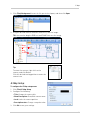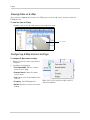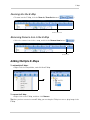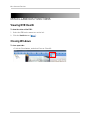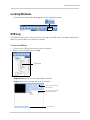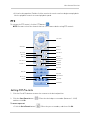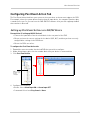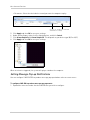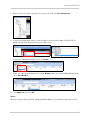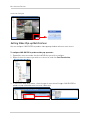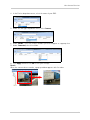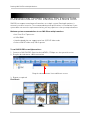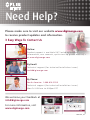www.digimerge.com
Copyright © 2013 Digimerge Technologies Inc., a FLIR company
Instruction Manual
English Version 1.0
CMS DH-PRO
Central Management Software for
DVRs and IP Cameras


i
TABLE OF CONTENTS
CMS-DH Pro Central Management Software . . . . . . . . . . . . . . . . . . . . . . . . 1
System Requirements . . . . . . . . . . . . . . . . . . . . . . . . . . . . . . . . . . . . . . . . . . . . . . . . . . . . 1
Installing CMS-DH PRO . . . . . . . . . . . . . . . . . . . . . . . . . . . . . . . . . . . . . . . . . . 2
Starting CMS-DH PRO . . . . . . . . . . . . . . . . . . . . . . . . . . . . . . . . . . . . . . . . . . . 3
Adding DVRs . . . . . . . . . . . . . . . . . . . . . . . . . . . . . . . . . . . . . . . . . . . . . . . . . . . . . . . . . . . . 3
Adding a DVR from the local area network (LAN) . . . . . . . . . . . . . . . . . . . . . . . . . . . . . . . . . . . . . . . . . . . 3
Adding a DVR using a DDNS address . . . . . . . . . . . . . . . . . . . . . . . . . . . . . . . . . . . . . . . . . . . . . . . . . . . . . 5
Adding IP cameras . . . . . . . . . . . . . . . . . . . . . . . . . . . . . . . . . . . . . . . . . . . . . . . . . . . . . . . 8
Adding IP cameras from the local area network (LAN) . . . . . . . . . . . . . . . . . . . . . . . . . . . . . . . . . . . . . . . 8
Adding IP cameras using a DDNS address . . . . . . . . . . . . . . . . . . . . . . . . . . . . . . . . . . . . . . . . . . . . . . . . 11
Adding a Virtual DVR . . . . . . . . . . . . . . . . . . . . . . . . . . . . . . . . . . . . . . . . . . . . . . . . . . . . 14
Creating New Group Folders & Sub folders . . . . . . . . . . . . . . . . . . . . . . . . . . . . . . . . . 16
Configuring General System Settings . . . . . . . . . . . . . . . . . . . . . . . . . . . . . 18
Adding Users . . . . . . . . . . . . . . . . . . . . . . . . . . . . . . . . . . . . . . . . . . . . . . . . . . . . . . . . . . . 19
Recording Video to the Hard Drive . . . . . . . . . . . . . . . . . . . . . . . . . . . . . . . . 20
Manual Recording . . . . . . . . . . . . . . . . . . . . . . . . . . . . . . . . . . . . . . . . . . . . . . . . . . . . . . 20
Scheduled Recording (IP Cameras Only) . . . . . . . . . . . . . . . . . . . . . . . . . . . . . . . . . . . . 21
Configuring the Recording Directory . . . . . . . . . . . . . . . . . . . . . . . . . . . . . . . . . . . . . . . 23
Configuring Overwrite Settings . . . . . . . . . . . . . . . . . . . . . . . . . . . . . . . . . . . . . . . . . . . 23
Playing Back Recorded Video . . . . . . . . . . . . . . . . . . . . . . . . . . . . . . . . . . . . 25
Remote Search . . . . . . . . . . . . . . . . . . . . . . . . . . . . . . . . . . . . . . . . . . . . . . . . . . . . . . . . . 26
Video Playback Controls . . . . . . . . . . . . . . . . . . . . . . . . . . . . . . . . . . . . . . . . . . . . . . . . . . . . . . . . . . . . . . . 27
Local Search . . . . . . . . . . . . . . . . . . . . . . . . . . . . . . . . . . . . . . . . . . . . . . . . . . . . . . . . . . . 28
Saving Video Files . . . . . . . . . . . . . . . . . . . . . . . . . . . . . . . . . . . . . . . . . . . . . . . . . . . . . . . . . . . . . . . . . . . . 29
Converting video files to AVI . . . . . . . . . . . . . . . . . . . . . . . . . . . . . . . . . . . . . . . . . . . . . . . . . . . . . . . . . . . . 29
Schedule Backup . . . . . . . . . . . . . . . . . . . . . . . . . . . . . . . . . . . . . . . . . . . . . . 31
Taking Screen Captures. . . . . . . . . . . . . . . . . . . . . . . . . . . . . . . . . . . . . . . . . 33
Viewing File Download Status. . . . . . . . . . . . . . . . . . . . . . . . . . . . . . . . . . . . 34
Changing Viewing Modes . . . . . . . . . . . . . . . . . . . . . . . . . . . . . . . . . . . . . . . . 35
Sequencing . . . . . . . . . . . . . . . . . . . . . . . . . . . . . . . . . . . . . . . . . . . . . . . . . . . . . . . . . . . . 35
E-Map . . . . . . . . . . . . . . . . . . . . . . . . . . . . . . . . . . . . . . . . . . . . . . . . . . . . . . . . 36
E-Map Setup . . . . . . . . . . . . . . . . . . . . . . . . . . . . . . . . . . . . . . . . . . . . . . . . . . . . . . . . . . . . . . . . . . . . . . . . 37
Viewing Video on E-Map . . . . . . . . . . . . . . . . . . . . . . . . . . . . . . . . . . . . . . . . . . . . . . . . . . . . . . . . . . . . . . . 38
Configuring E-Map Camera Settings . . . . . . . . . . . . . . . . . . . . . . . . . . . . . . . . . . . . . . . . . . . . . . . . . . . . 38
Zooming into the E-Map . . . . . . . . . . . . . . . . . . . . . . . . . . . . . . . . . . . . . . . . . . . . . . . . . . . . . . . . . . . . . . . 39
Removing Camera Icon in the E-Map . . . . . . . . . . . . . . . . . . . . . . . . . . . . . . . . . . . . . . . . . . . . . . . . . . . . 39
Adding Multiple E-Maps . . . . . . . . . . . . . . . . . . . . . . . . . . . . . . . . . . . . . . . . . . . . . . . . . 39

ii
Miscellaneous Functions . . . . . . . . . . . . . . . . . . . . . . . . . . . . . . . . . . . . . . . . 40
Viewing DVR Health . . . . . . . . . . . . . . . . . . . . . . . . . . . . . . . . . . . . . . . . . . . . . . . . . . . . . 40
Closing Windows . . . . . . . . . . . . . . . . . . . . . . . . . . . . . . . . . . . . . . . . . . . . . . . . . . . . . . . 40
Locking Windows . . . . . . . . . . . . . . . . . . . . . . . . . . . . . . . . . . . . . . . . . . . . . . . . . . . . . . . 41
DVR Log . . . . . . . . . . . . . . . . . . . . . . . . . . . . . . . . . . . . . . . . . . . . . . . . . . . . . . . . . . . . . . . 41
CMS-DH PRO System Log . . . . . . . . . . . . . . . . . . . . . . . . . . . . . . . . . . . . . . . . . . . . . . . . 42
PTZ . . . . . . . . . . . . . . . . . . . . . . . . . . . . . . . . . . . . . . . . . . . . . . . . . . . . . . . . . . . . . . . . . . . 43
Setting PTZ Pre-Sets . . . . . . . . . . . . . . . . . . . . . . . . . . . . . . . . . . . . . . . . . . . . . . . . . . . . . . . . . . . . . . . . . 43
DVR Setup . . . . . . . . . . . . . . . . . . . . . . . . . . . . . . . . . . . . . . . . . . . . . . . . . . . . . . . . . . . . . 44
IP Camera Setup . . . . . . . . . . . . . . . . . . . . . . . . . . . . . . . . . . . . . . . . . . . . . . . . . . . . . . . . 44
Configuring Post Event Action Tab . . . . . . . . . . . . . . . . . . . . . . . . . . . . . . . . . . . . . . . . . 45
Setting up Post Event Actions on a NO/NC Device . . . . . . . . . . . . . . . . . . . . . . . . . . . . . . . . . . . . . . . . . . 45
Setting Message Pop-up Notifications . . . . . . . . . . . . . . . . . . . . . . . . . . . . . . . . . . . . . . . . . . . . . . . . . . . 46
Setting Video Pop-up Notifications . . . . . . . . . . . . . . . . . . . . . . . . . . . . . . . . . . . . . . . . . . . . . . . . . . . . . . 48
Running CMS-DH PRO on Multiple Monitors. . . . . . . . . . . . . . . . . . . . . . . . 50

1
CMS-DH PRO CENTRAL MANAGEMENT SOFTWARE
CMS-DH Pro is a central management software that allows you to view and manage up to 300
Digimerge Touch series DVRs and up to 16 SyncroIP Series IP cameras.
System Requirements
Your system must meet the system requirements below:
Minimum Specification
1
1. Increasing the number of IP cameras increases the computing and bandwidth
requirements
CPU Core 2 Quad 2.4 GHz or higher
RAM 4 GB or higher
Video Card
2
2. Make sure to install video card drivers provided by the manufacturer.
DirectX® 9.0 compatible video card
NVIDIA GeForce 9500GT or higher; 512 MB video memory or higher
Network 1 Gigabit internal network recommended (including NIC, router/switch, and Cat 5e or
higher RJ45 cabling)
512 MB or higher upload speed for remote connections
HDD 1 GB free, excluding space required for recording
E-IDE, PATA, SATA, SCSI, SAS (7200 RPM or faster). Separate Physical HDD for
recordings using more than 8 cameras
3
3. If you have 16 or more IP cameras, it is recommended to balance recordings between
separate hard drives. RAID system recommended.
Operating
System
Windows® Vista Business, Enterprise, or Ultimate (32 bit or 64 bit)
Windows® 7 Professional, Enterprise,
or Ultimate (32 bit or 64 bit)
Windows® Server 2003 (32 bit or 64 bit), Windows® Server 2008 R1/R2 (32 bit or 64 bit)

2
Installing CMS-DH PRO
INSTALLING CMS-DH PRO
To install CMS-DH PRO:
1. Insert the software CD, and click the Ins
tall CMS-DH PRO button
• Or download CMS-DH PRO for free from ww
w.digimerge.com. Extract the CMS-DH PRO setup
file and then double-click it.
NOTE: Y
ou may receive installation warnings. This is normal. Accept the security warnings to
continue.
2. Follow the on-screen instructions to install the software.
3. Click Ye
s to restart the computer when prompted.

3
STARTING CMS-DH PRO
To start CMS-DH PRO:
• Double-click the CMS-DH PRO icon ( ) on the desktop.
Adding DVRs
Adding a DVR from the local area network (LAN)
Once you open CMS-DH PRO, you can add a DVR.
Prerequisites:
• DVR must have access to the local area network (LAN).
To add a DVR to CMS-DH PRO:
1. Click Devic
e.
2. Click Ad
d.
3. Under Type, select DV
R. Then, click Scan to locate connected DVRs on the network.
Device
Scan button
DVRs that were
discovered on the LAN
NOTE: By default, when
adding a DVR from the
LAN, the DVR name will
automatically be named
the last 3 digits of the IP
address.
Select DVR

4
Starting CMS-DH PRO
4. Click on the DVR you wish to add to CMS-DH PRO, and then click Apply>OK.
• The DVR appears on the left panel.
5. Click on the DVR you want to connect, and click the Offline butt
on.
6. Double-click the name of the DVR to connect to the system.
NOTE: T
o add another DVR from the network, you must click the Online button to disconnect
the DVR. Then repeat steps 1-5 to add the new DVR.
Apply
Ok
If you have changed the default password of the DVR,
you must select the DVR from the list, then manually
re-enter the new password in the Password field, and
then click Apply and then OK.
1. Select the DVR you want to connect.
2. Click the Offline button
Double-click to connect to DVR

5
Adding a DVR using a DDNS address
If you have DVR systems that have DDNS set up, you can add them to CMS-DH PRO.
Prerequisites
• Create a DDNS account.
• Ent
er the DDNS information into the DVR locally.
• Port forward the required ports to the router.
To add a DVR using a DDNS address:
1. Click the Online
button if CMS-DH Pro is still connected. Click Device.
2. In the Device manager window, click Add.
3. Beside the Type drop-down menu, select DV
R.
Device
Add

6
Starting CMS-DH PRO
4. Enter the following into the blank fields:
• Name: E
nter the DVR name of your choice.
• IP/DDNS: Enter the DVR’s DDNS address (for example
tomsmith.digimerge.net
).
• Port: Enter the DVR’s port number.
• User: Enter the DVR’s user name.
• Password: Enter the DVR’s password.
5. Click A
pply>Ok.
Enter the DVR name
Enter the DVR’s Port number
Enter the DVR’s user name
Enter the DVR’s password
Enter the DVR’s
DDNS address
Apply
Ok

7
Starting CMS-DH PRO
6. Click the Offline button to connect to the DVR. Double-click the DVR icon to begin viewing.
Result
Once you have added the DVR, you can add multiple DVRs and view them in the tab.
To switch DVR,
click on the tabs near the top of the window.
1. Click the Offline button
2. Double-click DVR icon
Click the tab to switch DVR

8
Adding IP cameras
Adding IP cameras from the local area network (LAN)
Once you open CMS-DH PRO, you can add IP cameras.
Prerequisites:
• IP camera(s) must have access to the local area network (LAN).
To add IP cameras from the LAN:
1. Click Devic
e.
2. Click Add.
3. Under Type, select NVR.
4. Under Name, enter a name for your IP camera or group of IP cameras. This can be anything
of y
our choice.
5. Click Scan.
The Auto Scan window opens.
6. Click Scan.
7. CMS-DH PRO scans for IP cameras on your local network.
Device
Add
Select NVR
Enter a Name
Click Scan

9
Starting CMS-DH PRO
8. Click Ok to confirm and add the cameras to the IP camera list.
9. Option
al: Recording is not configured by default when connecting IP cameras to CMS-DH Pro.
To configure recording:
• Configure a recording schedule for your cameras. For details, see “Scheduled Recording (IP
Ca
meras Only)” on page 21.
Click Scan
Ok
Double-click camera
Update Account and Password
Click Apply IP camera
If you have changed the user name or password for the
camera, you must manually update the user name and
password by doing the following: click
Ok, double-click on the
camera under IP Camera List, edit the Account and Password
as needed and click Apply IP camera.

10
Starting CMS-DH PRO
• To select a custom recording directory for your IP cameras, enter the desired directory under
Download Path or click to select a directory.
NOTE: It is recommended to use a hard drive other than your main system drive for recording.
10. Click A
pply to save changes to Device Manager. Then click Ok to exit device manager.
11. Click the Offline but
ton.
Select Download
Path
IP cameras added
Click Apply then Ok
1. Click the Offline button
2. Double-click IP camera group or click + and double-click individual cameras

11
Starting CMS-DH PRO
12. Double-click the IP camera group to view the cameras. Or, click + to expand the group and
double-click an individual camera to open it.
Result
Once you have added the IP cameras, an IP cameras tab appears
with the name you created
earlier. You can switch between tabs for IP cameras or DVRs, or you can view IP cameras and
analog cameras connected to DVRs side-by-side by using the Virtual DVR feature (see “Adding a
Virtual DVR” on page 14).
Adding IP cameras using a DDNS address
If you have set up DDNS for your IP cameras, you can add them to CMS-DH PRO for connections
over the Internet.
Prerequisites:
• Create a DDNS account for each IP camera.
• Ent
er the DDNS information into the IP camera or cameras locally.
• Port forward the required ports to the router.
NOTE: See
the manual for your IP camera for details on setting up DDNS.
To add IP cameras using a DDNS address:
Click the tab to switch to DVR

12
1. Click the Online button if CMS-DH Pro is still connected. Click Device.
2. Click Ad
d.
3. Under Type, select NVR.
4. Under Name, enter a name for your IP camera or group of IP cameras. This can be anything
of y
our choice.
5. Click Ad
d. The Add Camera window opens.
6. Configure the following:
• Mo
del: select DIGI VIEW.
• IP: Enter the Domain Name received in the confirmation email after you registered for DDNS
followed by .digimerge.net. For example, if your Domain Name is tomsmith, enter
tomsmith.digimerge.net.
• Stream Port: Enter the Control Port of the camera.
• Setup Port: Enter the HTTP Port of the camera.
• Account: Enter the camera’s user name.
• Password: Enter the camera’s password.
7. Click A
pply IP camera.
Device
Add
Select NVR
Enter a Name
Click Add

13
8. Repeat steps 5-7 for any additional cameras you would like to add.
9. Under Live Stream, select Sub
stream. This will allow CMS-DH PRO to use the low-resolution
stream for the cameras for improved performance over the Internet.
10. Option
al: Recording is not configured by default when connecting IP cameras to CMS-DH Pro.
To configure recording:
• Configure a recording schedule for your cameras. For details, see “Scheduled Recording (IP
Ca
meras Only)” on page 21.
• To select a custom recording directory for your IP cameras, enter the desired directory under
Download Path or click to select a directory.
NOTE: It is r
ecommended to use a hard drive other than your main system drive for recording.
11. Click A
pply to save changes. Then click Ok to exit Device Manager.
Select Sub stream
Select Download
Path

14
12. Click the Offline button.
13. Double-click the IP camera group to view the cameras. Or, click
+ to expand the group and
double-click an individual camera to open it.
Adding a Virtual DVR
A virtual DVR allows you to add video sources from multiple DVRs or IP cameras, into one main
window.
Prerequisites
• Ensure the DVRs and IP cameras are online, and connected to CMS-DH PRO.
1. Click the Offline button
2. Double-click IP camera group or click + and
double-click individual cameras
1
DVR
IP Camera
2
3
4
5
6
7
8
9
A
Example
A
3
5
4
6
9
7
8
2
Virtual DVR
Video feed from DVR #1
Video feed from IP camera
In the example below, multiple video sources from two DVRs are grouped into
the Virtual DVR.
(Combined video feeds from DVR and IP camera)

15
Starting CMS-DH PRO
To add a Virtual DVR:
1. Click the Ne
w VDVR button ( ).
2. Double-click the virtual DVR icon in the tree menu on the left.
3. Click the + symbol
to expand the DVR or IP camera group menu tree.
Virtual DVR icon
Click the + symbol to
expand menu tree
Expanded DVR
OR
Expanded IP
Camera Group

16
Starting CMS-DH PRO
4. Drag the DVR cameras or IP cameras into the Virtual DVR window.
NOTE: Y
ou can drag the camera into any desired channel in the virtual DVR.
5. Repeat step 3-4 as required for different DVRs or IP camera groups.
Creating New Group Folders & Sub folders
Creating group folders and sub-folders helps you organize multiple DVRs. For example, you can
create a new folder for each different DVR.
To create group folders:
Example
Drag
D
r
a
g
D
r
ag
Page is loading ...
Page is loading ...
Page is loading ...
Page is loading ...
Page is loading ...
Page is loading ...
Page is loading ...
Page is loading ...
Page is loading ...
Page is loading ...
Page is loading ...
Page is loading ...
Page is loading ...
Page is loading ...
Page is loading ...
Page is loading ...
Page is loading ...
Page is loading ...
Page is loading ...
Page is loading ...
Page is loading ...
Page is loading ...
Page is loading ...
Page is loading ...
Page is loading ...
Page is loading ...
Page is loading ...
Page is loading ...
Page is loading ...
Page is loading ...
Page is loading ...
Page is loading ...
Page is loading ...
Page is loading ...
Page is loading ...
-
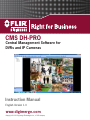 1
1
-
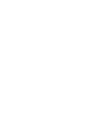 2
2
-
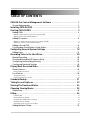 3
3
-
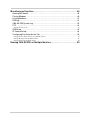 4
4
-
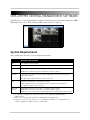 5
5
-
 6
6
-
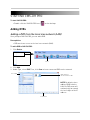 7
7
-
 8
8
-
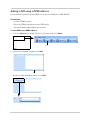 9
9
-
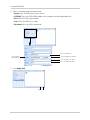 10
10
-
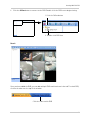 11
11
-
 12
12
-
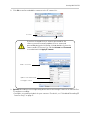 13
13
-
 14
14
-
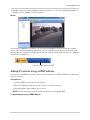 15
15
-
 16
16
-
 17
17
-
 18
18
-
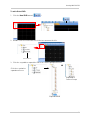 19
19
-
 20
20
-
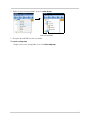 21
21
-
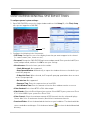 22
22
-
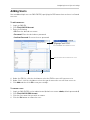 23
23
-
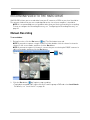 24
24
-
 25
25
-
 26
26
-
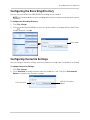 27
27
-
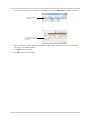 28
28
-
 29
29
-
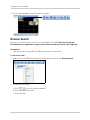 30
30
-
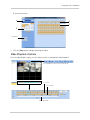 31
31
-
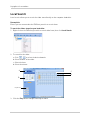 32
32
-
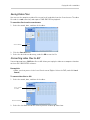 33
33
-
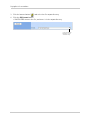 34
34
-
 35
35
-
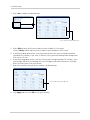 36
36
-
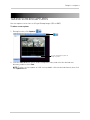 37
37
-
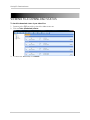 38
38
-
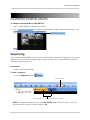 39
39
-
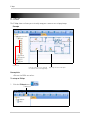 40
40
-
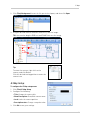 41
41
-
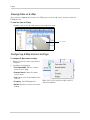 42
42
-
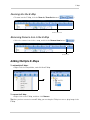 43
43
-
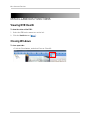 44
44
-
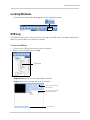 45
45
-
 46
46
-
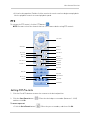 47
47
-
 48
48
-
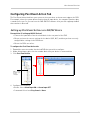 49
49
-
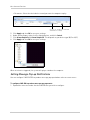 50
50
-
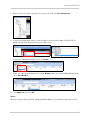 51
51
-
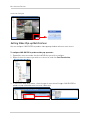 52
52
-
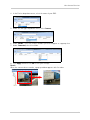 53
53
-
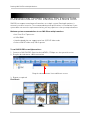 54
54
-
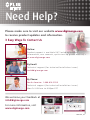 55
55
Digimerge DNB14UX2 User manual
- Type
- User manual
Ask a question and I''ll find the answer in the document
Finding information in a document is now easier with AI
Related papers
-
Digimerge DH200 User manual
-
Digimerge DH250 Series User manual
-
Digimerge D3000 Series User manual
-
Digimerge D3000 Series User manual
-
Digimerge Touch DH200P Series User manual
-
Epson DH200 User manual
-
Digimerge DH200 Installation guide
-
Digimerge DH250 Series Quick start guide
-
Digimerge DHU104 User manual
-
Digimerge DNR200 Series User manual
Other documents
-
 American Electro Devices KD4204E User manual
American Electro Devices KD4204E User manual
-
NIGHT OWL 8 channel LTE DVR User manual
-
NIGHT OWL 8 channel LTE DVR User manual
-
Digital Watchdog DW-V960H16 User manual
-
 Digital Watchdog DW-VF960H16 User manual
Digital Watchdog DW-VF960H16 User manual
-
 Night Owl Optics BJPRO-86-1TB User manual
Night Owl Optics BJPRO-86-1TB User manual
-
NIGHT OWL Advantage Series User manual
-
NIGHT OWL B-PE161-47-4DM7 User manual
-
 Digital Watchdog DW-VFHD User manual
Digital Watchdog DW-VFHD User manual
-
 Digital Watchdog VMAX960H CORE User manual
Digital Watchdog VMAX960H CORE User manual