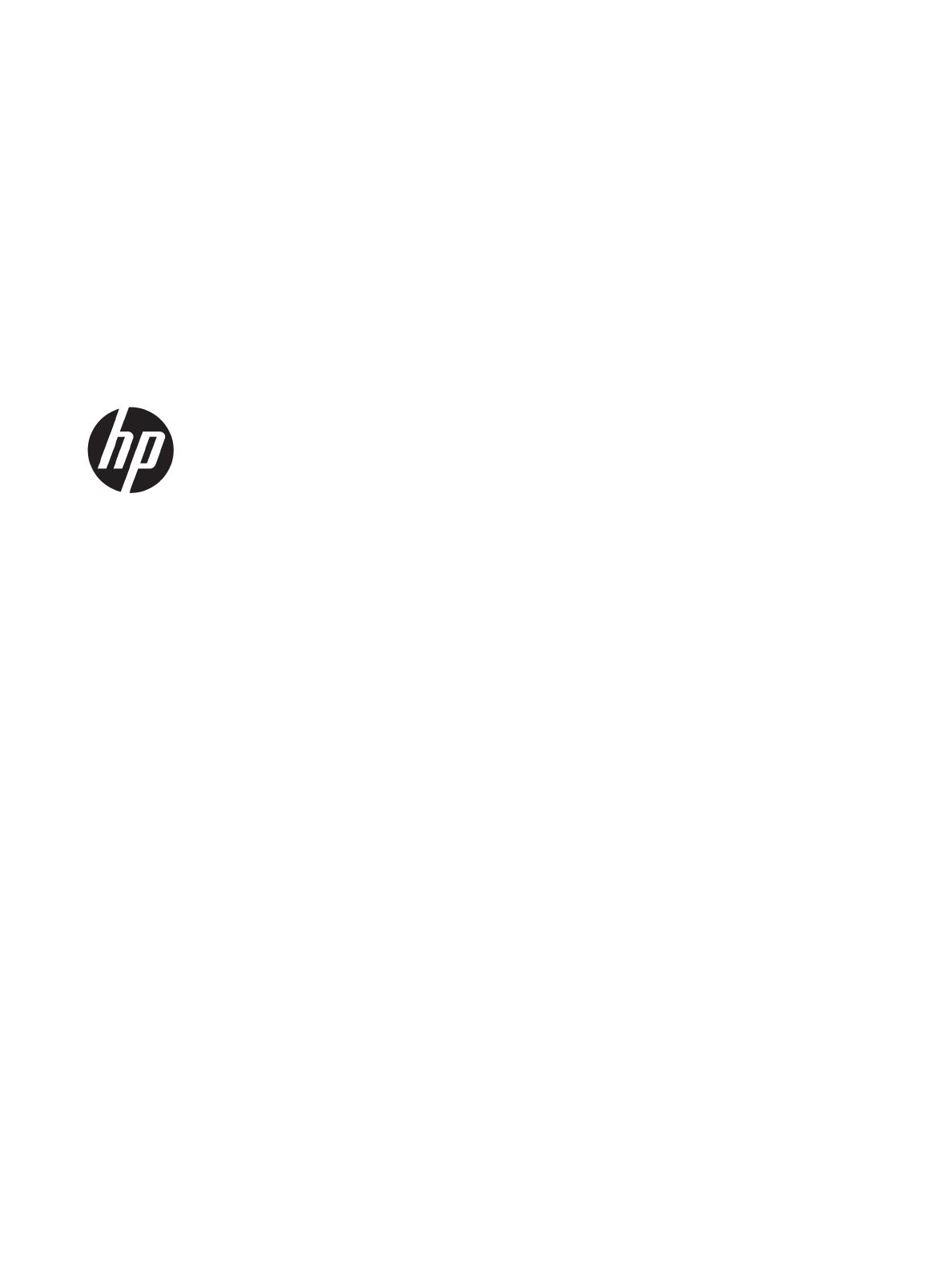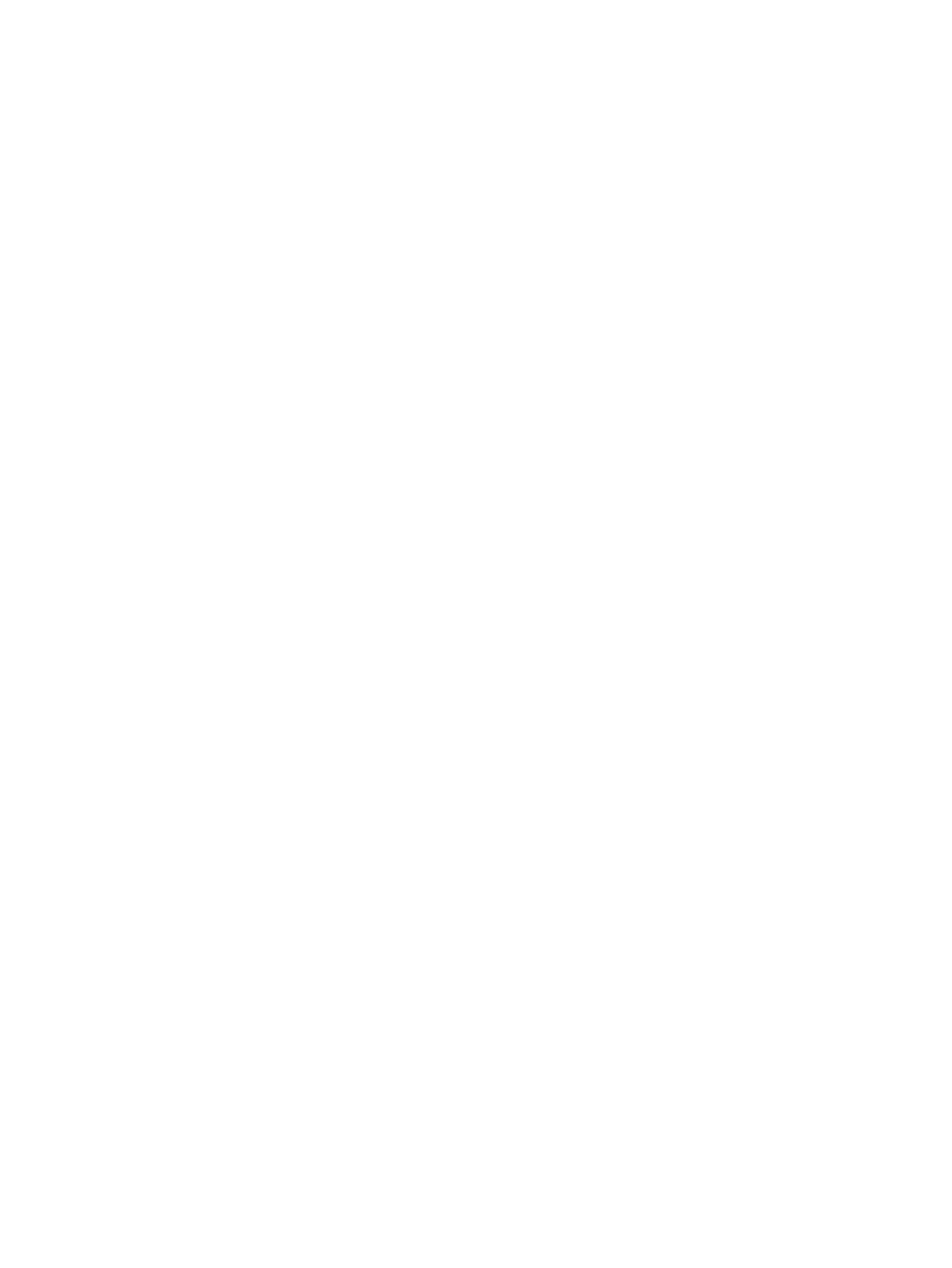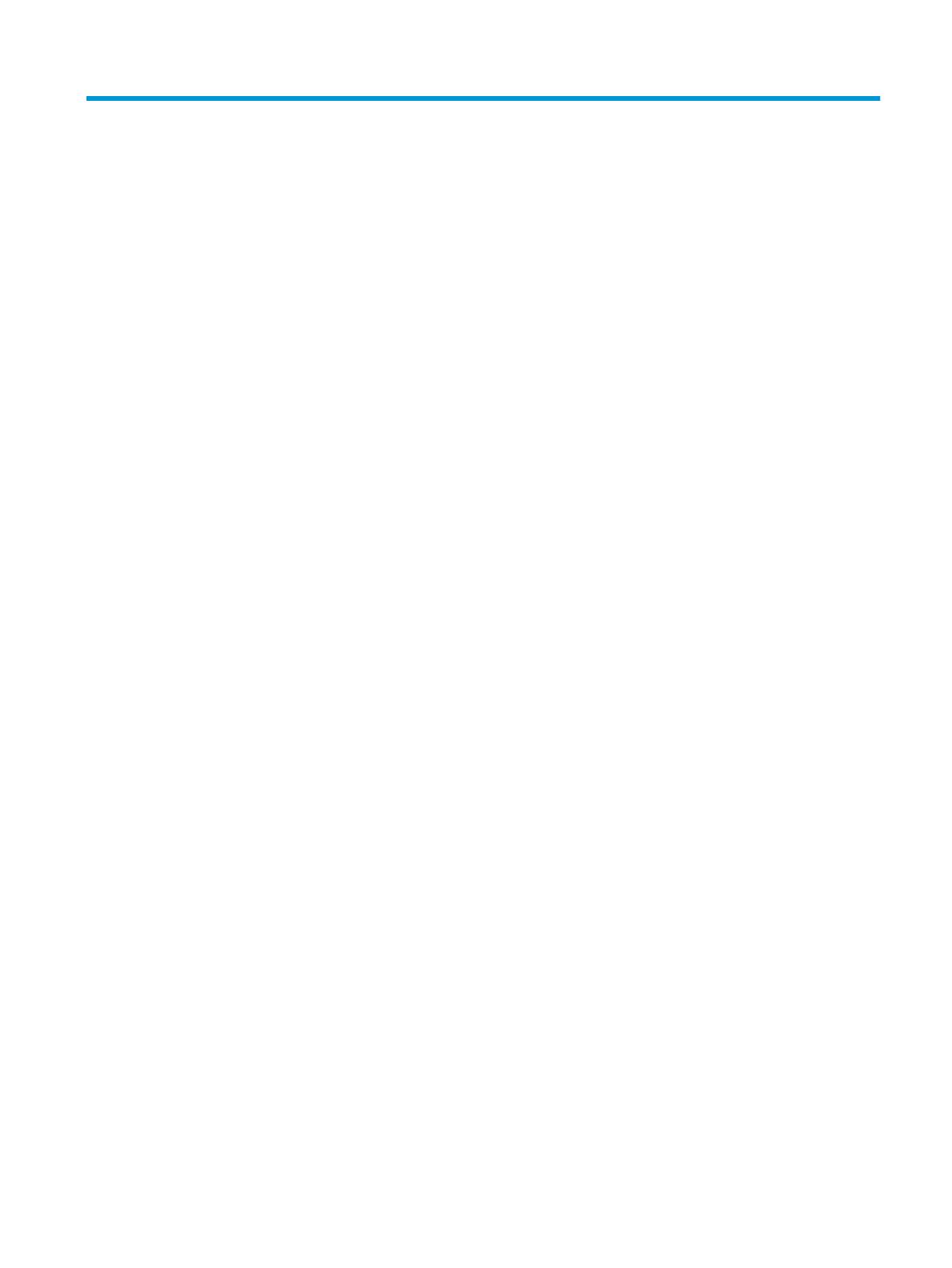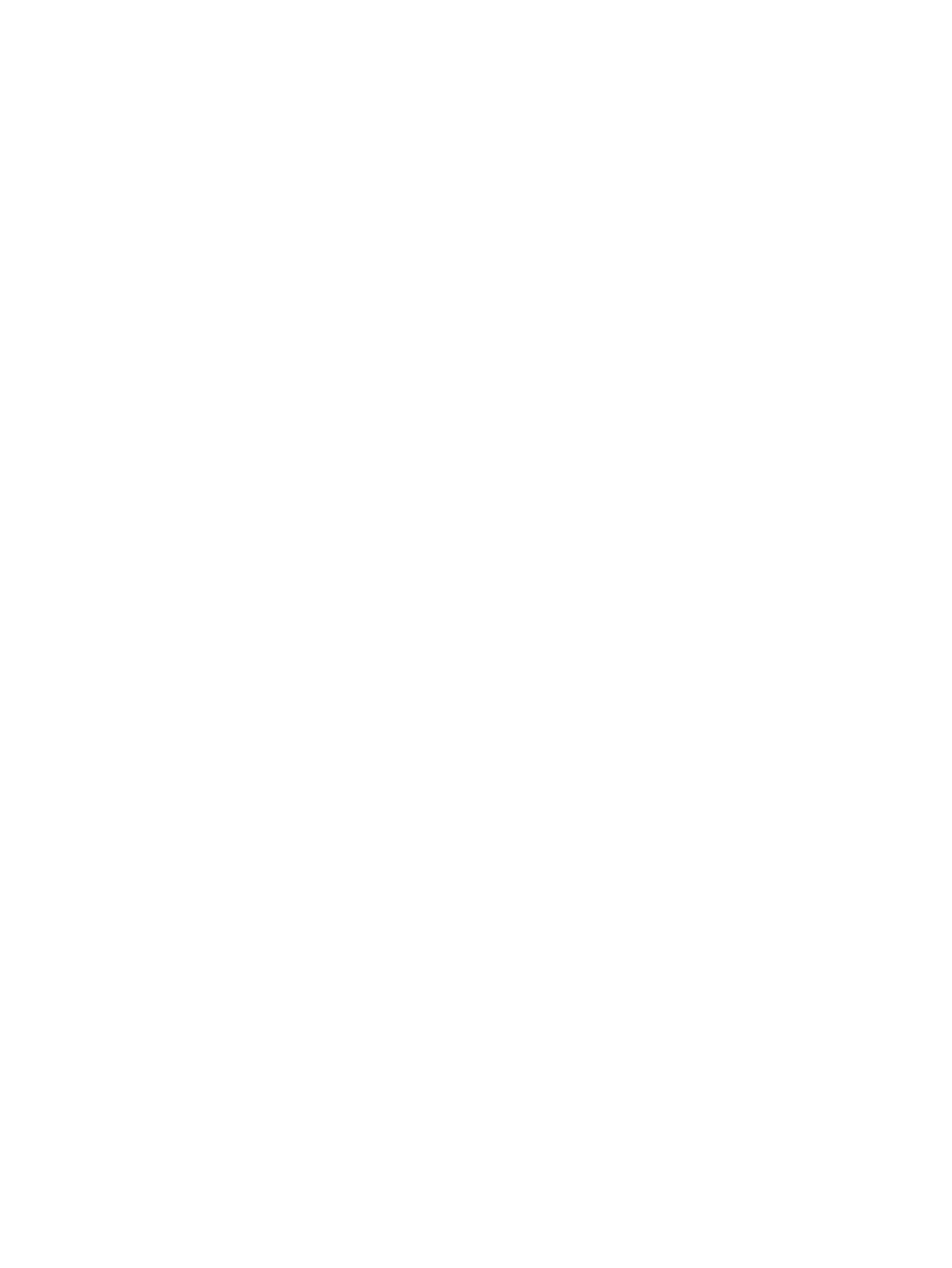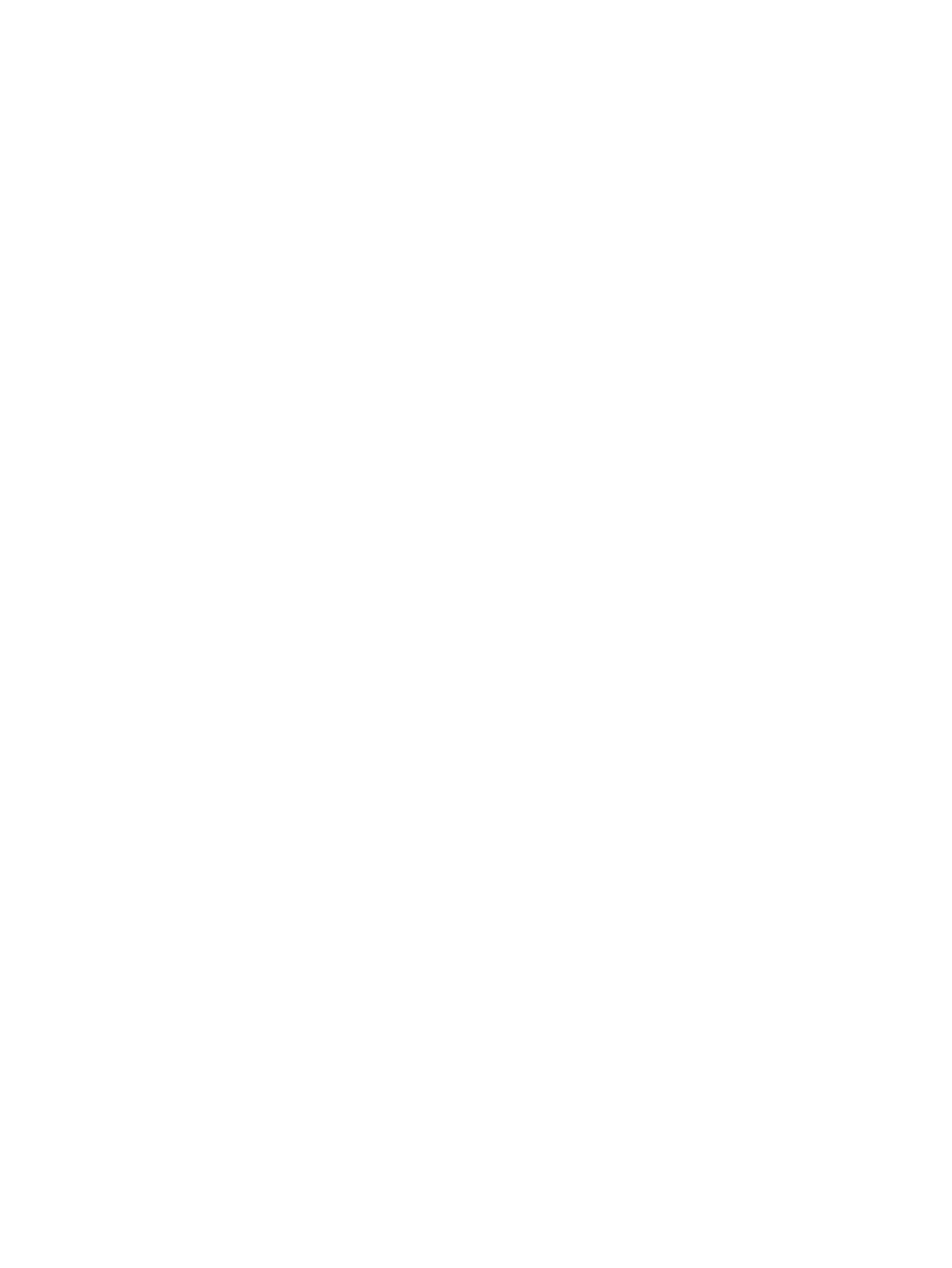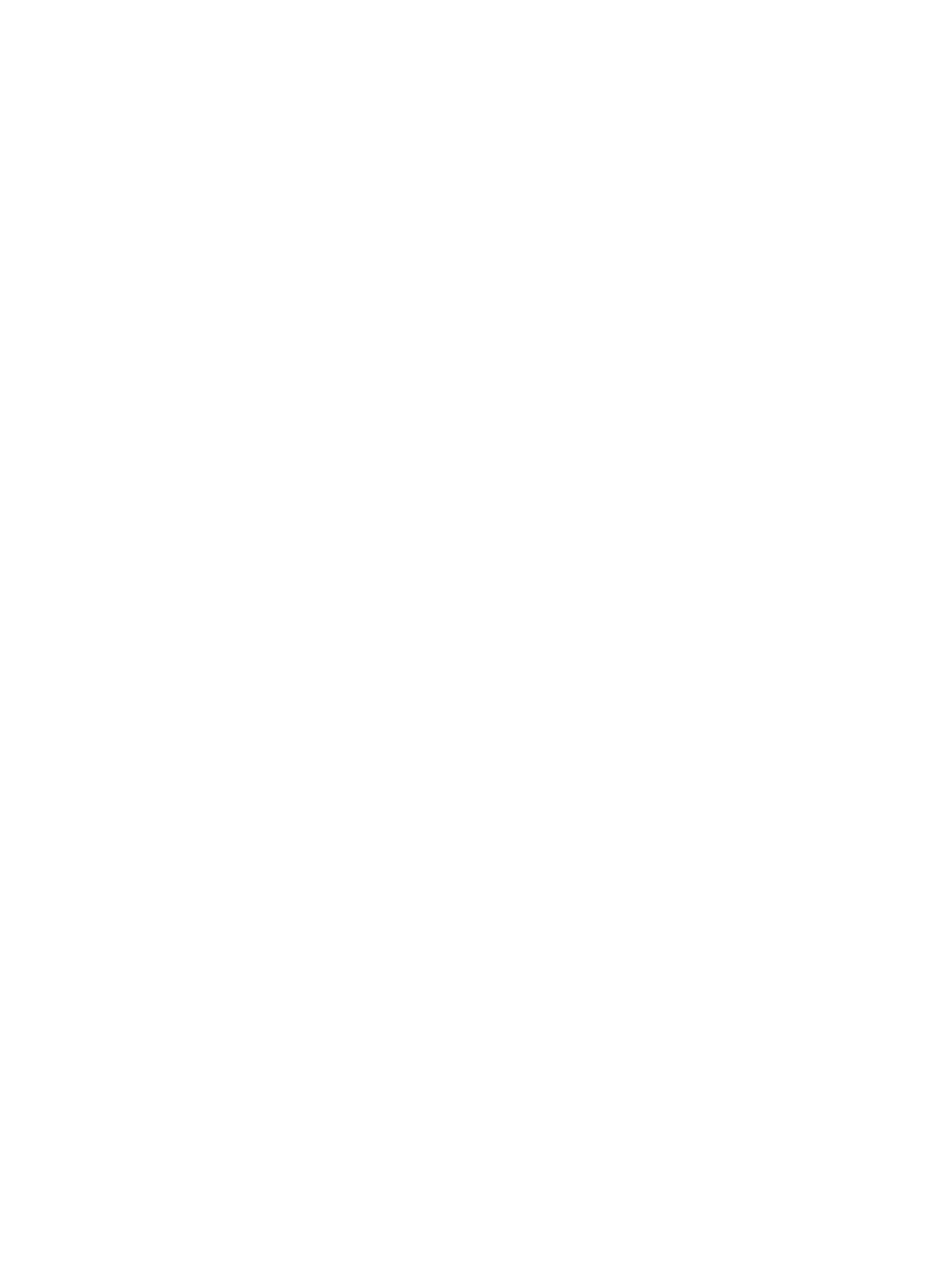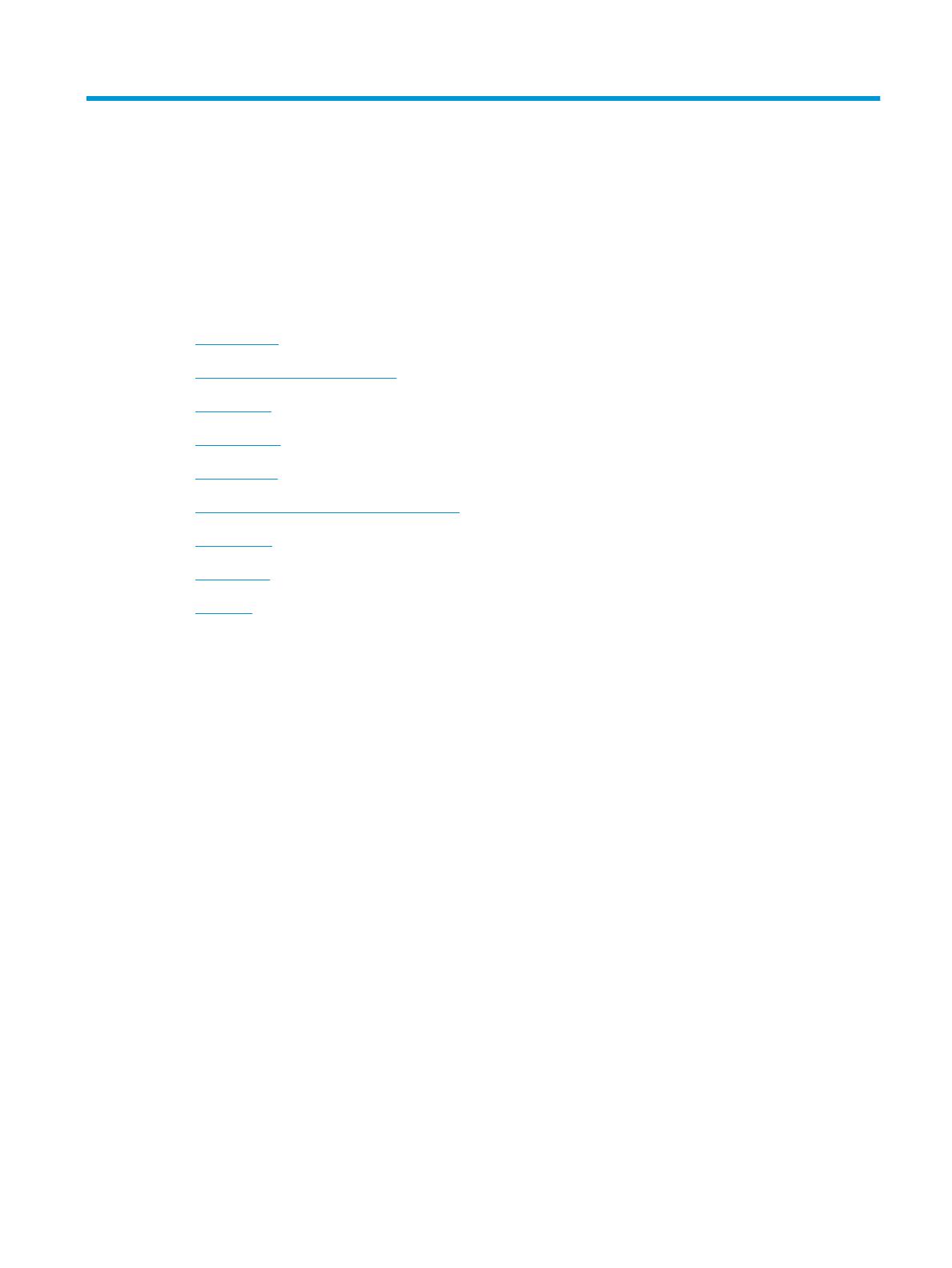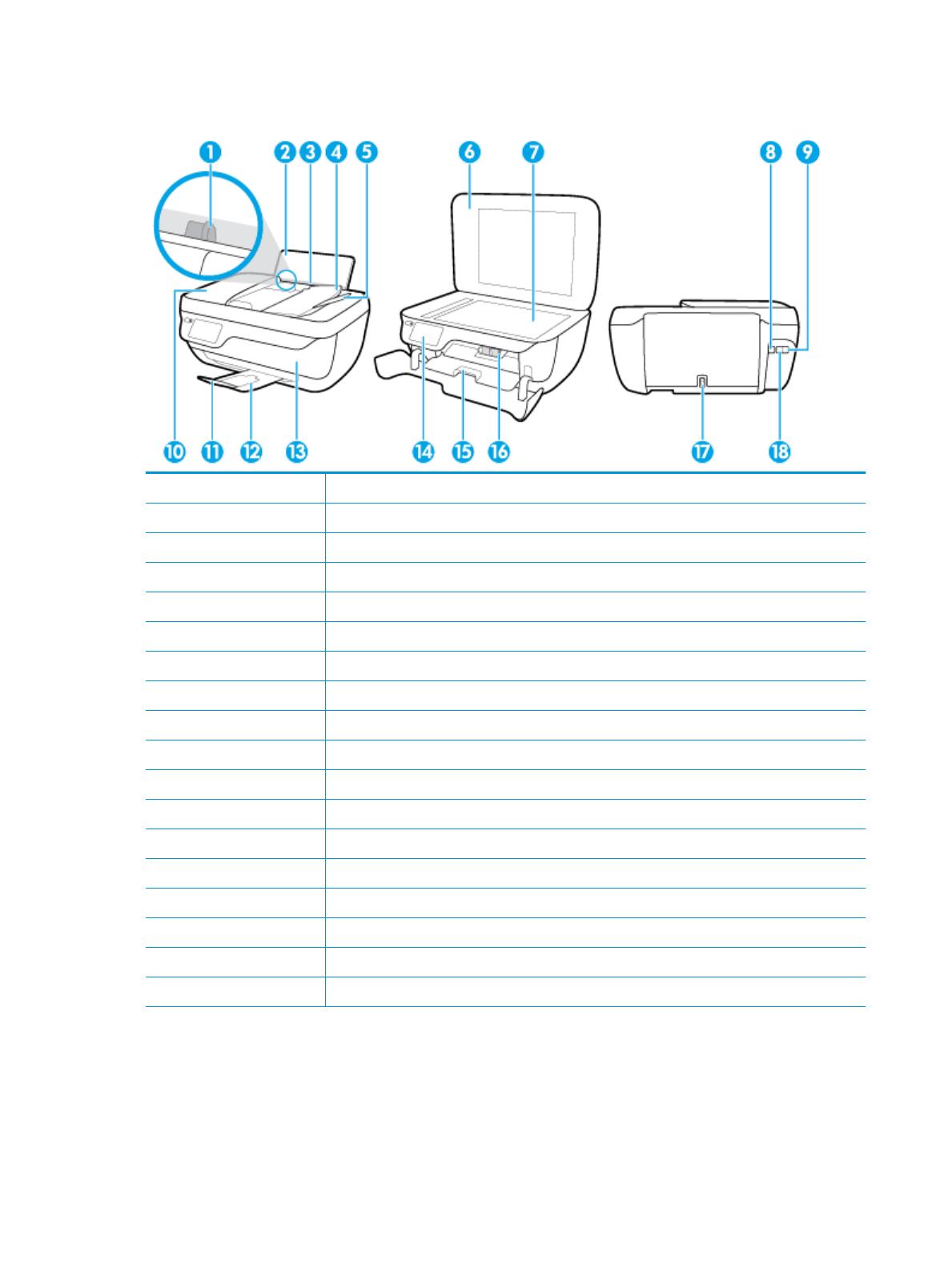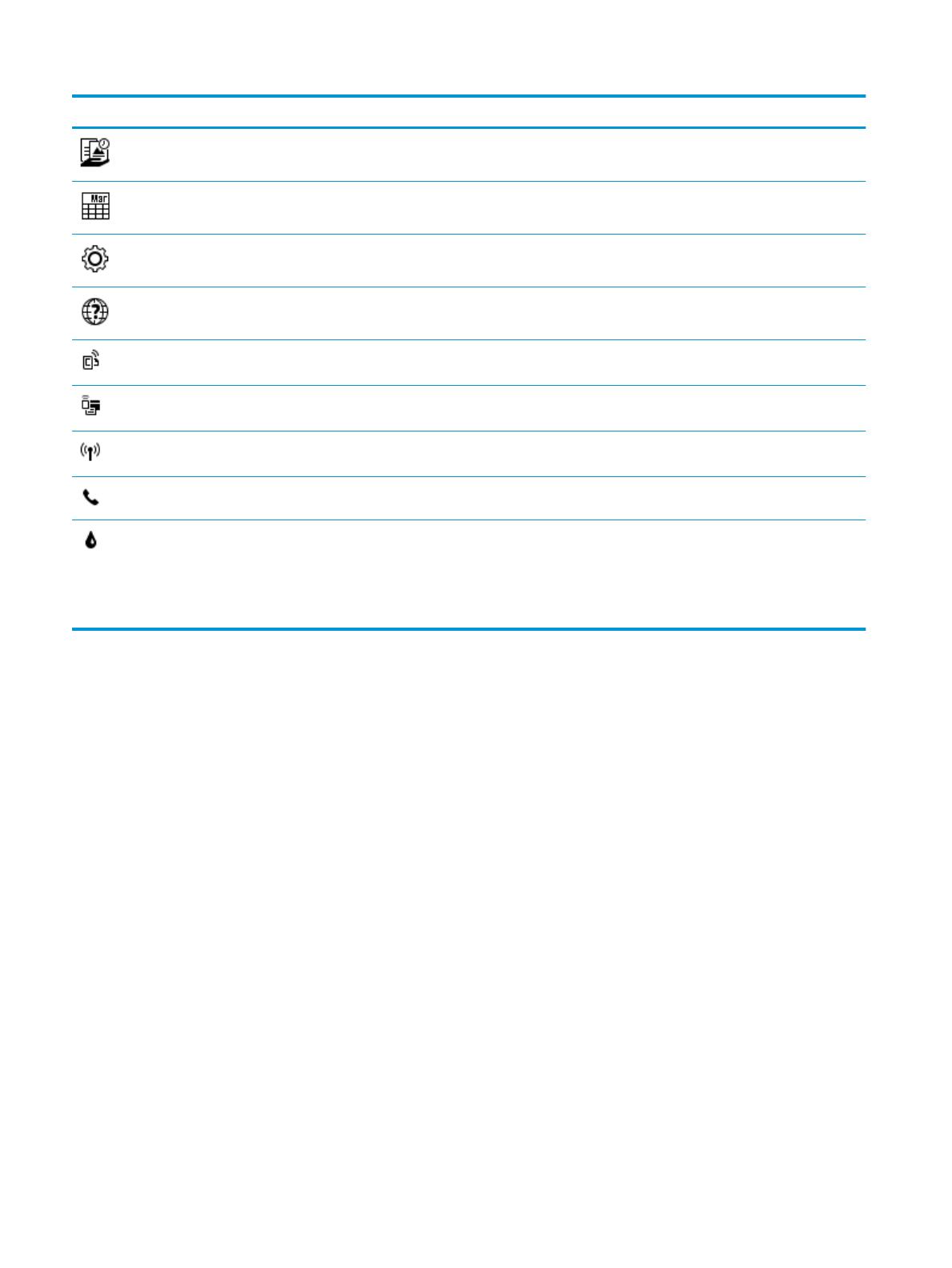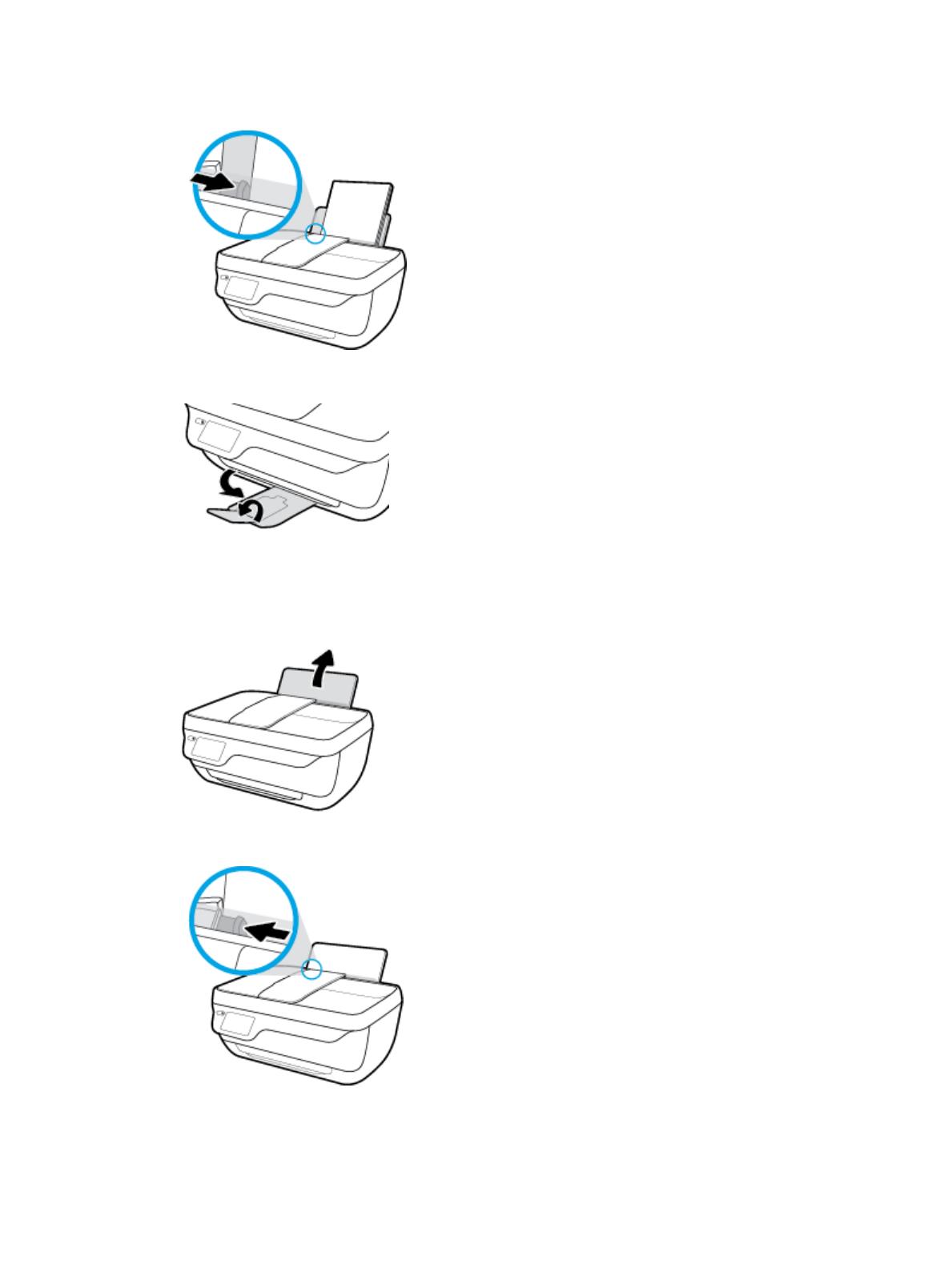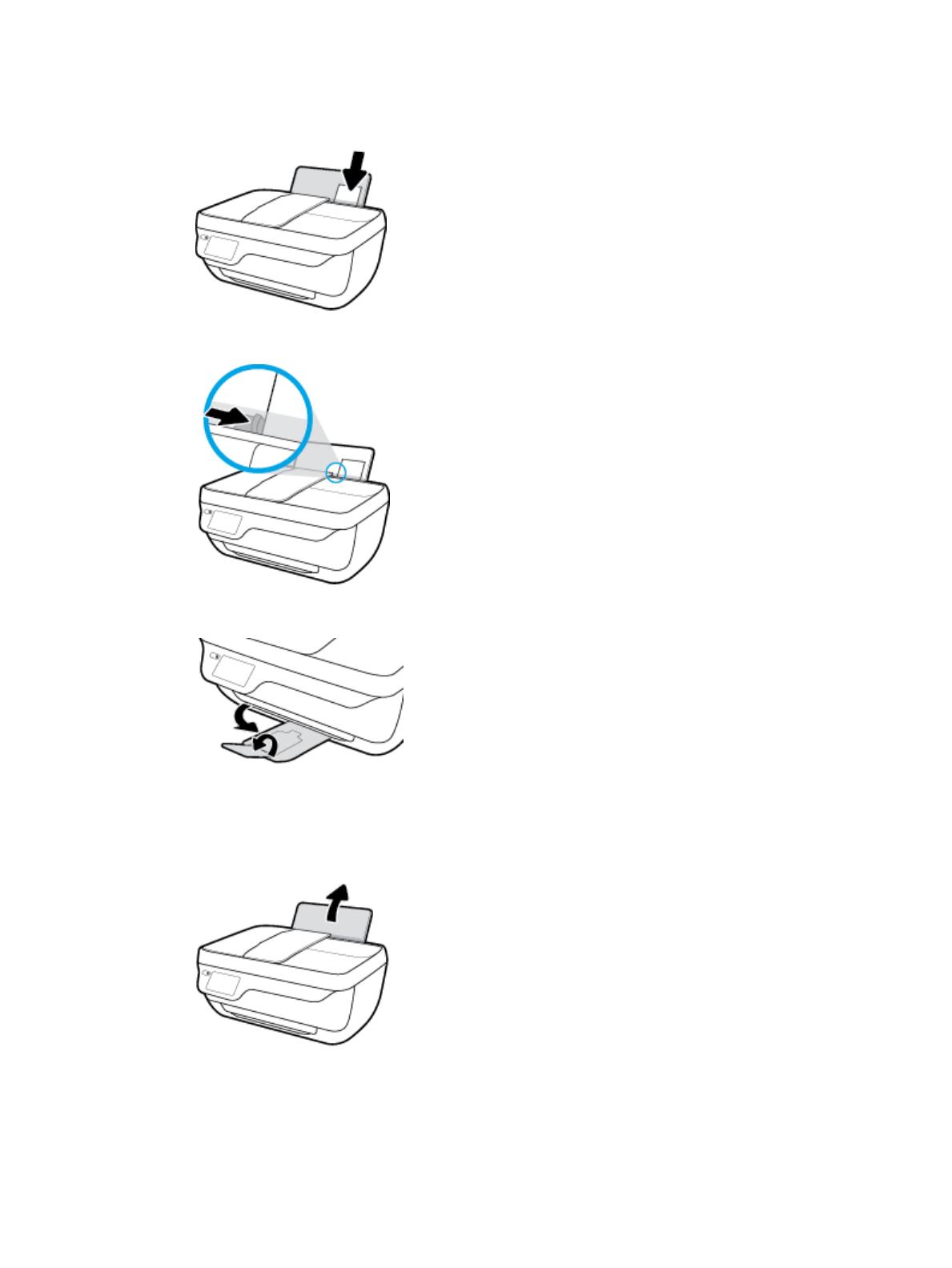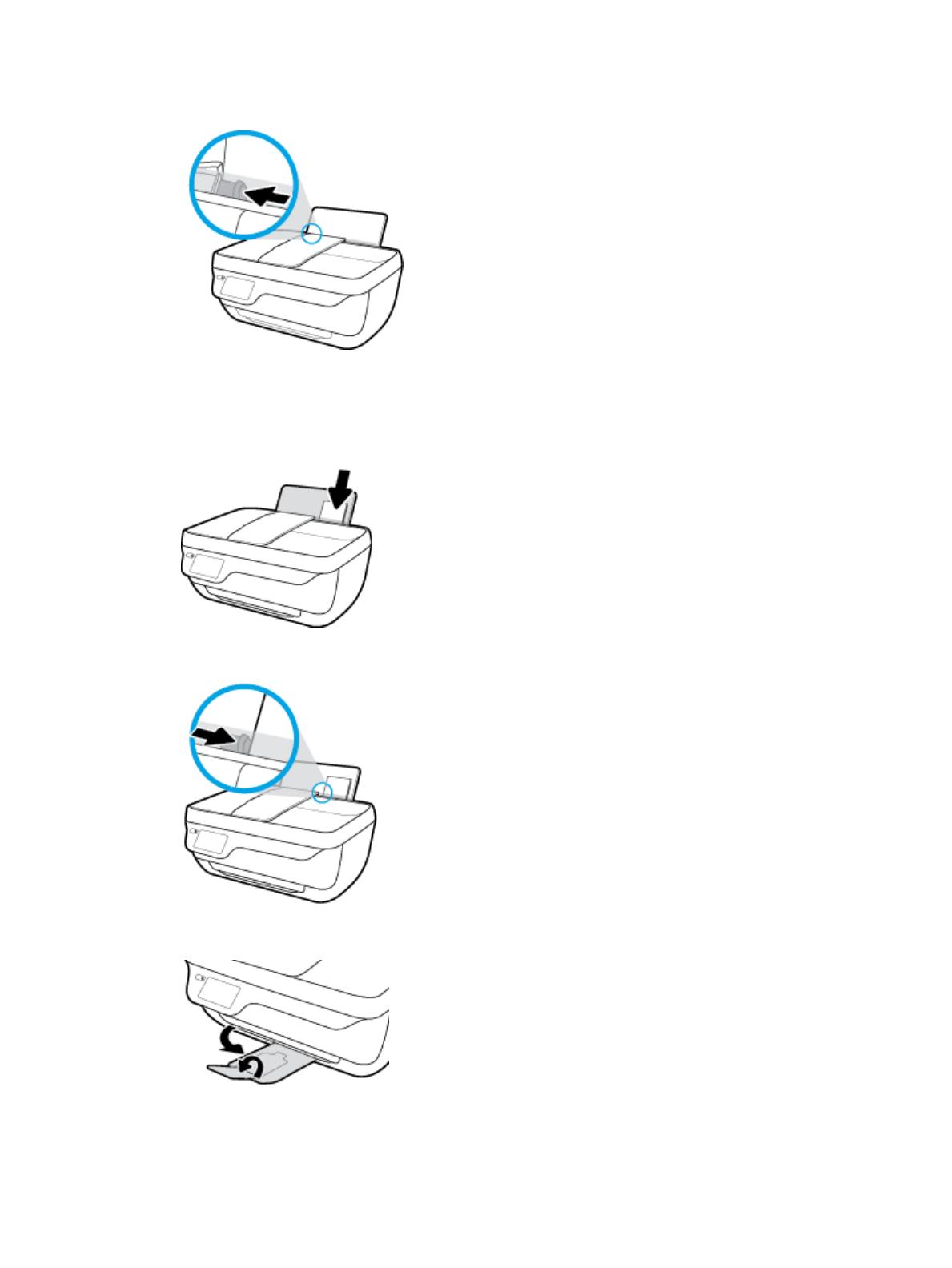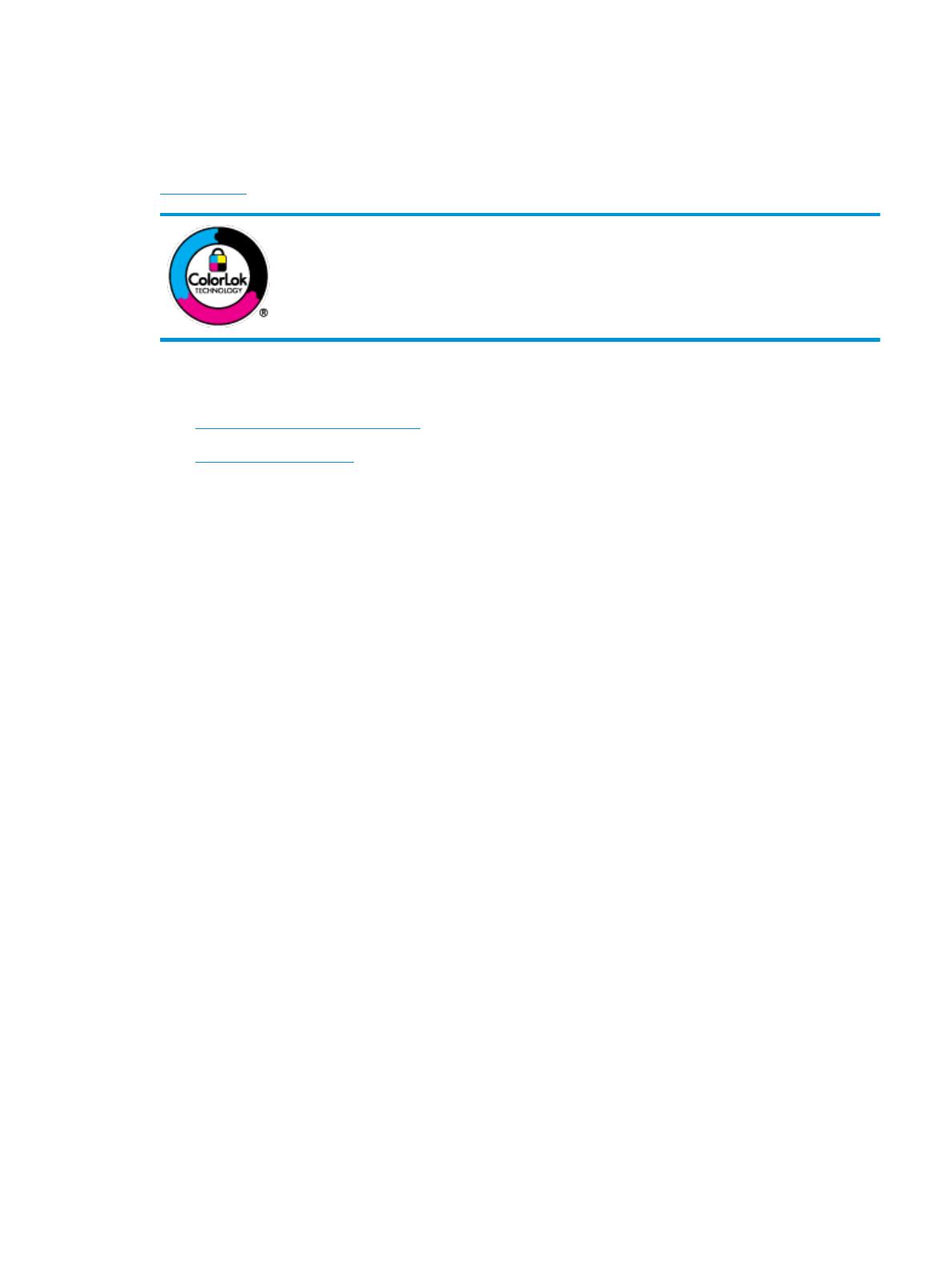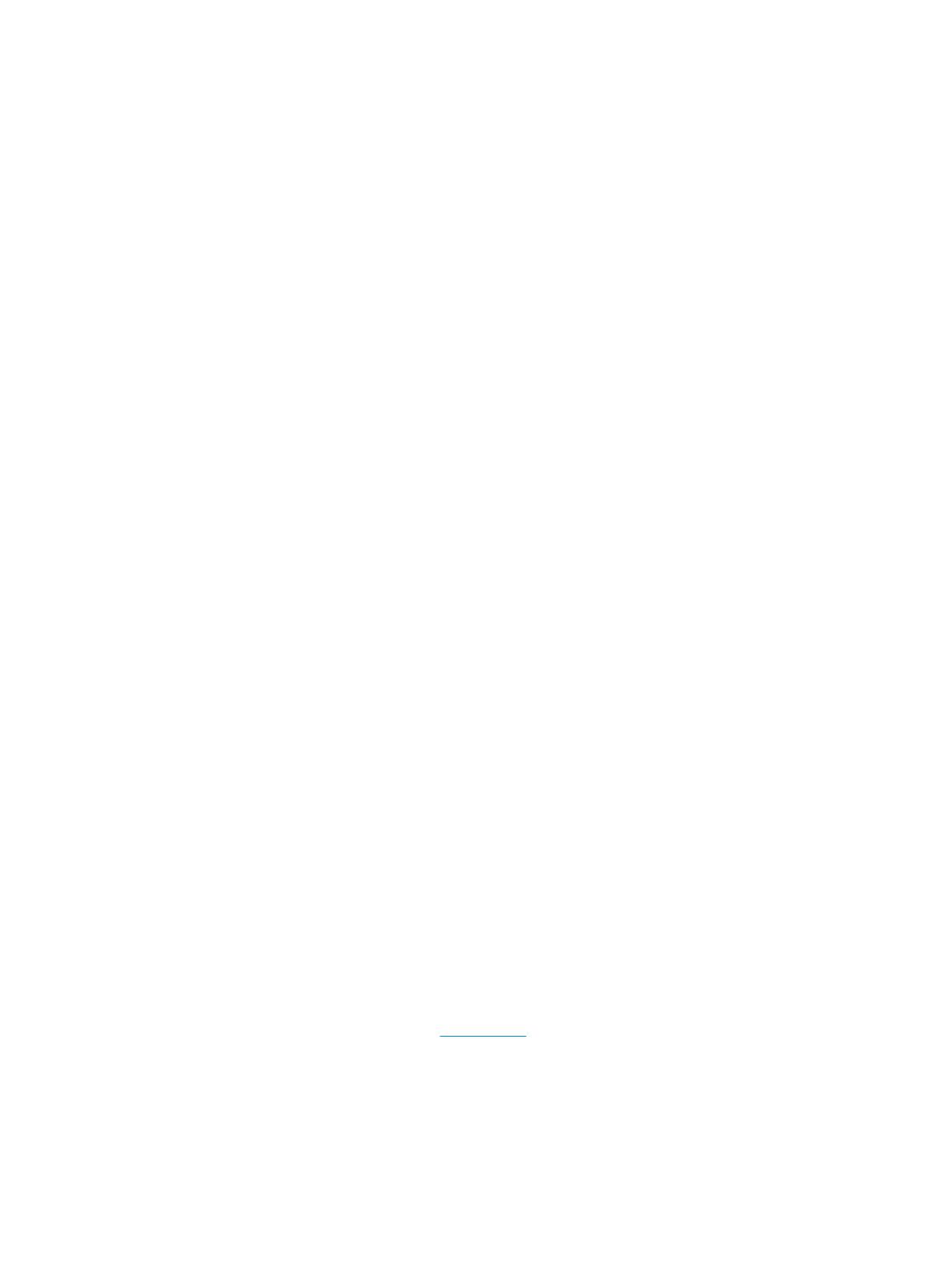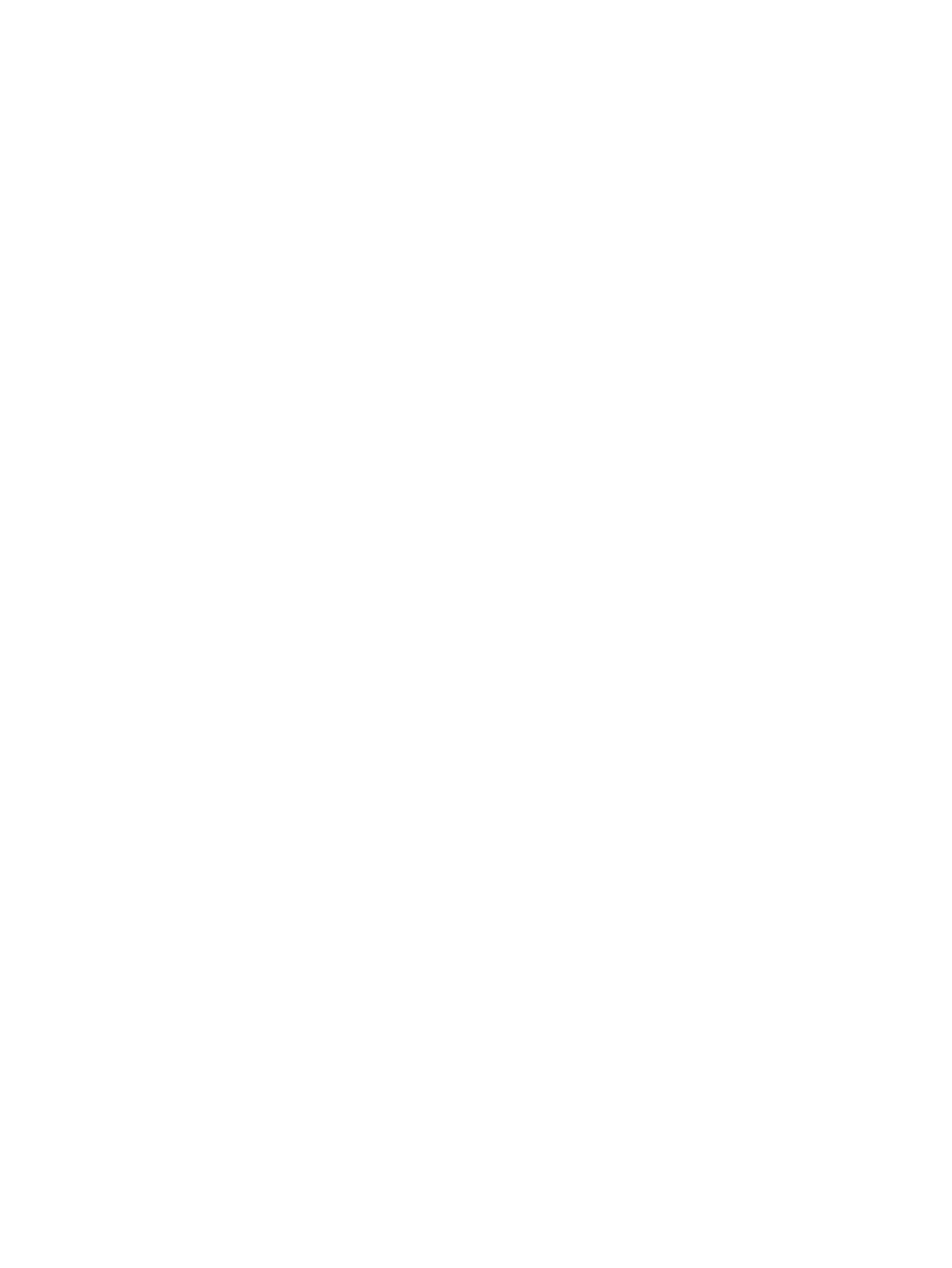
Scan using the HP printer software ..................................................................................................................... 47
Scan using Webscan ............................................................................................................................................ 51
Tips for copy and scan success ............................................................................................................................ 52
6 Fax ............................................................................................................................................................. 53
Send a fax ............................................................................................................................................................ 54
Receive a fax ........................................................................................................................................................ 57
Set up phone book contacts ................................................................................................................................ 61
Change fax settings ............................................................................................................................................. 64
Fax and digital phone services ............................................................................................................................ 68
Fax on Voice over Internet Protocol .................................................................................................................... 69
Use reports .......................................................................................................................................................... 70
7 Manage ink cartridges .................................................................................................................................. 75
Check estimated ink levels .................................................................................................................................. 76
Order ink supplies ................................................................................................................................................ 77
Choose right ink cartridges ................................................................................................................................. 78
Replace ink cartridges ......................................................................................................................................... 79
Use single-cartridge mode .................................................................................................................................. 82
Cartridge warranty information .......................................................................................................................... 83
Tips for working with ink cartridges .................................................................................................................... 84
8 Connect your printer .................................................................................................................................... 85
Connect your printer to a wireless network with a router .................................................................................. 86
Connect wirelessly to the printer without a router ............................................................................................. 87
Wireless settings ................................................................................................................................................. 90
Connect your printer to your computer with a USB cable (non-network connection) ....................................... 92
Change from a USB connection to a wireless network ....................................................................................... 93
Advanced printer management tools (for networked printers) ......................................................................... 94
Tips for setting up and using a networked printer ............................................................................................. 96
9 Solve a problem ........................................................................................................................................... 97
Jams and paper-feed issues ................................................................................................................................ 98
Ink cartridge issues ........................................................................................................................................... 104
Printing issues ................................................................................................................................................... 107
Copy issues ........................................................................................................................................................ 116
Scan issues ........................................................................................................................................................ 117
Fax issues ........................................................................................................................................................... 118
Network and connection issues ........................................................................................................................ 126
Printer hardware issues ..................................................................................................................................... 128
iv ENWW