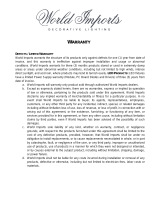AC input voltage / frequency / current 100 to 240 VAC / 50 or 60 Hz + 3 Hz / 2.0A (Max.)
Inrush current 120V:42A (Max.)
240V:80A (Max.)
Physical Characteristics
Connector type 15-pin D-subminiature, blue connector; DVI-D, white connector
Signal cable type Analog: Detachable, D-sub, 15pin, shipped attached to the monitor
Digital: Detachable, DVI-D, Solid pins, shipped detached from the monitor
Dimensions (with stand):
Height (fully extended in portrait mode) 548.21 mm (21.58 inches)
Height (compressed/locked in landscape mode) 384.36 mm (15.13 inches)
Width 376 mm (14.8 inches)
Depth 213.79 mm (8.42 inches)
Weight (monitor only) 6.12 Kg (13.48 lb)
Weight (with packaging) 8.3 Kg (18.28 lb)
Environmental
Temperature:
Operating 5° to 35°C (41° to 95°F)
Nonoperating Storage: -20° to 60°C (-4° to 140°F)
Shipping: -20° to 60°C(-4° to 140°F)
Humidity:
Operating 10% to 80% (noncondensing)
Nonoperating Storage: 5% to 90% (noncondensing)
Shipping: 5% to 90%(noncondensing)
Altitude:
Operating 3,657.6m (12,000 ft) max
Nonoperating 12,192 m (40,000 ft) max
Thermal dissipation 221.937 BTU/hour (maximum)
109.261 BTU/hour (typical)
Dell Soundbar (Optional) Specifications
System Frequency Response 95 Hz to 20 kHz @ 10 dB below avg. SPL
Total Power Output 14 W continuous average power (all speakers operating) @ 10% (THD+N), 1 kHz (FTC rated)
Headphone Jack
Output Power
40 mW continuous average power (RL = 32Ω) @ 10% (THD+N), 1 kHz
Input Sensitivity for
Rated Output
500 ± 50 mVrms @ 1 kHz
Input Impedance >10kΩ
Maximum Input Signal
Voltage
2 Vrms
Controls Power On/Off Volume Control
Input Cables 3.0 m ± 0.1 m AWG26 black cable attached to enclosure, with 3.5 mm lime green stereo plug
Power Requirements DC12V, 1.5A +/-10%
Power Cord Length 305 mm ± 15 mm AWG22 black cable attached to enclosure, with DC plug (5.5 x 2.1 x 12 mm)
Operating Temperature Range 10°C to 40°C
Humidity, Non-condensing 95% RH @ 40 °C