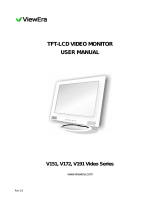the user can select different settings, but in most cases monitor installation is automatic.
LCD Monitor Quality & Pixel Policy
During the LCD Monitor manufacturing process, it is not uncommon for one or more pixels to become fixed in an unchanging state. The visible result is a fixed
pixel that appears as an extremely tiny dark or bright discolored spot. When the pixel remains permanently lit, it is known as a "bright dot." When the pixel
remains black, it is known as a "dark dot."
In almost every case, these fixed pixels are hard to see and do not detract from display quality or usability. A display with 1 to 5 fixed pixels is considered
normalandwithincompetitivestandards.Formoreinformation,seeDellSupportsiteat:support.dell.com.
Maintenance Guidelines
Caring for Your Monitor
For best practices, follow the instructions in the list below while unpacking, cleaning, or handling your monitor:
l To clean your antistatic screen, lightly dampen a soft, clean cloth with water. If possible, use a special screen-cleaning tissue or solution suitable for the
antistatic coating. Do not use benzene, thinner, ammonia, abrasive cleaners, or compressed air.
l Use a lightly-dampened,warmclothtocleanthemonitor.Avoidusingdetergentofanykindassomedetergentsleaveamilkyfilmonthemonitor.
l If you notice a white powder when you unpack your monitor, wipe it off with a cloth.
l Handleyourmonitorwithcareasdark-colored monitors may scratch and show white scuff marks more than lighter-coloredmonitors.
l To help maintain the best image quality on your monitor, use a dynamically changing screen saver and turn off your monitor when not in use.
Back to Contents Page