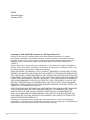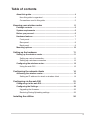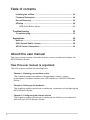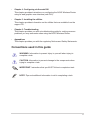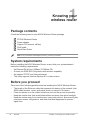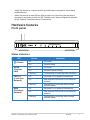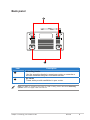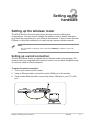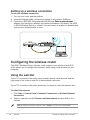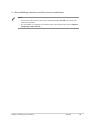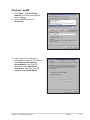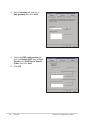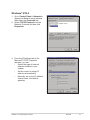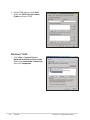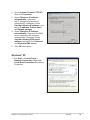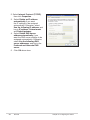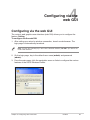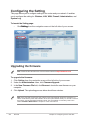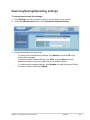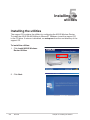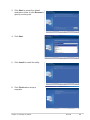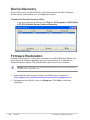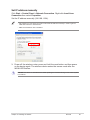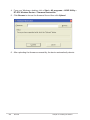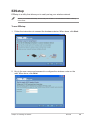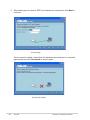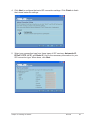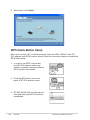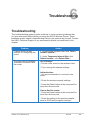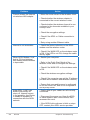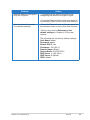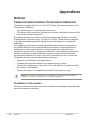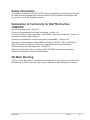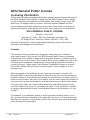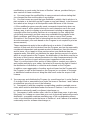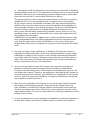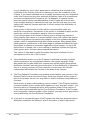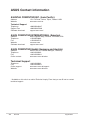Asus RT-G32 is an efficient and dependable wireless router that gives you the power to create a strong and secure wireless network for your home or office. With its powerful antennas, you'll have a wide range of coverage and a reliable connection for all your devices, including computers, smartphones, tablets, and gaming consoles.
Asus RT-G32 is an efficient and dependable wireless router that gives you the power to create a strong and secure wireless network for your home or office. With its powerful antennas, you'll have a wide range of coverage and a reliable connection for all your devices, including computers, smartphones, tablets, and gaming consoles.

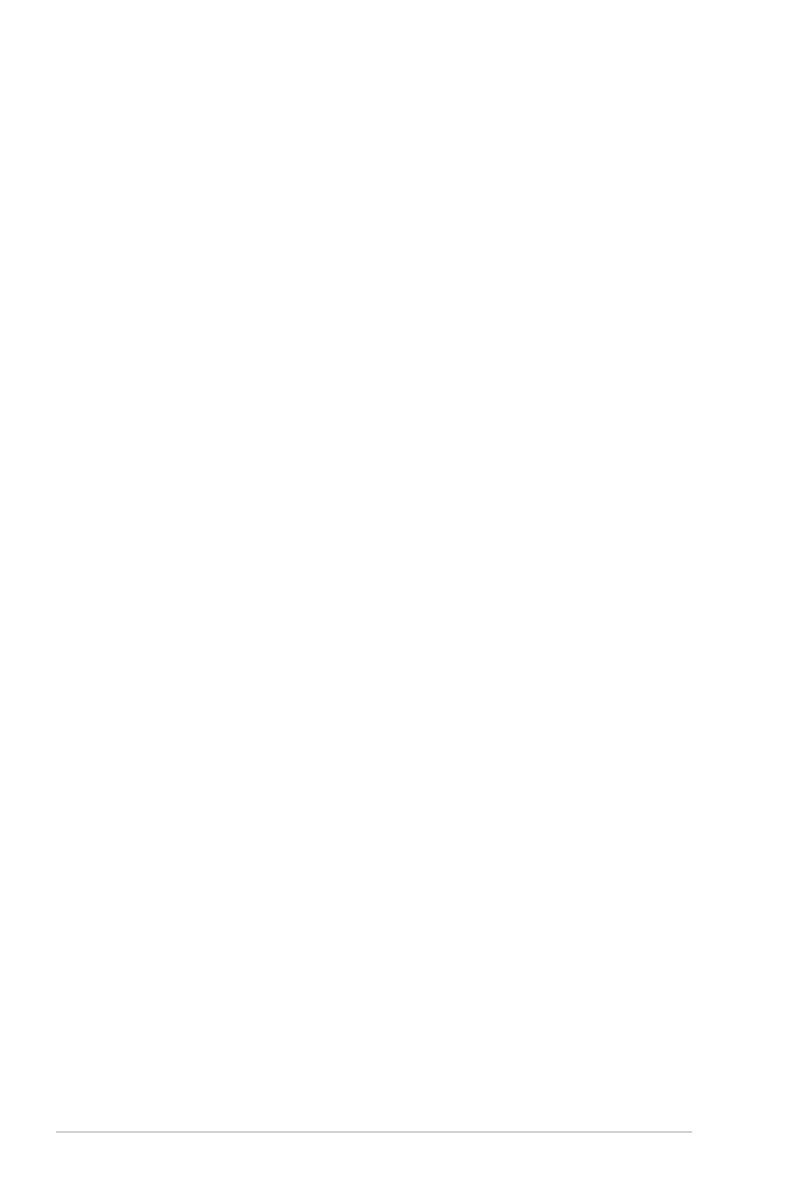


















-
 1
1
-
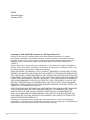 2
2
-
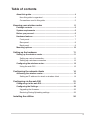 3
3
-
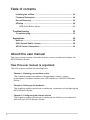 4
4
-
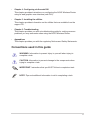 5
5
-
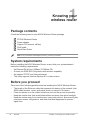 6
6
-
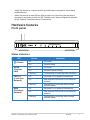 7
7
-
 8
8
-
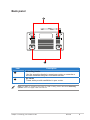 9
9
-
 10
10
-
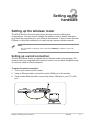 11
11
-
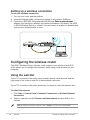 12
12
-
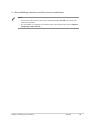 13
13
-
 14
14
-
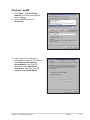 15
15
-
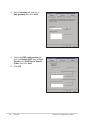 16
16
-
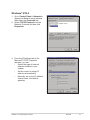 17
17
-
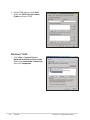 18
18
-
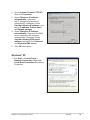 19
19
-
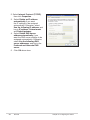 20
20
-
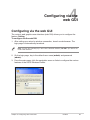 21
21
-
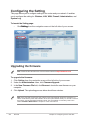 22
22
-
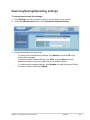 23
23
-
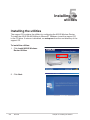 24
24
-
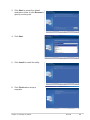 25
25
-
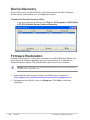 26
26
-
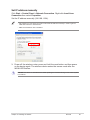 27
27
-
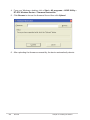 28
28
-
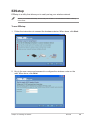 29
29
-
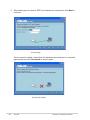 30
30
-
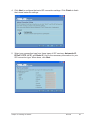 31
31
-
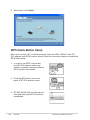 32
32
-
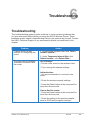 33
33
-
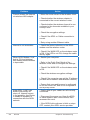 34
34
-
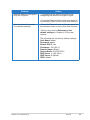 35
35
-
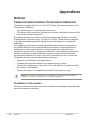 36
36
-
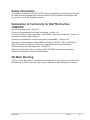 37
37
-
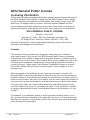 38
38
-
 39
39
-
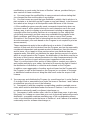 40
40
-
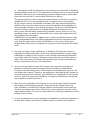 41
41
-
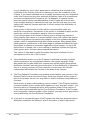 42
42
-
 43
43
-
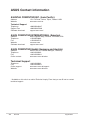 44
44
Asus RT-G32 is an efficient and dependable wireless router that gives you the power to create a strong and secure wireless network for your home or office. With its powerful antennas, you'll have a wide range of coverage and a reliable connection for all your devices, including computers, smartphones, tablets, and gaming consoles.
Ask a question and I''ll find the answer in the document
Finding information in a document is now easier with AI
Related papers
-
Asus WL-138gE Quick start guide
-
Asus MSQWL138GV2R2 User manual
-
Asus WL-160N User manual
-
Asus DSL-N12U User manual
-
Asus AM604G - Wireless Router User manual
-
Asus WL-500gP V2 - Interface 2.0 User manual
-
Asus WL-520gU User manual
-
Asus RT-N13U Owner's manual
-
Asus MSQ-RTN15U User manual
-
Asus RT-N10 User manual