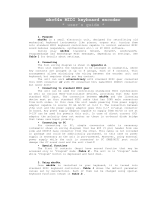Page is loading ...

maxWerk - Copyright 2000-2007 Çikira Amanda Pehlke
Published by RedMoon Music - www.RedMoon-Music.com
RedMoon's
maxWerk
~ mad scientist's music composing tool ~
Users' Guide
Revised March 2007
Application and documentation by
Çikira -- Amanda Pehlke
Copyright 2000 - 2007
All rights reserved
RedMoon Music
evolutionary electronica
www.redmoon-music.com
This document uses the Arial font.

maxWerk - Copyright 2000-2007 Amanda Pehlke
Published by RedMoon Music - www.RedMoon-Music.com
2
Contents
Meet maxWerk
/ System Requirements
I.
Concepts and a Tour
1.
Global Setup
2.
Menu Items
3.
The Main Screen
4.
Features to Note
5.
Automute
6.
Basic Loops
7. Drum
Loops
8.
Controllers
9
The Transposer
10
Melody
11.
The Block Map
12. Improv
13.
Noodle
II.
maxWerk In Depth
1.
Main Settings
2.
Patch Changes
3. User Scales
4.
Loop Magic 1
5.
Loop Magic 2
6.
Step-Split Tracks
7.
Offset Note Lines
8.
Keyboard Entry
9.
The Idea Track
10. Deeper Drums
11.
Control
Tricks
12.
phatWerk
13.
Copy / Import
14.
More Melodizing
15.
PC-1600 Setup
16. Werk Files
III.
Key Commands Reference
Contact Information

maxWerk - Copyright 2000-2007 Amanda Pehlke
Published by RedMoon Music - www.RedMoon-Music.com
3
Meet maxWerk
maxWerk is a
loop-based
MIDI
composition
tool that gets its name
from
the Max
programming
language
with which it was built. It can
give endless musical
suggestions,
but it also
encourages
entirely
original ideas. Using tracks set up in GS
mode,
you can work with a
set of
standardized
but
editable
sounds in a
single-device
environment,
and
prioritize
the c
onstruction
of your Werk
before
becoming
preoccupied
with sound design and
multiple-device
mixing. Using
normally
enabled
tracks, you can include up to 16
different
devices if you
prefer
to
address
a
favorite
synthesizer
setup that suits your creativity. maxWerk lets you
experiment
as you
compose,
making
changes
to various ways of
structuring
your music
without
disturbing
or
changing
aspects that you
already
like. You
can
produce
widely
divergent
flavors of music in maxWerk without
formal
training,
instrume
nt "chops", or
knowledge
of music
notation.
maxWerk can
incorporate
your
recorded
MIDI input to its looping
tracks along with
generated
ideas and
on-screen
edits. As your
maxWerk
composition
develops,
you can
create
and
change
any of
the following
compone
nts:
*
A note pattern: one to four bars long, with a selectable number
of steps per bar
*
A corresponding velocity pattern, randomized in groups
*
A pattern of octave shifts per step
*
A pattern of wrap steps (octave cutoff points) per step
*
A harmon
y pattern (several types are available)
*
A mode of note duration (various types), including a random
treatment of durations
*
A loop timing offset relative to global bar lines
*
Up to three parallel note lines. You can offset the above
elements independently in each one, and you can reassign
each to play through any other Basic Loop instrument.
•
A pattern of play direction

maxWerk - Copyright 2000-2007 Amanda Pehlke
Published by RedMoon Music - www.RedMoon-Music.com
4
•
Two control patterns and pitch bend. Control destinations are
freely selectable, and pattern choices include various
generated or hand-drawn sweeps, which can retrigger with
new notes. You can enter step-synced patterns, and you can
have patterns dynamically creep or randomize.
*
A pattern of progressively mutating the core note-pattern and
reverting to the original, with adjustable parameters
Eleven
completely
independent
Basic Loops
incorporate
all the
features
listed
above.
Besides these,
there
are two
dedicated
Drum
Loop tracks with a
pattern
generator,
and
three
more
special-
purpose
tracks, for a total of sixteen. Specialized tracks include the
Melody
engine,
the Noodle track, and
maxWerk's
eager
volunteer,
the
Improv
player.
For
a full "Werk", you can
create
and store the following kinds of
data for each bar:
*
Patterns of chord (triadic) transposition change
* Patterns
of transposition of an independent fourth chord note
*
Patterns of scale change underlying the chordal notes
*
Patterns of key change underlying scales and chords
*
Mid-bar changes to any of the data above
*
Global key offsets underlying the other transpo
sitions
*
Patterns of track muting
*
Tempo changes
*
Linear or parabolic level fades for each track
You can save and copy individual loops, move them
around
in the
current
Werk, and you can
import
from
a
completed
and saved
Werk or a
single-loop
file. You can also
import
Transposer
or
Melody
patterns
from
a saved Werk.
While you are working on
progression
or melody ideas, you can
disable
Transposer
information
and use a
controller
keyboard,
your
computer's
keyboard,
or a
hardware
fader
box to "play" maxWerk
live while you add your own
accompanying
part to the mix.
Comprehensive
key
commands
let you play and Werk effectively
using only the
computer's
QWERTY keys.

maxWerk - Copyright 2000-2007 Amanda Pehlke
Published by RedMoon Music - www.RedMoon-Music.com
5
You can use
external
hardware
or
software
as a MIDI clock source
or
destination.
Your finished Werk plays in a
locked-tempo
mode
as
it
records
its
output
to a
standard
midifile for
export
to a
full-featured
sequencer.
Support
for an
optional
Peavey PC-1600 or PC-1600x
MIDI
controller
unit is included.
What maxWerk Doesn't Do
maxWerk contains no music at all when you begin a new Werk,
except for
arpeggiated
chords
that help you
audition
progressions
. It
is not an
auto-accompaniment
program
with
canned
patterns!
Its
huge
array
of possibilities begins with choices
made
by you.
maxWerk is not a n
otation
program
either,
but it saves all the types
of
information
about
your
composition
listed
above,
and it
creates
a
reference
text you can save and print that shows, by bar,
everything
you need to know
about
the
structure
of your
composition.
Although
you may use fewer than seven scale pitches (as in the Pentatonic
scale, for
example),
maxWerk does not
support
scales that have
more.
However, it does let you store a custom scale for each Werk.
maxWerk does not directly
produce
audio files. Because it deals
with MIDI data, a world of possibilities
remains
for
developing
the
music you begin
here.
maxWerk is not a
full-featured
sequence
production
environment,
but it can be a
partner
to your
favorite
one.
System Requirements
• A Power
Macintosh
running
OMS, with
operating
system 8.5
through
9.2. See the OMS
manual
for
instructions
on how to
install this MIDI
management
system and how to
create
a
studio setup
document.
• At least 5 MB of free
hard
disk space
• 40,000K of free RAM
• A MIDI
interface

maxWerk - Copyright 2000-2007 Amanda Pehlke
Published by RedMoon Music - www.RedMoon-Music.com
6
• A MIDI sound
module
compatible
with the Roland GS
standard
is highly
recommended.
Alternatively, you may
address
multiple
polyphonic
and
multi-timbral
synthesizers.
Bear in
mind that maxWerk allows up to sixteen
polyphonic
parts,
and
you are likely to think of uses for all of them!
This fully
functional
version of maxWerk is
freeware,
and your
comments
and
feedback
are sincerely
appreciated.
Being in touch
with users who are enjoying maxWerk and finding it useful is the
author's
reward
for making it available to others.
An
important
note: The files
"maxWerk_default_setup"
and
“untitled.mWk”
should
remain
in the same
folder
as the
“maxWerk”
application
file.

maxWerk - Copyright 2000-2007 Amanda Pehlke
Published by RedMoon Music - www.RedMoon-Music.com
7
I. Concepts and a Tour
It's fine to
explore
maxWerk without first
reading
this Guide, by
simply
entering
some notes and playing with its various
functions
as
a voyage of
discovery.
The
material
that follows covers almost
everything
you'll find out this way, and listed later on are
descriptions
of
maxWerk's
key
commands
that
expand
on some of
the
terms
you'll see in the Key
Commands
reference
window. Most
window-opening
Key
Commands
are easy to
remember
because
they simply involve the shift key and the first letter of the window
name.
Reading
through
this first section is
valuable,
however,
because
it can give a p
erspective
to help you
consider
and develop
your own style or
approach
to
composing
complete
Werks.
Many play
functions
and
parameter
settings are not discussed in
this section, but you can often easily
figure
them out. If you can't,
look for
descriptions
in the second part of this Guide. If you are used
to the
composing
process,
you will find many of the
function
and
parameter
labels
informative
enough.
The
primary
aim of this Guide
is to show how even if you have little
knowledge
of music
theory
or
keyboard
playing skill, with maxWerk you can set up
ambitious
and
rewarding
experiments
in
song-design.
1.1 Global Setup
On first
launching
maxWerk,
you will need to modify and save the
"maxWerk_default_setup"
file that lives in your maxWerk
folder.
This
prepares
the
program
to talk to your
synthesizer
setup
thereafter.
When you set tracks to GS
mode,
which is
tailored
to one of the
range
of Roland Sound Canvas
modules
or
other
GS-compatible
synthesizers,
this setup file,
among
other
things, lets maxWerk
provide
the
correct
alphabetized
patch list for your
particular
model.
The
maxWerk_default_setup
set of
customized,
user-created
data
remains
separate
from
Werk
(.mWk-suffixed)
song-data
files. In the
Global Setup window, which
appears
when you press the Main
Screen
“Globals”
button,
you can
enable
GS or
normal
MIDI mode
for each OMS device you want to use, and
confirm
which one is to

maxWerk - Copyright 2000-2007 Amanda Pehlke
Published by RedMoon Music - www.RedMoon-Music.com
8
be the
target
for each of
maxWerk's
tracks and your live
“Noodle”
play. maxWerk
creates
a list of available
preset
names
for GS mode
use
according
to the GS
module
model
parameter
setting in this file.
You can find the GS
mode
MIDI
channel
layout of
maxWerk's
tracks
in the "Werk Files" section
near
the end of this Guide.
Checkboxes
let you
transmit
or
suppress
sending
and
recor
ding to
midifile of
normal
banks/program
changes
as well as GS
patches
and
sound
settings
.
Other
Global Setup
parameters
include MIDI
clock
source
and
clock
enable
for driving
external
devices. You
can make click
settings
for the
metronome,
and
there
are options
to
send
transposer
notes
to an
external
device along with MIDI
beat clock. You can
read
about
QWERTY keys and the
keyboard
map mode settings for MIDI input
from
your
controller
at the start of
Part II of this Guide,
"maxWerk
in Depth".
After you have
prepared
a Global Setup for the
device/channels
desired,
you must
reload
any
already-open
Werk file in
order
for the
MIDI
information
it contains to be
directed
properly
to the newly
defined
setup. A useful trick to know is that the "Back to Werk in
progress"
command
under
the Panic
menubar
heading
lets you
quickly
re-transmit
the
current
Werk's MIDI settings to the
currently
enabled
set of
sound-generating
devices.
maxWerk
launches
with an untitled
(default)
Werk
template
or
opens one of your choice, and then
routes
MIDI thru to the
Noodle
track, which is
dedicated
to your live playing. Open the window for
this track to make basic settings for MIDI input
from
your
controller.
These
include an offset for
incoming
note velocities and an octave
shift
from
center. Other
settings for your live play
directed
through
Noodle allow
optional
automatic
mod wheel or
aftertouch
ramping,
along with
forward
or
reversed
ramps
of GS sound
shaping.
1.2 Menu Items
Whenever
you choose New
from
the File menu, maxWerk loads an
8-count
meter
Werk file of
default
data called
untitled.mWk
, a copy
of which resides in the maxWerk
application
folder.
You should not
change
this locked file. While it's possible to
change
the
Meter
of an

maxWerk - Copyright 2000-2007 Amanda Pehlke
Published by RedMoon Music - www.RedMoon-Music.com
9
existing file, you will find copies of alternative
template
files in the
"maxWerk
Filing Cabinet"
folder
that can save you having to make
many tedious
associated
editor
window
changes.
Once you are
used to
maxWerk,
you might wish to use these as a basis for
creating
your own
template
files, especially if you find you often use
loops
longer
than one bar. Be sure to
rename
Werk files you wish to
save! It's a good idea to use a
sequential
numbering
scheme
to
save each
update;
for
example,
"TuesdayTune_03".
maxWerk
automatically
appends
the suffix .mWk when you
name
your file.
maxWerk
doesn't
use the
standard
Macintosh
Edit and Windows
menus,
and you should leave "All
Windows
Active" checked for it
to work
properly.
The
MIDI-thru
menu lets you
change
the
target
for your
controller
keyboard
input to any of the
instrument/channels
assigned
to tracks. Note that when the
Auto-thru
checkbox in the
upper
left section of the Main Screen is
enabled,
MIDI thru will follow
each track visited for editing. At the top of the
menu
is a switchable
item THRU-ENABLED, which disables and
enables
keyboard
thru
play. This does not disable MIDI notes
triggered
by the
computer's
QWERTY keys. You can quickly check the state of this
function
by
the
presence
or
absence
of color in the MIDI
indicator
LED. When
external
MIDI input is
enabled,
you will see a
green
background
against which the LED flashes yellow on
incoming
MIDI signals.
When it is
disabled,
the LED
continues
to flash yellow in
response
to
computer
keyboard
play, but the
background
color is gray.
The
Arp-thru
menu lets you
redirect
notes
from
the
chord-
auditioning
Arpeggiator
to any
pitched-note
track
other
than the
default
Noodle.
Learn
about
this
feature
under
"The
Transposer".
The Panic menu includes a
manual
trigger
for
maxWerk's
normal
Stop Play
procedure,
which resets several
internal
functions
and
sends an All
Notes
Off
command
to all MIDI
destinations.
The
second Panic
menu
item
triggers
the
notes-off
message
by itself. As
a last
resort
in case of
intractable
behavior
from
a GS
module,
choose the item GS reset to initialize your device. Built into this
system exclusive
message
is the GS
command
assigning Channel
11 as well as the
default
10 to Drum Kit
instruments.
The Reset
Controllers
message
addresses
all
targets.
The Back to Werk in

maxWerk - Copyright 2000-2007 Amanda Pehlke
Published by RedMoon Music - www.RedMoon-Music.com
10
progress
command
restor
es your sound
generating
setup to match
the
current
state, saved or
unsaved,
of
maxWerk's
MIDI
message-
based settings and
patches,
according
to the Global Setup. Revert
to last save lets you go back to your
last-stored
set of
information.
The Commands menu simply lets you bring up an
important
reference
list in the Key Commands
window
.
Typing
[shift-k] does
the same. The Key
Commands
Reference
at the end of this Guide
describes
each in detail. Since
keystroke
shortcuts
greatly
speed
using
maxWerk,
it's a good idea to
refer
to this list until
reminders
are no
longer
necessary.
The Extras menu
offers Quick
Mutes
, a handy window for
controlling
play of multiple tracks
manually
when
Automute
is not
engaged.
It also has handy
editor
window
buttons
and a key
command.
From
this
menu
you can also open the Idea window for
quick midifile
recording
from
your
controller
keyboard,
which has
access
buttons
in the Note and Drum Editors. The last
menu
item
brings up a
complete
Werk text
Leadsheet
. Read
more
about
the
Idea track in Part II, and
about
the
Leadsheet
in the closing section
"Werk Files".
1.3 The Main Screen
Music is
comprised
of time
segments
or
measures,
and we'll call
them bars for brevity of labeling. maxWerk can store data for up to
128 bars. An
important
first decision in
composition
is how many
eighth-note
beats or counts you want in a bar, and
maxWerk's
Meter
can be set at 5, 6, 7, 8, 9, 10, or 12 beats. You can make
your
desired
choice in the meter menu in the
upper
left section of
the Main Screen, which
defaults
to 8
eighth-counts.
Meter
governs
the
eighth-note
click of the
metronome,
which is
provided
purely for
guidance
as you
enter
data while listening to your tracks, and which
you can switch in and out with a key
command.
Meter
also
determines
the a
utomatically
computed
step
resolution
of two
special-purpose
tracks. One of these is the Melody line, and the
other
is
Improv,
where maxWerk
"expresses
itself" given
constraints
that you can
impose.
We won't cover
everything
now
about
how

maxWerk - Copyright 2000-2007 Amanda Pehlke
Published by RedMoon Music - www.RedMoon-Music.com
11
these work, but using them comes easily once you get a feel for
making looping tracks.
While maxWerk
supports
only one
Meter
choice per Werk, but
tracks based on step
numbers
that are multiples of 6 and 8 counts
are
compatible
in the same Werk, and may be included in either
Meter.
In
other
words, besides steps in multiples of 8, you can
choose step
numbers
of 12, 24, and 48 in an
8-count
Werk.
Similarly, besides 12, 24, and 48, the
number
of steps can be 8, 16,
or 32 in a
6-count
Werk. To
create
a piece that has
changes
in
Meter,
you can save a Werk to
become
a midifile
source,
change
Meter,
edit as
necessary,
and save it again
under
a new
name,
so
that at a later time you can paste
together
music
segments
from
midifiles of each. You should take into
account
that
decreas
ing the
number
of counts may
shorten
some loops and Melody lines such
that notes may be lost, and
increasing
the count will of
course
add
empty steps.
Tempo
in BPM
(beats
per
minute)
is set
from
a Main Screen tempo
slider. You can adjust it by using key c
ommands
as long as you are
not in
Performance
mode,
which
refers
to a
Tempo
Map. Next to the
Tempo
slider is the
tempo
map
button
, which is
described
fully in
the "Main Settings" section of Part II. Briefly, the
Tempo
Map takes
effect when you
engage
Perfo
rmance
mode
and allows a
tempo
change
at each bar. When you open Werk file, the
Tempo
setting
saved for bar 1
appears
as the
default.
The
round
play status
indicator
below the
Tempo
indicator
is also a
start/stop
button
,
though
it's easiest to use the sp
acebar
to toggle
play. Play always starts at the
beginning
of the next bar
after
the
one that was in play when it was
stopped.
By
means
of a key
command
you can switch playback
from
full
tempo to
half-timed
while editing. This lets you think
about
exact note positions if, for
example,
you are working with a
higher
resolution
pattern
that has a
swing feel.
Below the
play-status
section of the
information
panel
there
is a
bank of
function
switch-buttons
that have key
command
equivalents.
These
always reflect the status of their
respective

maxWerk - Copyright 2000-2007 Amanda Pehlke
Published by RedMoon Music - www.RedMoon-Music.com
12
contributions.
Important
dynamic
indicators
in the lower left section
of the Main Screen show the four
elements
that
contribute
to
maxWerk's
transposition
status at every bar: a Key number
from
0
through
11
representing
A
though
G# with an
offset
flag
, a Scale
name, a
Tonic
note
number, a
(+)Note
number, and a triad
chord
quality
. We explain fully the significance of these below.
A panel of
window-opening
buttons
fills the lower right section of
maxWerk's
Main Screen. When you use one of these
buttons
or an
equivalent
key
command
to open the
Transposer,
Melody,
or
Automute
windows, maxWerk
automatically
enables
the
associated
function,
and the left panel
function
switch-button
reflects its state.
A vertical row of blue LED's lies to the left of the track
access
buttons
on the Main Screen, across
from
sets of virtual
pan
and
volume
knobs
for each. Besides showing track play status, the
LED's are also
mute/enable
switches
like those in the
Quick-Mutes
window. A
“maxWerk”
preset for Peavey’s PC-1600 MIDI
controller
,
described
in detail in Part II,
provides
more
mute/enable
buttons
in
hardware,
along with a set of
faders
that
control
track
volumes.
One
PC-1600
fader
is
reserved
to echo the bar scrolling key
command.
1.4 Features to Note
A
display
lock
switch
appears
at the
bottom
of
maxWerk's
three
larger
editor
screens,
the
Automute
window, the
Transposer
and the
Melody Editor. This
feature
locks out
manual
edits to the
graphic
displays, and is included to
prevent
errant
mouse clicks from
damaging
data until you are
ready
to
change
it. By
default,
display
lock
re-activates
when the window that includes it
becomes
frontmost,
but you can
un-check
an
accompanying
control
box for
this
feature,
which affects the displays in all three windows.
Also
shared among
these windows is a row of
locator
buttons
that
let you move quickly
between
sections of your Werk. When you go
to edit
locator
bar
numbers,
you will find this
function
residing
in the
Scales window, where you also
audition
various scales or
modes.

maxWerk - Copyright 2000-2007 Amanda Pehlke
Published by RedMoon Music - www.RedMoon-Music.com
13
Pairs of
arrow-shaped
"Go-to"
bar
buttons
appear
in many edit
windows. Some edit
functions
take effect
beginning
at or only on the
last
"go-to"
bar you
manually
set. To go to any bar quickly, hold an
arrow
button
or one of the co
mmand
keys for bar scrolling, or simply
press one of the
locator buttons
and then
fine-tune
the bar location.
1.5 Automute
In
order
to
offer
a
perspective
of a full Werk, we'll jump right away to
a preview of
Automute
- a
function
that is
normally
not used until
you have
created
a few tracks.
Then
we'll zoom in to the
pattern-
making level.
maxWerk plays looping
patterns
on
thirteen
of its tracks, not
counting
the Melody track, which we will discuss
separately.
With
Automute
active, you can have Basic Loop and Drum tracks either
mute or
continue
playing as they
reach
each new bar. The
information
that
controls
this
appears
for editing in the
Automute
window. The
Automute
track strips are essentially
horizontal
bar
graphs
of 128 bars that have a vertical range of 1, so that each
track stores a value of 0 or 1 for each bar. Values of 1
appear
as
colored
bars in the strip and 0's are
empty,
and the
thirteen
fully
enabled
strips
appear
entirely filled-in in a new file, for the default
state is that all tracks are
enabled
all the time.
Automuting
may be
enabled
or
bypassed
for all tracks at once by
means
of a key
command.
Bear in mind as you
create
track
material
that you'll be
able to
introduce
creative
track
muting
and
interweaving
of
patterns
into your composition in
whatever
way suits your
creative
style.
The first of the individual
Automute
track strip
controls
is a check
(toggle)
box to
temporarily
mute GS
instrument
parts by
means
of
system exclusive MIDI
commands.
For
tracks in GS
mode,
this
provides
a handy
temporary
way to silence parts without
affecting
stored
data, even
though
the
Automute
function
may be
enabled.
You can
enter
Automutes
by
hand,
but two
different
ways of using
the track
label
switch-button
make the job of editing across many
bars easier. A single click of the label brings up a small window

maxWerk - Copyright 2000-2007 Amanda Pehlke
Published by RedMoon Music - www.RedMoon-Music.com
14
where you can
enable
or mute all 128 bars of the track at once from
any point in the Werk,
depending
on the status of the window's
control
button.
Double-clicking
the track label brings up a
pattern-
entry
dialog
, where you can
enter
a binary
pattern
of ones and
zeroes
that will apply
starting
with the last set
"go-to"
bar.
At each bar where a track is
muted,
maxWerk also resets the loop it
plays to its
beginning
state.
For
example,
if you play a
three-bar
pattern
muted
after
two bars and
enabled
several bars later, the
pattern
restarts
at the head of the loop on being
enabled
without
having played its third bar. With multiple
patterns
in play, it may spoil
your intent if you mute and
enable
at the wrong places; so a helpful
dynamically
updating
feature
of
Automute
is
provided
as follows:
Say for
example
that track 1 does its looping job over four bars. It
has a
two-bar
graphic
editor
pattern,
but on
alternate
repetitions
a
function
is
triggered
that
produces
changed
note values, so that four
bars of listening are
required
to
appreciate
the effect. maxWerk
automatically
displays the
number
of bars in one pitch cycle by way
of the small number tag located to the right of the track label. The
gradual
'mutate'
function
is an
exception
not
reflected
this way.
Noting the
reminder
in this case, you might
enter
a
pattern
such as
001111
into the dialog
presented.
This
appears
in the track strip as
a
repeating
sequence
starting
from
the
"go-to"
bar all the way to the
last. This
particular
pattern
causes two bars of silence followed by a
full
function
cycle. After it plays you'll
hear
two
more
silent bars, and
then the play
pattern
of ones
repeats.
On its own in the
upper
left window
corner
is a setting to
loop
the
song
in its
entirety,
and across the top of the
Automute
window
under
the bar
locators
is a set of editing
buttons. Enable
improv
settings
automatically
bring in and silences one
interlude
from
maxWerk's
bonus strolling musician.
Another
setting specifies the
end
bar of your Werk and optionally applies it to all the loops.
You can move mutes, shifting them by several bars in either
direction.
You can
randomize
mutes or copy and invert mutes

maxWerk - Copyright 2000-2007 Amanda Pehlke
Published by RedMoon Music - www.RedMoon-Music.com
15
relative to data
present
in any
other
track. Keep in mind that
processing
always begins
from
the
"go-to"
bar.
Automute
has a global
end
bar
setting
, a
refinement
to which is
found
for each track in the lower panel of the Note Editor.
There
you'll find a
16ths
sustain
on mute menu setting for each loop that
determines
the
number
of
sixteenth-note
durations
the last step
plays
before
automuting
cuts notes off.
These
delayed
note-offs
do
not follow the
transpositions
of
succeeding
bars. This
feature
is
designed
to allow
creative
overlapping
of sounds as tracks enter
and leave your mix, and, like end bars, the
function
applies only
when
Automute
is
enabled.
Another function
related
to
Automute
and accessible only
from
the
Automute
window can lend
interest
to your mix. The
Autofade
button
brings up a single bar graph display at a time that
represents
all bars of the last edited Basic or Drum Loop track. A track-
switching
menu in
Autofade
does the obvious.
These
switchable
track strips store an Expression
Controller
11 value with a
range
of
0
through
127 at each bar, giving you a way to bring tracks in and
out of your Werk in a subtle
manner
over any
number
of bars.
Autofade
is always active along with
Automute,
and you can
creatively layer the two
functions.
Be aware that when Autofade
levels are down, you may not be able to
hear
anything,
but notes
enabled
by
Automute
still
consume
the available MIDI notes
(polyphony)
of the
targeted
sound-generating
device.
1.6 Basic Loops
Let's go back to the Main Screen to begin making some looping
tracks. A click on the
number
ed panel
button
for any one of them
opens the Note Editor window (as does a key
command),
and the
loop you are editing is
temporarily
solo'ed,
as shown by the
enable
indicator
LED/button
at the
bottom
of the Note Editor. Even if
Automute
is
enabled
and this track is
currently
muted,
maxWerk
suspends
muting
(enables
the
track)
while the Note Editor is open.
The first items at the top of the window, the
steps
number menu
and
loop
length
menu, set the event
resolution
for this loop and

maxWerk - Copyright 2000-2007 Amanda Pehlke
Published by RedMoon Music - www.RedMoon-Music.com
16
the
number
of bars it
contains.
The length of a Basic or Drum Loop
with no
change
of play
direction
can be
from
one to four bars. In
order
to be able to tell what is going in a
multi-track
Werk and to be
able to edit loops easily, it is a good idea not to
overdo
the total
number
of steps; that is, the steps per bar
menu
number
multiplied
by the
number
of bars.
Instead,
think of maxWerk as an
analog-
style step
sequencer.
Step-entering
notes to match a previously
stored
midifile motif may
sometimes
call for a
higher
step resolution
so that the results can reflect as well as possible the timing of the
original.
(There
are window
buttons
and key
commands
that make
doing that easy. We'll talk
about
them later
under
"Keyboard
Entry".)
Each
Meter
offers
several levels of step resolution, and as we have
previously
mentioned,
step
number
choices for 6 and 8 count
Meters
are
interchangeable.
If you pick a
number
of steps that is not
an even multiple of
Meter
count, a dialog
appears
reminding
you of
the
appropriate
choices, and the rejected
menu
selection will not
"stick". (If the total steps were out of sync with bar starts on play-
through,
the
resulting
repetition
of
beginning
steps or skipping of
end steps would cause
confusing
track
behavior.
Read on to
discover
maxWerk's
much
better
ways of creatively shifting loops.)
If you are
unfamiliar
with music
theory,
the first of the four sections
of bar
graph
data in the Note Editor, the
nine-value
notes
display
,
offers
a
fundamental
maxWerk
concept.
Here is where you can
begin making musical
patterns,
using as your
components
the
seven pitches
found
in most
western
musical scales,
represented
by
values 1
through
7. As you might expect, a value of 0
represents
a
rest or silence. When you
enter
a
number
0
through
7 on the
computer's
QWERTY key
board
or play back
numbers
that you store
for each bar, maxWerk
transposes
all the
patterns
made
in the note
displays to play over any of the seven
different
triadic
chords
or
positions in the
current
Scale. This
means
that you should view the
patterns
you
enter
here
as
patterns
of
relationship
between
pitches,
not as
representations
of fixed ones.
Value 8 in note
patterns
is a
more
elusive symbol for a pitch that is
variable.
In
order
to allow musically
sophisticated
leading tones that
are not part of the
current
chord
triad, 8’s
trigger
notes
(again,

maxWerk - Copyright 2000-2007 Amanda Pehlke
Published by RedMoon Music - www.RedMoon-Music.com
17
either stored
or played live)
from
a
transposition
engine
that is
separate
and
independent
of the one
triggered
by values 1
through
7. Although an
8-step
has the
appearance
of being
“larger”
than the
other
values in the display
because
its vertical bar is
longer,
the
Scale pitch value that it
represents
can in fact
change
at each bar,
and it is always
mapped
to
correspond
to one of the
other
seven. A
value 8
together
with a 1, 3, and 5 sounds a
four-note
chord.
If the
description
above was
hard
to follow,
don't
worry
about
it. With
transposing
disabled,
simply
enter
some notes
(perhaps
a stair-
stepped
pattern),
leaving out
8-steps
until we get to "The
Transposer".
With maxWerk in play, try out the key
comma
nds that
make tonic
transpositions
happen.
Do some
experimenting
with
patterns
that contain
primarily
1's, 3's, 5's and 0's
(rests)
to
experience
first-hand
a sense of this
explanation.
It's
maxWerk's
job
to make your
patterns
sound pleasing and musically useful!
A
nine-value
velocities
display
, the second in the Note Editor, has
a
range
of 0
through
8, and
produces
values
from
0
through
127.
To
accomplish
this, steps 1
though
7
trigger
values that maxWerk
randomizes
at the start of each bar within
subgrou
ps of 16, while
value 8
triggers
a
constant
value of 127. As an
example,
a velocity
entered
as value 7 actually floats
around
somewhere
between
112
and 127 as
repetitions
progress,
but value 8 is always the
maximum
127, and the
minimum
value 0 is always velocity zero. The
amount
of offset in turn
rotates
dynamically
between
all tracks at each bar.
When the
velocities
menu in the lower panel is set to normal, the
relationship
of velocities to notes is always just as
depicted
in the
displays. Velocities that cycle
become
offset in time relative to notes
by one
increment
with the start of each new loop. This
creates
a
variable
note-gating
effect when
0-values
are
encountered
in the
notes
pattern
or the velocities
pattern.
In
other
words, you can
devise an int
eraction
of
arpeggiating
notes lined up with velocities
such that
certain
pitch
patterns
kick in and out. Velocities that
rotate
respect
existing rests, but values 1-8
increment
and wrap
around
with each loop
repetition,
and can be used to fade a loop in and out.
Try the 2 ways setting that activates both
functions
at once!

maxWerk - Copyright 2000-2007 Amanda Pehlke
Published by RedMoon Music - www.RedMoon-Music.com
18
The data in the
octaves
display
, the third of the set,
defaults
to a
value of 4. This initially places all the notes you
enter
into the octave
that includes middle C. While maxWerk stores Basic Loop pitch step
information
in the
default
middle sound
range,
notes'
octaves shift
according
to
changing
data that comes
from
this set. Octave values
range
from
0
through
8, and they are
read
on a
per-step
basis just
like note and velocity data, so by making
patterns
of octave steps
you can easily
construct
wide-ranging
arpeggio
loops.
You can also specify for each step an octave cutoff point, or the
scale step above which maxWerk will
bump
down by one octave the
result of any
transpositions,
so that you can keep loop notes in a
desired
range.
This is a
function
of values in the
fourth
and last
Editor
graphic,
the wrap
steps
display
. You can
hear
the effects of
wrap values only when your loop is playing over
changing
tonic
transpositions.
When you set any or all wrap steps to value 0,
maxWerk uses a
random
wrap step value that
changes
once per
bar. Value 8 tells it to use the
current
(+)Note
value as wrap step. A
repeating
figure
takes on craziness with
creative
octave
wrapping.
Four
dedicated
display
reset
controls
with
menus
and quick
refresh
buttons
set all note, velocity, octave, or wrap steps to the
desired
value at once. The
controller
THRU menu above the
octaves display
mirrors
the Noodle track window's
octave
offset
setting, to quickly shift the
incoming
notes
from
your MIDI
controller.
To spark your
imagination,
we'll
describe
just a few of the play
options
found
in the Note Editor window
before
going on to a taste
of
heavier
stuff. Using
menus
along the top, you can choose a
starting
step
other
than 1, or opt instead to
rotate
or
randomize
the
step that is
counted
as 1 with each loop pass. Here you can also
add
random
note-re-triggers
to any
step-starting
style.
In the lower panel the
direction
menu
determines
whether
the loop
plays forward,
backward
, or in a reversing
fashion.
Reversing
play
causes
forward-backward
pendulum-like
readout
of all step data,
repeating
both
beginning
and end values and effectively
doubling
the loop
length.
A
fourth
menu
item called
alt-scrambles
is not
strictly a
direction
parameter.
This option allows all data to play in a

maxWerk - Copyright 2000-2007 Amanda Pehlke
Published by RedMoon Music - www.RedMoon-Music.com
19
forward
direction,
but applies a
note-scrambling
function
that causes
a fresh shuffle of existing step values at each new
loop-start,
while
leaving
unchanged
the
pattern
of
durations
that gives the loop its
rhythmic
feel. The next play
direction
is random, followed by
ends-
inward and two
variations
of this
pattern,
alt
ends-in
and rdm
ends-in.
These
play the first step, then the last, the
second,
the
next-to-last,
and so on, working toward the middle of the displayed
pattern.
The 'alt'
variation
begins with
normal
forward
play, makes
an
ends-inward
pass, plays
normally
again, and on the next ends-
inward pass begins at the middle.
Randomized
ends-inward
behavior
mixes with
normal
play for the final
menu
option.
With the
play
mode menu set to its
default
first item
play
changes
,
a note sounds until
another
of a
different
value
replaces
it, or until it
is given a
companion
velocity of 0. Each
changed
note
triggers
a
note-off
of the last, and uses by
default
the velocity, octave, and
wrap data at the same step
number.
A note value of 0 turns the last
note off,
whatever
the velocity at that time.
When you choose the second item
play
all
steps
, maxWerk
triggers
a new note at each
non-zero
step in a
robotic
manner
after
the
manner
of older
analog
hardware
step
sequencers,
regardless
of the
changing
state of note values or step
resolution.
The third
menu
item is
sustain
note-groups
. This
mode
tells
maxWerk to
trigger
and sustain all
added
pitches until the next note
(not velocity!) value of 0 in the Editor, or until the end of the loop,
whichever
occurs first. The only velocity values that make a
difference
are those that begin notes; in sustain
mode
maxWerk
ignores
velocity values of 0. You can make a
multi-note
pad hold
and move with
transpositions
for up to four bars, for if
there
is no
note value of 0 in the loop, with the
transposing
function
enabled
only
changes
in pitch cause the notes to cut off and
re-trigger.
When you try out this
mode,
the
color-changing
gate
time slider
alongside
the
mode menu
automatically
resets to its
default
value 0.
Leave it
there
or at its full right position while you
investigate
play
modes.
In
modes
other
than sustain, you can store a setting
shorter
than a full step, albeit with
coarse
resolution
when step
resolution
is
high. Read
about
gating possibilities
under
"Loop
Magic 1" in Part II.

maxWerk - Copyright 2000-2007 Amanda Pehlke
Published by RedMoon Music - www.RedMoon-Music.com
20
The
fourth
item is random retrig, and at this setting note values of
zero
produce note-offs
as always, but
repeating
values 1
through
8,
which would tie notes in
play-changes
mode,
instead
trigger
new
notes
randomly,
so that each
repetition
of the pitch
pattern
is given
a
degree
of
unpredictable
rhythmic
interest.
The final six
modes
of play are sets of alt1 and alt2
notefilter
s.
Each set includes
all-steps
,
changes
, random, and retrig play
mode
variations,
which differ only in their switched state on
starting.
These
settings
remove
passing tones on
alternate
passes of the
loop. This effect,
therefore,
can be
heard
only when the
entered
note
pattern
contains
even-numbered
scale steps, not just triadic
tones. Note filtering is an effective and
entertaining
function
when
you apply it to busier loops that have many passing tones.
In the
upper
right
margin
of the Note Editor, the
split
button
opens
the
step-split
window
, where you can make note
pattern
entries
differentiated
between
several
target
loops all at once. Below the
window
button
is a
split-status
LED that is also a disabling
shortcut.
The
step-split
function
is
described
in detail
under
"Step-
Split Tricks" in Part II, as are
features
lying
behind
the window-
opening
button
labeled
<-expand-pattern->
in the top left section.
Below the four
graphic
displays are various
additional
controls
to
generate
patterns
, to
add
offset
note
lines
with a variety of
parameters,
and to direct these lines to
other
tracks. Perhaps
maxWerk's
most useful
features,
these are also
covered
in detail in
Part II, but the basics can be fun to discover
through
your own
experiments.
Take note of the handy
checkboxes
in the lower panel
of the Note Editor for the
metronome
click and for track soloing, to
keep you
oriented
and clear
about
what's going on in the loop.
It
doesn't
take much doing to make a set of
interesting
loops that
form
the basis for a Werk. You might feel like
creating
a swarm of
crazed
pianos at first, but
remember
that you can achieve the most
useful results by applying one or two
functions
to a
pattern
of just a
few notes. Try making loops that pair complex
controller
patterns
(more
on these follows) with simple,
sustained
pads. Simpler note
/