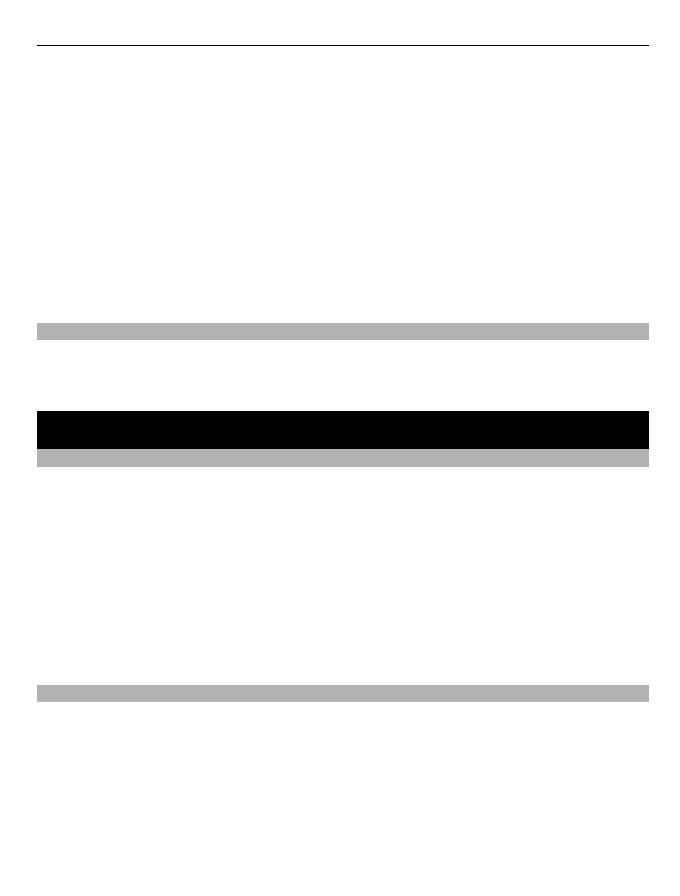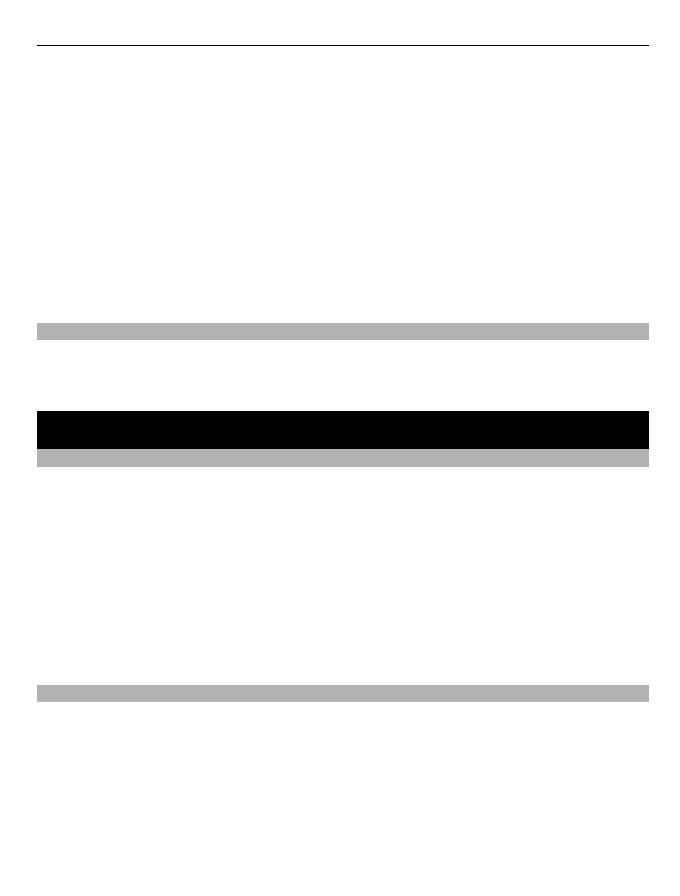
Select Menu > Settings > Connectivity > Bluetooth.
2 Connect the devices.
3 Select Menu > Settings > Sync and backup.
4 Select Phone switch > Copy to this.
5 Select the content to copy and Done.
6 Select your previous device from the list.
7 If the other device requires a passcode, enter the passcode. The passcode, which
you can define yourself, must be entered in both devices. The passcode in some
devices is fixed. For details, see the user guide of the device.
The passcode is valid only for the current connection.
8 If prompted, allow connection and copying requests.
Use your device without a SIM card
Do your children want to play with your device, but you don't want them to accidentally
make a call? Some features of your device, such as games and the calendar, may be used
without inserting a SIM card. Features that are dimmed in the menus cannot be used.
Calls
Make a call
1 On the home screen, enter the phone number.
To delete a number, select Clear.
For international calls, select * twice for the + character (which replaces the
international access code), and enter the country code, area code (omit the leading
zero if necessary), and phone number.
2 Press the call key.
3 If prompted, select the SIM card to use.
4 To end the call, press the end key.
When you receive a call, the SIM card in use is indicated.
View your missed calls
Want to see who made the call you missed?
On the home screen, select View. The caller's name is displayed, if stored in the contacts
list.
Missed and received calls are logged only if supported by the network, and the device
is switched on and within the network service area.
Calls 15