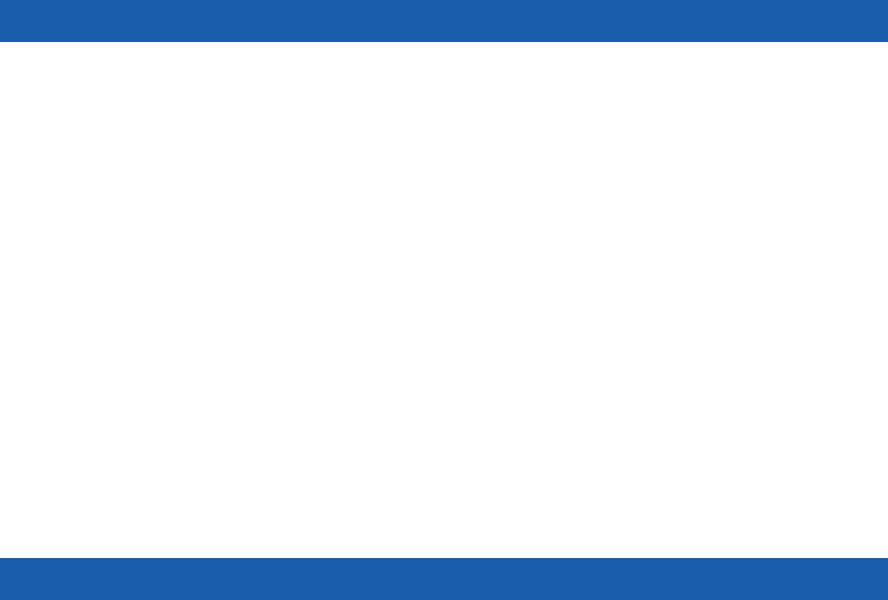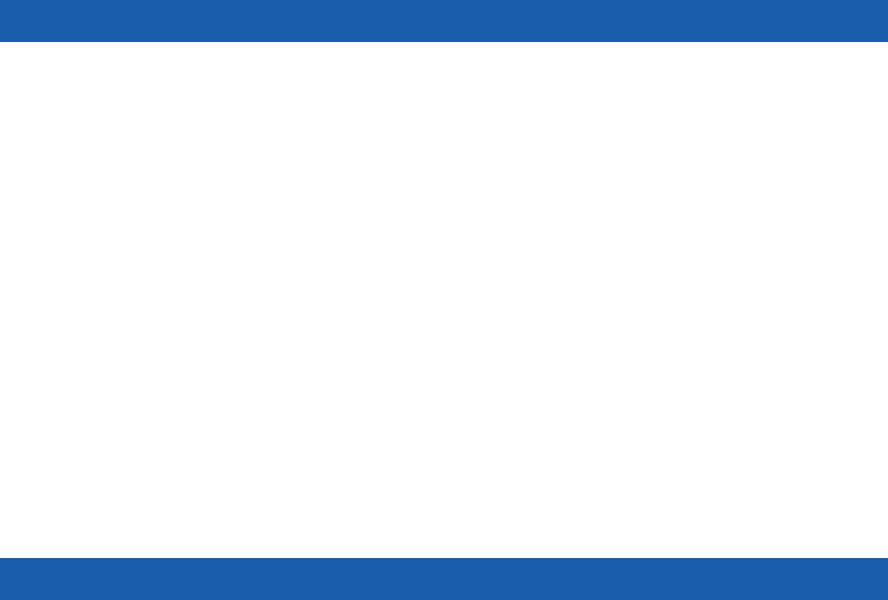
iii
Wi-Fi .........................................47
Remote Connection ...........................48
Phone ........................................49
Apps ..........................................49
Contacts ......................................56
Messages ....................................57
Email .........................................60
S Health ......................................61
Schedule .....................................77
S Voice .......................................77
Alarm ........................................79
Find My Device ...............................80
Gallery .......................................81
Music Player ..................................82
Navigator .....................................84
News Brieng .................................85
Running ......................................85
Weather ......................................86
Style .........................................87
Settings ......................................87
Call ..........................................88
Sound ........................................90
Display .......................................90
Connections ..................................91
Messages ....................................95
Do not Disturb ................................95
Double Press .................................95
Privacy Lock ..................................95
Accessibility ..................................96
Motions. . . . . . . . . . . . . . . . . . . . . . . . . . . . . . . . . . . . . . . 97
Language & Input .............................97
Power Saving .................................99
Reset Gear ..................................100
Gear Info ....................................100
Samsung Gear ..............................101
Samsung Gear App ........................101
Edit the Gear Home Screen ..................103
Transfer Files to Gear ........................103
Apps and Settings ...........................104