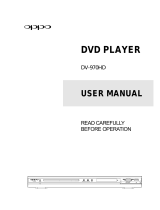Before You Start1
6
Features
Equipped with an i.LINK port for
digital transfers of high-quality media
By simply connecting a single i.LINK cable
between components with i.LINK ports, you
can get direct digital transfers of not only
DVD-Video audio but also multi-channel
audio such as Super Audio CD or DVD-
Audio, which previously could only be
connected in analog with five audio cords, as
well as 2-channel audio like conventional
CDs (see page 55).
When transferring DVD-Audio or Super
Audio CD audio digitally by i.LINK, this unit
employs the Jitter Free Transfer System
(JFTS), a technology that removes jitter from
transfers. By combining this unit with JFTS-
compatible components, you can play jitter-
free audio.
An HDCP-compatible HDMI*
1
terminal
is provided to ensure the very highest
picture and digital sound quality by
fully digital transmission.
This unit comes with a High-Definition
Multimedia Interface (HDMI) jack, an
extended DVI interface for next-generation
televisions. This interface allows transfers of
uncompressed digital video and digital audio
(audio streams like Dolby Digital and DTS as
well as linear PCM) with a single connector.
HDMI standard Ver. 1.1 compatibility means
the unit can also transfer DVD-Audio multi-
channel audio over HDMI.
End-to-end full-digital transfers with all-
digital processing make it possible to enjoy
realistic video without any of the image
degradation from AD/DA conversions. And
with the inclusion of our newly developed,
high-precision 10-bit scaler IC, the unit can
up-convert 480p video signals to 720p,
10 80i, and 1080p video output signals by
way of the scaling function and the HDMI
jack (see page 52).
High quality 14-bit/216MHz Video D/
A converter*
2
The unit uses a Video D/A converter that
performs D/A conversion of all video signals
in 14-bits and can perform 8X over-sampling
to let you enjoy beautiful video possible
with DVD. Furthermore, NSV technology
suppresses noise during DA conversion.
Support for 10-bit advanced
progressive NTSC/PAL with newly
developed chroma-error
compensation.
Our newly developed chroma-error compen-
sation completely eliminates the chroma
error that occurs near perpendicular edges
in color-difference signals.
dts 96kHz/24 bit compatibility
It is equipped with a dts 96/24 decoder
that lets you enjoy dts audio with sound
quality as high as 96kHz/24bit. This prod-
uct does not support dts 88.2kHz/24bit.
Dolby Headphone compatibility
The Head Phone can reproduce the world of
Dolby Surround with realistic ambience like
that you would experience using a 5.1 ch
system (Excluding Super Audio CD) (see
page 13).
Lip Sync capability
When it is connected to a plasma display or
projector, it corrects the time lag between
the video and audio created by the video
circuit processing time in units of 10msec up
to a maximum of 200msec. It precisely
synchronizes the actors’ voices and the
movements of their mouths (see page 31).
Equipped with a Super Audio CD
Distance compensation function
It can perform Distance adjustment of Super
Audio CD that was formerly impossible by
converting it to PCM (see page 44).
Superlative audio performance with
Super Audio CD, DVD-Audio, Dolby*
3
Digital and DTS
*4
software
Logos:
The DV9600 delivers breathtaking sound
quality with Super Audio CD, DVD-Audio,
Dolby Digital and DTS discs.