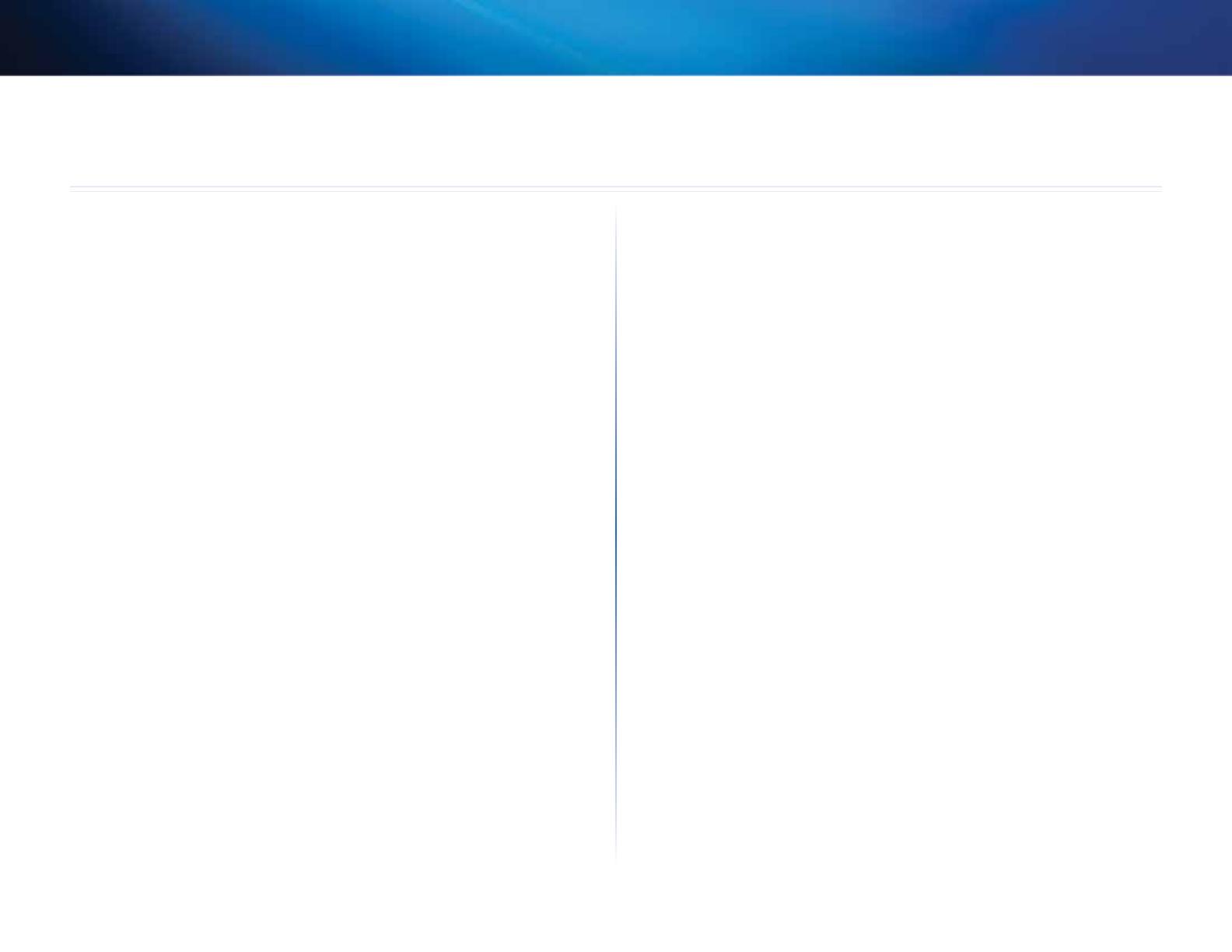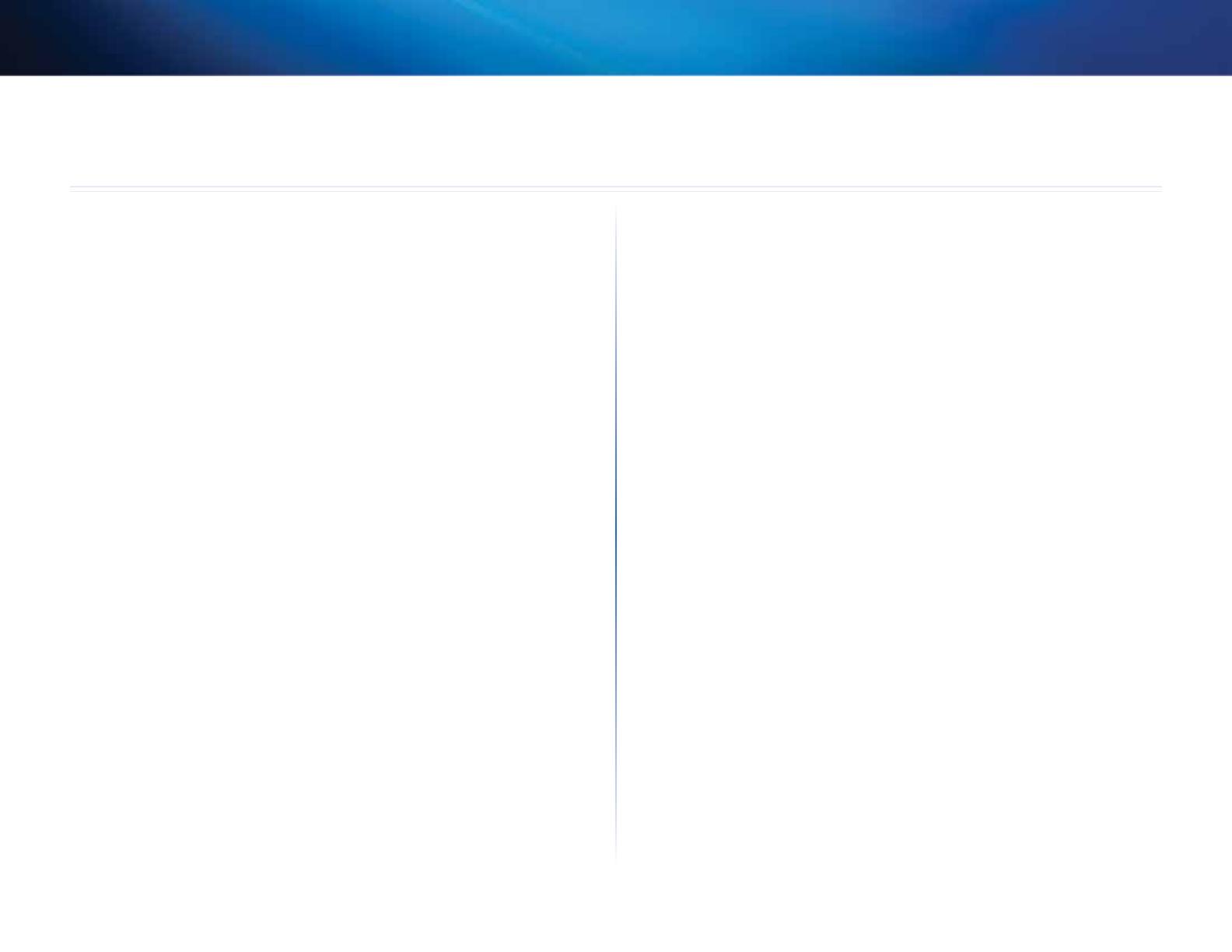
4
Wireless Security Checklist
Linksys WUMC710
4
Wireless networks are convenient and easy to install, so homes with high-
speed Internet access are adopting them at a rapid pace. Because wireless
networking operates by sending information over radio waves, it can be more
vulnerable to intruders than a traditional wired network. Like signals from your
cellular or cordless phones, signals from your wireless network can also be
intercepted. Since you cannot physically prevent someone from connecting to
your wireless network, you need to take some additional steps to keep your
network secure.
Change the default wireless network name or SSID
Wireless devices have a default wireless network name or Service Set Identifier
(SSID) set by the factory. This is the name of your wireless network, and can be
up to 32 characters in length. You should change the wireless network name
to something unique to distinguish your wireless network from other wireless
networks that may exist around you, but do not use personal information (such
as your Social Security number) because this information may be available for
anyone to see when browsing for wireless networks.
Change the default password
For wireless products such as access points and routers, you will be asked for
a password when you want to change their settings. These devices have a
default password set by the factory. The Linksys default password is admin.
Hackers know these defaults and may try to use them to access your wireless
device and change your network settings. To thwart any unauthorized changes,
customize the device’s password so it will be hard to guess.
Enable MAC address filtering
Linksys routers give you the ability to enable Media Access Control (MAC)
address filtering. The MAC address is a unique series of numbers and letters
assigned to every networking device. With MAC address filtering enabled,
wireless network access is provided solely for wireless devices with specific MAC
addresses. For example, you can specify the MAC address of each computer in
your home so that only those computers can access your wireless network.
Enable encryption
Encryption protects data transmitted over a wireless network. Wi-Fi Protected
Access (WPA/WPA2) and Wired Equivalent Privacy (WEP) offer different levels of
security for wireless communication.
A network encrypted with WPA/WPA2 is more secure than a network encrypted
with WEP, because WPA/WPA2 uses dynamic key encryption. To protect the
information as it passes over the airwaves, you should enable the highest level
of encryption supported by your network equipment.
WEP is an older encryption standard and may be the only option available on
some older devices that do not support WPA.
General Network Security Guidelines
Wireless network security is useless if the underlying network is not secure.
• Password protect all computers on the network and individually
password protect sensitive files.
• Change passwords on a regular basis.
• Install anti-virus software and personal firewall software.
• Disable file sharing (peer-to-peer). Some applications may open file
sharing without your consent and/or knowledge.
Wireless Security Checklist