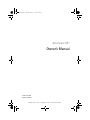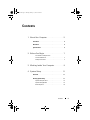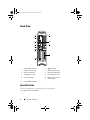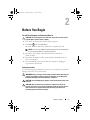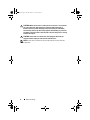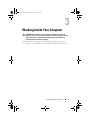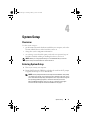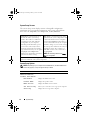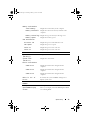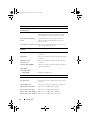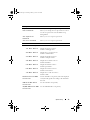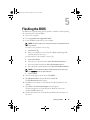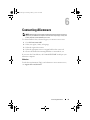www.dell.com | support.dell.com/manuals
Alienware X51
Owner’s Manual
Regulatory model: D05S
Regulatory type: D05S001
book.book Page 1 Tuesday, January 17, 2012 10:32 PM

Notes, Cautions, and Warnings
NOTE: A NOTE indicates important information that helps you make better
use of your product.
CAUTION: A CAUTION indicates either potential damage to hardware or
loss of data, and tells you how to avoid the problem.
WARNING: A WARNING indicates a potential for property damage,
personal injury, or death.
____________________
Information in this document is subject to change without notice.
© 2012 Dell Inc. All rights reserved.
Reproduction of these materials in any manner whatsoever without the written permission of Dell Inc.
is strictly forbidden.
Trademarks used in this text: Dell™ and the DELL logo are trademarks of Dell Inc.
Alienware
®
is a registered trademark of Alienware Corporation.
Microsoft
®
, Windows
®
, and the Windows start button logo are either trademarks or registered
trademarks of Microsoft Corporation in the United States and/or other countries.
Other trademarks and trade names may be used in this document to refer to either the entities claiming
the marks and names or their products. Dell Inc. disclaims any proprietary interest in trademarks and
trade names other than its own.
2012 - 01 Rev. A00
book.book Page 2 Tuesday, January 17, 2012 10:32 PM

Contents 3
Contents
1 About Your Computer. . . . . . . . . . . . . . . . . 5
Front View . . . . . . . . . . . . . . . . . . . . . . . . . 5
Back View
. . . . . . . . . . . . . . . . . . . . . . . . . 6
Specifications . . . . . . . . . . . . . . . . . . . . . . . 6
2 Before You Begin. . . . . . . . . . . . . . . . . . . . 7
Turn Off Your Computer and
Connected Devices . . . . . . . . . . . . . . . . . . 7
Safety Instructions
. . . . . . . . . . . . . . . . . . 7
3 Working Inside Your Computer . . . . . . . . . 9
4 System Setup . . . . . . . . . . . . . . . . . . . . . . 11
Overview . . . . . . . . . . . . . . . . . . . . . . . . . 11
Entering System Setup
. . . . . . . . . . . . . . . . . . 11
System Setup Screens
. . . . . . . . . . . . . . . 12
System Setup Options
. . . . . . . . . . . . . . . 12
Boot Sequence . . . . . . . . . . . . . . . . . . . 16
book.book Page 3 Tuesday, January 17, 2012 10:32 PM

About Your Computer 5
1
About Your Computer
Front View
NOTE: Your Alienware X51 computer supports dual orientation. You can place your
computer vertically or horizontally. The rotatable AlienHead allows you to change
the direction of the AlienHead depending on the orientation of your computer.
1 power button 2 optical-drive eject button
3 optical drive 4 rotatable AlienHead
5 microphone connector 6 headphone connector
7 USB 2.0 connectors (2)
1
2
3
4
5
6
7
book.book Page 5 Tuesday, January 17, 2012 10:32 PM

6 About Your Computer
Back View
Specifications
For more information on specifications of your computer,
see support.dell.com/manuals.
1 optical S/PDIF connector 2 HDMI connector
3 USB 2.0 connectors (4) 4 USB 3.0 connectors (2)
5 audio connectors (6) 6 hard-drive activity light
7 AC-adapter connector 8 discrete graphics card
9 security-cable slot 10 network connector and
network lights
11 coaxial S/PDIF connector
1
2
3
4
5
6
7
11
10
9
8
book.book Page 6 Tuesday, January 17, 2012 10:32 PM

Before You Begin 7
2
Before You Begin
Turn Off Your Computer and Connected Devices
CAUTION: To avoid losing data, save and close all open files and exit all open
programs before you turn off your computer.
1
Save and close all open files and exit all open programs.
2
Click
Start
and click
Shut Down
.
Microsoft Windows shuts down and then the computer turns off.
NOTE: If you are using a different operating system, see the documentation
of your operating system for shut-down instructions.
3
Disconnect your computer and all attached devices from their
electrical outlets.
4
Disconnect all telephone cables, network cables, and attached devices
from your computer.
5
Press and hold the power button, while the computer is unplugged,
to ground the system board.
Safety Instructions
Use the following safety guidelines to protect your computer from potential
damage and ensure your personal safety.
WARNING: Before you begin, read the safety information that shipped with your
computer. For additional safety best practices information, see the Regulatory
Compliance Homepage at dell.com/regulatory_compliance.
CAUTION: To avoid damaging the computer, ensure that the work surface is flat
and clean.
CAUTION: Only a certified service technician is authorized to remove the
computer cover and access any of the components inside the computer. See the
safety instructions for complete information about safety precautions and
protecting against electrostatic discharge.
book.book Page 7 Tuesday, January 17, 2012 10:32 PM

8 Before You Begin
CAUTION: When you disconnect a cable, pull on its connector or on its pull-tab,
not on the cable itself. Some cables have connectors with locking tabs or
thumb-screws that you must disengage before disonnecting the cable. When
disconnecting cables, keep them evenly aligned to avoid bending any connector
pins. When connecting cables, ensure that the connectors and ports are correctly
oriented and aligned.
CAUTION: To disconnect a network cable, first unplug the cable from your
computer and then unplug the cable from the network device.
NOTE: Ensure that you remove the security cable from the security-cable slot,
if applicable.
book.book Page 8 Tuesday, January 17, 2012 10:32 PM

Working Inside Your Computer 9
3
Working Inside Your Computer
CAUTION: Only a certified service technician is authorized to remove the
computer cover and access any of the components inside the computer. See the
safety instructions for complete information about safety precautions and
protecting against electrostatic discharge.
For information on removing and replacing the internal component of
your computer, contact Alienware. See "Contacting Alienware" on page 21.
book.book Page 9 Tuesday, January 17, 2012 10:32 PM

10 Working Inside Your Computer
book.book Page 10 Tuesday, January 17, 2012 10:32 PM

System Setup 11
4
System Setup
Overview
Use the system setup to:
• get information about the hardware installed in your computer, such as the
amount of RAM, the size of the hard drive, and so on
• change the system configuration information
• set or change a user-selectable option, such as the user password, type of
hard drive installed, enabling or disabling base devices, and so on
NOTE: Before you change system setup, it is recommended that you note the
system-setup screen information for future reference.
Entering System Setup
1
Turn on (or restart) your computer.
2
During POST, when the DELL logo is displayed, watch for the F2 prompt
to appear and then press <F2> immediately.
NOTE: The F2 prompt indicates that the keyboard has initialized. This prompt
can appear very quickly, so you must watch for it, and then press <F2>. If you
press <F2> before the F2 prompt, this keystroke is lost. If you wait too long and
the operating system logo appears, continue to wait until you see the
Microsoft Windows desktop. Then, turn off your computer and try again.
See "Turn Off Your Computer and Connected Devices" on page 7.
book.book Page 11 Tuesday, January 17, 2012 10:32 PM
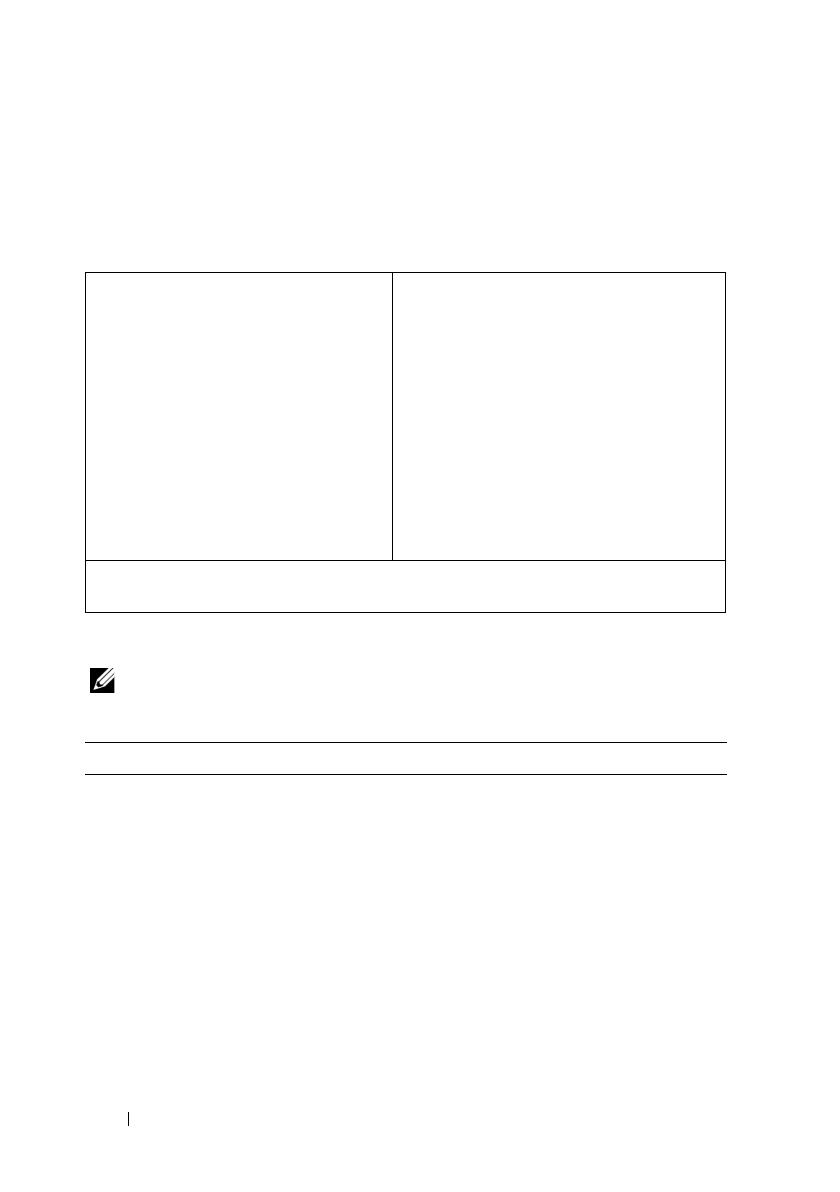
12 System Setup
System Setup Screens
The system setup screen displays current or changeable configuration
information for your computer. Information on the screen is divided into
three areas: the setup item, active help screen, and key functions.
System Setup Options
NOTE: Depending on your computer and installed devices, the items listed in this
section may appear, or may not appear exactly as listed.
Setup Item — This field appears on
the left side of the system setup
window. The field is a scrollable list
containing features that define the
configuration of your computer,
including installed hardware, power
conservation, and security features.
Scroll up and down the list with the
up- and down-arrow keys. As an option
is highlighted, the Help Screen
displays more information about that
option and available settings.
Help Screen — This field appears on the
right side of the system setup window and
contains information about each option
listed in the Setup Item. In this field you
can view information about your computer
and make changes to your current settings.
Press the up-arrow and down-arrow keys to
highlight an option. Press <Enter> to
make that selection active and return to
the Setup Item.
NOTE: Not all settings listed in the Setup
Item are changeable.
Key Functions — This field appears below the Help Screen and lists keys and their
functions within the active system setup field.
Main
BIOS Information
Product Information
Build Date Displays the BIOS release date.
Product Name Displays the product name.
BIOS Version Displays the BIOS version number.
Set Service Tag Allows you to enter the service tag of your computer.
Asset Tag Displays the asset tag of the computer.
book.book Page 12 Tuesday, January 17, 2012 10:32 PM

System Setup 13
Memory Information
Total Memory Displays the total memory of the computer.
Memory Available Displays the amount of memory available on the
computer.
Memory Technology Displays the type of memory technology used.
Memory Speed Displays the memory speed.
CPU Information
Processor ID Displays the processor identification code.
CPU Speed Displays the processor speed.
Cache L2 Displays the processor L2 cache size.
Cache L3 Displays the processor L3 cache size.
Advanced — Standard CMOS Features
System Date
(mm:dd:yy)
Displays current date.
System Time
(hh:mm:ss)
Displays the current time.
Device Information
SATA Port1 Displays the SATA 1 drive integrated in the
computer.
SATA Port2 Displays the SATA 2 drive integrated in the
computer.
SATA Port3 Displays the SATA 3 drive integrated in the
computer.
Wait for ‘F1’ If
Errors
If enabled, the system will HALT during boot to
display system errors.
Advanced — Advanced BIOS
Features
Bootup Num-Lock Select power-on state for num-lock.
OptionROM Display
Screen
Allows you to display or hide the RAID Option ROM
screen during POST.
book.book Page 13 Tuesday, January 17, 2012 10:32 PM

14 System Setup
Advanced — CPU Configuration
Hyper-threading
Technology
If disabled only one thread per enabled core is active.
XD Bit Capability Enable XD Bit Capability to allow the processor to
distinguish between the bits of code that can be
executed and the ones that cannot be executed.
Intel(R) SpeedStep
tech
If enabled, the processor clock speed and core
voltage are adjusted dynamically based on the
processor load.
Intel(R) C-State tech Allows you to enable the number of cores in each
processor package. Options 1-5.
Advanced — Integrated
Devices
USB Controller Allows you to enable or disable the integrated USB
controller.
HD Audio Allows you to enable or disable the integrated audio
controller.
Onboard LAN
Controller
Allows you to enable or disable the onboard LAN
controller.
Launch PXE OpROM Allows you to enable or disable the boot option for
legacy network devices.
PCH SATA
Configuration
SATA Mode Displays the SATA mode.
Advanced — Power Management Setup
Suspend Mode Sets the energy-saving mode of the ACPI function.
AC Recovery Sets what action the computer takes when power is
restored.
Auto Power On Allows the computer to start up at a certain time.
Auto Power On Date Allows you to set RTC Wake Up Date.
Auto Power On Hour Allows you to set RTC Wake Up Hour.
Auto Power On Minute Allows you to set RTC Wake Up Minute.
Auto Power On Second Allows you to set RTC Wake Up Second
book.book Page 14 Tuesday, January 17, 2012 10:32 PM

System Setup 15
Security
Supervisor Password: Allows you to change the supervisor password.
User Password: Allows you to change the user password. You cannot
use the user password to enter the BIOS setup,
during POST.
Set Supervisor
Password
Allows you to set a supervisor password.
Set User Password Allows you to set a supervisor password.
Boot
Set Boot Priority
1st Boot Device Displays the first boot device.
Default: USB floppy-drive.
2nd Boot Device Displays the second boot device.
Default: USB hard-drive.
3rd Boot Device Displays the third boot device.
Default: USB optical-drive.
4th Boot Device Displays the fourth boot device.
Default: hard-drive.
5th Boot Device Displays the fifth boot device.
Default: optical-drive.
6th Boot Device Displays the sixth boot device.
Default: network boot.
7th Boot Device Displays the seventh boot device.
Default: UEFI.
Hard Disk Drive BBS
Priorities
Sets the hard drive boot priority. The items displayed
are dynamically updated according to the hard drives
detected.
USB Disk BBS Drive
Priorities
Sets the USB drive boot priority.
CD/DVD ROM Drive BBS
Priorities
Sets the CD/DVD drive boot priority.
book.book Page 15 Tuesday, January 17, 2012 10:32 PM

16 System Setup
Boot Sequence
This feature allows you to change the boot sequence for devices.
Boot Options
•
Diskette Drive
—
The computer attempts to boot from the floppy disk
drive. If no operating system is on the drive, the computer generates an
error message.
•
Hard Drive
— The computer attempts to boot from the primary hard
drive. If no operating system is on the drive, the computer generates an
error message.
•
CD/DVD/CD-RW Drive
— The computer attempts to boot from the
optical drive. If no disc is in the drive, or if the disc is not bootable,
the computer generates an error message.
•
USB Storage Device
— Insert the memory device into a USB connector
and restart the computer. When
F12 Boot Options
appears in the
lower-right corner of the screen, press <F12>. The BIOS detects the
device and adds the USB flash option to the boot menu.
NOTE: To boot to a USB device, the device must be bootable. To ensure that
your device is bootable, check the device documentation.
•
Network
— The computer attempts to boot from the network. If no
operating system is found on the network, the computer generates an
error message.
Exit
Provides options to Save Changes and Reset, Discard Changes
and Reset
, and Restore Defaults.
book.book Page 16 Tuesday, January 17, 2012 10:32 PM

System Setup 17
Changing Boot Sequence for the Current Boot
You can use this feature to change the current boot sequence, for example,
to boot from the optical drive to run Dell Diagnostics from the Drivers and
Utilities disc. The previous boot sequence is restored at the next boot.
1
If you are booting from a USB device, connect the USB device to a
USB connector.
2
Turn on (or restart) your computer.
3
When
F2 Setup, F12 Boot Options
appears in the lower-right
corner of the screen, press <F12>.
NOTE: If you wait too long and the operating system logo appears, continue to wait
until you see the Microsoft Windows desktop. Then shut down your computer and
try again.
The
Boot Device Menu
appears, listing all available boot devices.
4
On the
Boot Device Menu
choose the device you want to boot from.
For example, if you are booting to a USB memory key, highlight
USB
Storage Device
and press <Enter>.
Changing Boot Sequence for Future Boots
1
Enter system setup. See "Entering System Setup" on page 11.
2
Use the arrow keys to highlight the
Boot
menu option and press <Enter>
to access the menu.
NOTE: Write down your current boot sequence in case you want to restore it.
3
Press the up- and down-arrow keys to move through the list of devices.
4
Press plus (+) or minus (–) to change the boot priority of the device.
book.book Page 17 Tuesday, January 17, 2012 10:32 PM

18 System Setup
book.book Page 18 Tuesday, January 17, 2012 10:32 PM

Flashing the BIOS 19
5
Flashing the BIOS
The BIOS may require flashing when an update is available or when replacing
the system board. To flash the BIOS:
1
Turn on the computer.
2
Go to
support.dell.com/support/downloads
.
3
Locate the BIOS update file for your computer:
NOTE: The Service Tag for your computer is located on a label at the back of
your computer.
If you have your computer’s Service Tag:
a
Click
Enter a Tag
.
b
Enter your computer’s Service Tag in the
Enter a service tag:
field,
click
Go
, and proceed to step 4.
If you do not have your computer’s Service Tag:
a
Click
Select Model.
b
Select the type of product in the
Select Your Product Family
list.
c
Select the product brand in the
Select Your Product Line
list.
d
Select the product model number in the
Select Your Product Model
list.
NOTE: If you have selected a different model and want to start over again,
click Start Over on the top right of the menu.
e
Click
Confirm
.
4
A list of results appears on the screen. Click
BIOS
.
5
Click
Download Now
to download the latest BIOS file.
The
File Download
window appears.
6
Click
Save
to save the file on your desktop. The file downloads to your
desktop.
7
Click
Close
if the
Download Complete
window appears.
The file icon appears on your desktop and is titled the same as the
downloaded BIOS update file.
8
Double-click the file icon on the desktop and follow the instructions on
the screen.
book.book Page 19 Tuesday, January 17, 2012 10:32 PM

20 Flashing the BIOS
book.book Page 20 Tuesday, January 17, 2012 10:32 PM
Page is loading ...
-
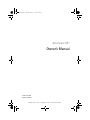 1
1
-
 2
2
-
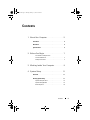 3
3
-
 4
4
-
 5
5
-
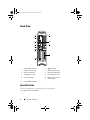 6
6
-
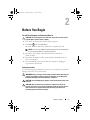 7
7
-
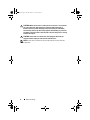 8
8
-
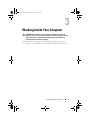 9
9
-
 10
10
-
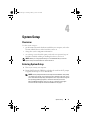 11
11
-
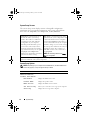 12
12
-
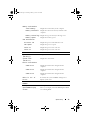 13
13
-
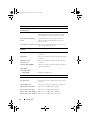 14
14
-
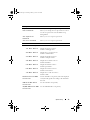 15
15
-
 16
16
-
 17
17
-
 18
18
-
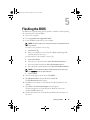 19
19
-
 20
20
-
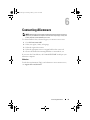 21
21
Dell D05S User manual
- Category
- Mini PCs
- Type
- User manual
Ask a question and I''ll find the answer in the document
Finding information in a document is now easier with AI
Related papers
-
Dell Alienware X51 Owner's manual
-
Alienware Alienware X51 Owner's manual
-
Alienware Aurora R4 User manual
-
Dell D11M Inspiron 660 User manual
-
Dell OptiPlex 320 Quick start guide
-
Dell PowerEdge R910 Owner's manual
-
Dell OpenManage Server Administrator Version 6.0.1 Specification
-
Dell PowerEdge SC 440 User manual
-
Dell PP22L User manual
-
Dell XPS PP28L Owner's manual
Other documents
-
Alienware Andromeda R2 Owner's manual
-
Alienware M18x R2 User manual
-
Alienware 14 Owner's manual
-
Alienware 18 Owner's manual
-
Conceptronic 1208297 Datasheet
-
Bull NovaScale R410 F2 Hardware Owner's manual
-
Bull NovaScale T820 F2 - Hardware Owner's manual
-
Alienware 17 User manual
-
Alienware X51 Quick start guide
-
Alienware X51 Quick start guide