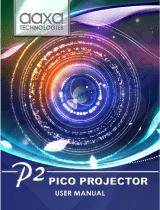14 www.adapt-mobile.com
When you press and hold [MENU] key, the following options will be displayed:
Repeat Mode—Repeat the selected song.
Play Mode—Shuffle songs, or play in order. Press / key to select.
MSEQ— Select: 3D, Bass IEQ . Press / key to select.
EQ Sel— Select: Normal, MSEQ, Rock, Pop, Classic, Bass, Jazz, User EQ. Press
/ key to select.
Display—Set the Lyrics, Freq Chart or Close.
You can also search songs by:
• Artist: View artist information.
• Album: View album information.
• Genre: View each genre.
2. Video Mode
Select [Video] mode and press [Play] to enter the menu.
Press / to enter the video play queue in order to select the video which
you want to play. Then press key to play the video file. When playing the
video, you can press / key to increase/decrease the volume, or press key
to pause or press [MENU] key to go back to the previous menu.
Note 1: The RM/RMVB video only supports the video file which is below
720x576.
Note 2: AVI video only supports the video file which is below 800x480..
Note 3: The bigger the video file is, the longer the video will take to start
playing. The size of the file must be changed/compressed
3. Photo Mode
From the Main Menu, select [Photo] mode and press to enter the following
menu:
All Photos: You can view all image files. In this mode, you can press or key
to select a picture and then press [Play] to view the picture. You can press
and to view the next/previous picture.