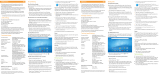Page is loading ...

EN
OPERATING INSTRUCTIONS
SurfTab
®
breeze 7.0 quad

EN
2
Contents
1) About the SurfTab breeze 7.0 quad …………………………………… 4
2) Safety information ……………………………………………………… 5
Operational safety ………………………………………………………… 5
Repair …………………………………………………………………… 6
Intended operating conditions …………………………………………… 7
Power supply ……………………………………………………………… 7
Care and maintenance …………………………………………………… 7
Information on the memory capacities indicated ………………………… 7
3) Technical specifications ………………………………………………… 8
4) Scope of delivery ……………………………………………………… 8
5) Controls and connections ……………………………………………… 10
6) Charging the SurfTab …………………………………………………… 10
7) Switching on the SurfTab ……………………………………………… 10
8) Elements on the home screen ………………………………………… 11
9) Using the touch screen ………………………………………………… 12
Scrolling ………………………………………………………………… 12
Selecting an element …………………………………………………… 13
Enlarging and reducing the view ………………………………………… 14
Using the display keyboard ……………………………………………… 14
10) Personalising the home screen ………………………………………… 14
Adding apps to the home screen ………………………………………… 15
Adding widgets to the home screen ……………………………………… 15
Removing apps and widgets from the home screen …………………… 15
Changing the screen background ………………………………………… 15
11) Setting up a screen lock ………………………………………………… 16
12) Connecting to the Internet …………………………………………… 16

EN
3
13) Using the camera ……………………………………………………… 17
Taking a photo …………………………………………………………… 17
Recording a video ………………………………………………………… 18
Zooming ………………………………………………………………… 18
14) Setting up/removing an email account ……………………………… 18
Setting up an email account ……………………………………………… 18
Removing an email account ……………………………………………… 19
15) Installing/Uninstalling apps …………………………………………… 19
Downloading and installing apps ………………………………………… 19
Uninstalling apps ………………………………………………………… 20
16) Connecting other devices ……………………………………………… 20
Connecting the SurfTab to a computer …………………………………… 20
Connecting a USB device ………………………………………………… 20
Connecting another device via Bluetooth® ……………………………… 21
17) Activating standby mode ……………………………………………… 21
18) Reset and recovery mode ……………………………………………… 21
19) Switching off the SurfTab ……………………………………………… 22
20) Notes on copyright and trademarks …………………………………… 23
Open Source Software …………………………………………………… 23
21) Notes on disposal ……………………………………………………… 24
Disposal …………………………………………………………………… 24
Recycling ………………………………………………………………… 24
22) Notes on liability and warranty ………………………………………… 24

EN
4
We hope you enjoy your TrekStor SurfTab breeze 7.0 quad.
Please read the following passages carefully to familiarise yourself with the
functions of this product and how to operate it.
IMPORTANT!
Follow the safety information in Section 2.
IMPORTANT!
Please keep these instructions in a safe place for future reference. Should
the device change hands, pass these instructions on to the new owner.
Up-to-date product information is available on the TrekStor website:
www.trekstor.de
Visit www.trekstor-onlineshop.de for additional products and accessories.
1) About the SurfTab breeze 7.0 quad
The TrekStor SurfTab breeze 7.0 quad is a tablet PC with GPS and compass
function for surfing the Internet, using apps and playing music, videos and
games.
Only use the device for its intended purpose. The manufacturer is not liable for
damages resulting from improper use. Furthermore, the manufacturer shall not

EN
5
2) Safety information
These instructions use the following warning symbols and key words:
a
DANGER
Indicates possible danger to life and/or danger of severe, irreversible injuries.
r
CAUTION
Follow instructions to avoid injuries and material damage.
r
WARNING
Follow instructions to avoid material damage.
i
NOTE
Further information about the use of the device.
Operational safety
r
CAUTION
Those who, as a result of their physical, sensory or mental capabilities,
or lack of experience or knowledge, are not in a position to use the product
safely must not be allowed in the vicinity of the product without supervision
or instruction by a person responsible for their safety. Supervise children
around the product.
a
DANGER
Keep packaging materials out of reach of children (e. g., plastic sheets).
There is a danger of suffocation.
a
DANGER
Some accessories can pose a choking hazard for babies and young children.
Keep these accessories out of reach of babies and young children.
a
DANGER
Never open the casing of the device or the charger: This may cause an
electrical shock, short circuit or fire!
a
DANGER
Do not insert any object into the ports or openings of the device or
charger: This may cause an electrical shock, short circuit or fire!

EN
6
a
DANGER
Do not cover the device or charger during operation or while charging.
This may cause the device/charger to overheat and potentially catch fire!
u
CAUTION
This device can generate high sound volumes. Never listen at high volumes
for long periods. Doing so can result in immediate or gradual hearing
damage. Remember: Permanent hearing damage may only emerge
later in life. You may become used to listening to high volumes over time,
making them appear normal to you. However, your hearing may have
already been damaged. The higher you set the volume, the more quickly
your hearing can be damaged.
a
DANGER
Your safety is very important to us! Safety always has first priority
in road transport. Protect yourself and other road users by operating
the device only if the traffic situation allows it and you do not endanger
or hinder anyone. Adjust the volume of the device for your safety so that
you can continue to react to all the sounds around you. Local legislation
in force applies.
r
WARNING
Do not exert excessive pressure on the display, as it may break.
o
Avoid using USB cables over 3 m in length.
Exposing the device to electrostatic discharge can interrupt the data
p
transfer between the device and the computer or impair the functions
of the device. Should this happen, disconnect the device from the USB
port and reconnect it or rebuild the WiFi connection from scratch.
Repair
r
WARNING
No parts inside the device require maintenance or cleaning.
r
WARNING
Should the device become wet, turn it off immediately. Ensure the device
is checked for operational safety before using it again.

EN
7
Intended operating conditions
j
Protect the device from extremely high or low temperatures and
fluctuations in temperature. Use it at an ambient temperature
between 10º C and 40º C.
m
Do not place the device near a heat source and protect it from direct sunlight.
e
Never expose the device to humidity, condensation or moisture.
h
Ensure you use and store the device in a dust-free environment.
Power supply
r
CAUTION
Only ever use the original charger or a charger with the correct
voltage and amperage to prevent damage to the device. If you have
to resort to a universal charger, pay attention to the polarity
of the charging device as well as the voltage and amperage. Your
device may suffer irreparable damage if these specifications are not
properly adhered to.
r
CAUTION
Do not use or charge the device if the battery is damaged or leaks.
Care and maintenance
g
Never clean the surface of the device with solvents, paint thinners,
cleaning agents or other chemical products. Use a soft, dry cloth
or a soft paintbrush.
Information on the memory capacities indicated
q
The storage capacity indicated on the packaging and in the technical
specifications refers to the total storage capacity of your device.
The storage capacity of the device indicated by your operating system
may differ from the stated storage capacity, as a portion of the total
storage is also used by the operating system and system applications.

EN
8
3) Technical specifications
Dimensions (W x H x D) 192 x 108 x 10 mm
Weight 263 g
Processor (CPU) Cortex A7 dual-core, 1.3 GHz
Graphics processing unit (GPU) Mali-400 MP4
Battery Lithium polymer
Housing material Plastic
Display type 5-point capacitive multi-touch display
Display size 7" (17.78 cm)
Aspect ratio 16: 9
Screen resolution 1024 x 600
Interfaces Micro USB (with host function),
audio out, microphone, camera, microSD card
reader, WiFi, Bluetooth® 4.0
Supported memory cards microSD, microSDHC (max. 32 GB)
Supported operating systems Linux®, Mac OS® (from OS X 10.6), Windows®
(Windows 8, 7, Vista®, XP)
Camera back: 2 MP, front: 0.3 MP webcam
Operating system Android™ 4.4.2 (KitKat®)
4) Scope of delivery
• TrekStor SurfTab breeze 7.0 quad
• USB 2.0 cable (USB-A/Micro-USB)
• USB 2.0 host adapter cable (micro USB/USB-A (female))
• Power adapter (100 V – 240 V)
• Cleaning cloth
• Quick guide
• Product safety and legal information

EN
9
SurfTab breeze 7.0 quad
M.No.: ST70408-2
Designed in Germany | Made in China
TrekStor GmbH, Kastanienallee 8-10
64653 Lorsch, Germany
B
I
J
C D
A
G
E
F
H
K

EN
10
5) Controls and connections
A) Camera front
B) Audio out socket
C) Micro USB socket
D) Camera rear
E) Microphone
F) On/off switch
G) Volume control +
H) Volume control -
I) Gap to open cover
J) microSD/microSDHC card slot
K) Loudspeaker6)
6) Charging the SurfTab
Please fully charge your SurfTab before you use it for the first time. Connect your
SurfTab to a plug socket using the USB cable and power adapter. The SurfTab
is fully charged when the two-colour status LED turns yellow. Charging via a PC
generally take longer than charging via a plug socket.
i
The maximum battery life is reached after approximately ten charging cycles.
7) Switching on the SurfTab
After you have charged your SurfTab, you can switch it on. Press the on/off
switch for three to five seconds to start the device. As soon as the device is
switched on, the lock screen appears. Place your finger on the lock symbol on
the screen and drag the lock symbol to the right to the open lock. Your SurfTab
will now display the home screen.
i
If you are using your new SurfTab for the first time, a configuration assistant will
appear to help you configure the first important settings on your SurfTab. The
settings that you specify here (for example, language or WiFi) can be altered
again later on the applications menu under "Settings".

EN
11
8) Elements on the home screen
A) Google™ language search
B) Google™ Search
C) Status display and quick menu (swipe the status display
downwards to see the quick menu)
D) Quick start bar
E) Applications menu
F) Back to the previous screen
G) Home icon (back to the home screen)
H) View all open elements

EN
12
9) Using the touch screen
Scrolling
In addition to the home screen of your SurfTab, you can add additional pages
to the right (see Section 10). To reach these pages, slide your finger in the
corresponding direction.
In an open window (for example, in a menu, browser, app or in folders), you
"drag" the screen by sliding it in the direction you require with your finger.
i
Use your fingers or a suitable display stylus (available in specialist shops) to
operate the touch screen. Never use ordinary pens or other sharp objects.

EN
13
Selecting an element
To open an element or select an option, briefly touch the icon you require with
your finger.
i
If you want to close a recently used element (app, widget, menu), tap the display
of all open elements. Place your finger on the element that you want to close and
drag the element down to close it.

EN
14
Enlarging and reducing the view
You can enlarge the display of some views (images, websites etc.). To enlarge the
display, move two fingers apart on the screen or tap the display twice in quick
succession. Conversely, move two fingers towards each other on the screen or
tap the display twice in quick succession to reduce the display again.
Using the display keyboard
If you tap a text field in order to enter text (for example, a Web address), the
display keyboard appears. Enter the text in the usual way via the keyboard. Use
the “?123” and “~\{" buttons to enter numbers and special symbols. To enter an
alternative letter (for example, a letter with an accent or German umlaut), press
and hold a particular letter to view the available alternatives.
i
You can specify further display keyboard settings under "SettingS" + "Language &
input" + "keyboard & input methodS".
10) Personalising the home screen
You can set up the home screen (as well as the additional pages) according to
your wishes by adding or removing app shortcuts and widgets and altering the
background.

EN
15
Adding apps to the home screen
a) Tap the applications menu in the quick start bar on the home screen.
A screen opens showing the apps that are currently available.
b) Keep pressing the app that you have selected until the home screen appears.
c) Now drag the selected icon to an empty position of your choice within
the selected window.
i
You can move an icon placed on your home screen at any time. Hold your finger
on the icon that you want to move until you can move it. You can now move the
selected icon to any empty position within the indicated window.
Adding widgets to the home screen
In addition to apps, you can also add widgets to your home screen.
a) Touch an empty area of the screen background until the "
Widgets" symbol
appears on the lower edge of the screen. Tap the symbol to display the
available widget.
b) Select the widget and hold it until the window that is currently active appears.
c) Now drag the selected widget to an empty position of your choice. Drag the
icon to the page edge to place it on another page.
Removing apps and widgets from the home screen
a) To remove an app or widget from the home screen, tap and hold the
respective icon. "Remove" or "X" appears at the edge of the screen.
b) Keep the icon pressed and drag it to "
Remove" or "X" until this is highlighted in red.
i
This action deletes the link to the home screen but does not delete the app itself.
To find out how you can completely remove an app from your SurfTab,
see Section 15.
Changing the screen background
a) Touch an empty area of the screen background until "WallpapeRs" appears
on the lower edge of the screen. Tap the symbol to display the available
backgrounds
b) Now scroll through the images, select a motif and confirm your selection
via "
set WallpapeR".
i
Use the "pick image" icon to set one of your own images as the background.

EN
16
11) Setting up a screen lock
To make the data on your SurfTab more secure, we recommend that you set up
a screen lock. Please proceed as follows:
a) Select "
settings" in the applications menu.
b) Drag the list up until you can see the "
secuRity" menu item. Tap "secuRity".
c) Now tap "
scReen lock".
d) Now tap the type of screen lock that you require to then set it up.
i
Whenever you now unlock the screen, you will be prompted for the form of
identification that you have set up.
i
If you have forgotten your password, you can reset it using the recovery mode
(see section 18).
12) Connecting to the Internet
You can connect your SurfTab to the Internet via WiFi. If you would like to
establish a connection to a new wireless network, proceed as follows:
a) Select "
settings" in the applications menu. Here you will find the "Wi-Fi"
option.
b) Tap "
Wi-Fi". The menu item is now highlighted in colour.
c) Slide the witch from "o" to "i.
d) The WiFi function is activated and all available wireless networks are
displayed on the right menu column.
e) Tap the network that you wish to connect to. An input window appears.
Enter the network key ("
passWoRd") of the wireless network you have selected
and tap "connect".
f) The SurfTab will connect to the Internet via the wireless network you
have selected. You can now surf the Internet using a browser app.
i
Once you have established a connection to a WiFi network, the SurfTab will
automatically connect to it as soon as it is within reach. You do not need to
re-enter the network key.
i
To save power, it is advisable to turn off the WiFi function when it is not in use.

EN
17
13) Using the camera
Open the applications menu and tap the camera icon. The following
screen appears:
Taking a photo
Hold the SurfTab with the camera in the required direction and press the shutter
button (13 A). The picture is saved and the SurfTab briefly displays a preview of
the photo.
Accessing additional camera setting options
a) Use one of the icons on the left edge of the screen to select whether you
want to create a photo in "
noRmal mode", "Face beauty mode" or "panoRama mode".
b) Then tap the cog wheel symbol on the lower right edge of the screen to
display the setting options for one of the modes.
Editing photos
a) Tap the home icon on the lower edge of the display to exit
the camera mode.
b) Open the gallery by tapping the gallery symbol on the applications menu
or in the quick start bar.
c) A pen symbol appears on the lower left of the screen.

EN
18
d) Tap this symbol. Various exposure options and other options are now
displayed beneath the photo.
e) Tap the option you require and save your change by tapping "
save"
on the upper left of the screen.
i
The SurfTab now saves a new picture. The original picture is not overwritten.
Recording a video
a) Tap the video camera symbol (13 B) at the edge of the screen to
start recording.
b) Tap the video camera symbol a second time to stop the recording.
c) Tap the pause symbol in the lower left corner to pause the recording.
Tap the symbol a second time to continue the recording
Zooming
You can zoom in on or out of your subject both in photo and in video mode.
Move two fingers apart on the screen to zoom in and move two fingers towards
each other again to zoom out.
i
To exit the camera mode, briefly tap the home icon on the lower edge
of the display.
14) Setting up/removing an email account
Setting up an email account
a) Make sure that your SurfTab is connected to the Internet.
b) Select "
e-mail" in the quick start bar or on the applications menu.
c) Enter a valid email address in the upper input field and the associated
password in the lower input field.
d) Tap "
neXt" to confirm your entries.
e) You can specify further account settings in the next steps. Confirm the
settings that you have specified with "
neXt".
i
As soon as you have set up the account according to your wishes,
the email app is ready for use.

EN
19
Removing an email account
a) Select "settings" in the applications menu.
b) Drag the list up until you can see "
accounts".
c) Now tap the account that you wish to remove.
d) Tap the three vertically stacked dots on the top right side and then select
"
Remove account".
e) Confirm your selection once again via "
Remove account" and the account will
be deleted. 15) I
15) Installing/Uninstalling apps
Downloading and installing apps
Thanks to access to Google Play™, your SurfTab allows you to add further apps,
widgets, programs and eBooks to the ones that are pre-installed.
The Play Store app is already installed on your SurfTab. You can find it on the
applications menu.
i
To be able to download apps via the Google Play Store, you require a Google
account. If you have not yet set up a Google account, a configuration assistant
will start the first time you open the Play Store app. The configuration assistant
will guide you through the process of setting up a Google account. You can link
an existing Google account to the app or create a new Google account.
After you have set up your Google account, the app is ready to help you download
new apps. To download a new app, follow the instructions of the Play Store app.
As soon as you have installed an app, it will be visible on the applications menu.
Either run the app from there or add it to your home screen.
i
To be able to download programs, apps or eBooks, your SurfTab has to be
connected to the Internet.
i
Some apps must be purchased before you can download them. The Google Play Store
provides instructions on choosing the correct payment system and on making payments.

EN
20
Uninstalling apps
To remove self-installed apps from your SurfTab, please proceed as follows:
a) Select "
settings" in the applications menu.
b) Drag the list up until you can see "
apps". Tap "apps".
c) Drag the right menu column to the right until you see the "
all" category.
d) Now drag the list up until the app to be removed becomes visible.
e) Tap the app that you want to remove and select "
uninstall" in the view
that appears. Confirm once more with "OK". The app will now be uninstalled.
i
You can only uninstall apps that you installed yourself. Factory-installed apps that
are integrated into the system can only be "deactivated". Deactivating apps that have
been integrated into the system can impede the functionality of your SurfTab.
16) Connecting other devices
Connecting the SurfTab to a computer
a) Connect the SurfTab to your computer with the micro USB cable provided.
b) A short moment later, the memory of the SurfTab will be shown as an external
drive in your computer’s file explorer. From here you can load, copy, delete
or move files as usual.
Connecting a USB device
External USB devices such as USB-Sticks can be connected directly via the
micro USB socket of the SurfTab or using the micro USB host adapter cable.
i
To be able to move files between your SurfTab and an external storage device,
you need an app that functions as a file browser (such as the "eS FiLe expLorer" or
the "FiLebrowSer").
a) Connect the external USB storage device to the SurfTab.
b) A USB-Stick symbol appears on the top left of the status display.
c) You can now load, copy, delete or move files as usual using your file explorer app.
i
The power supply of the SurfTab may not be sufficient to ensure that all the
functions of the connected USB device work properly. For this reason, make sure
that you supply additional power to external USB devices via a charging cable.
/