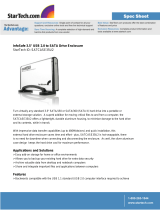NOTE :
Creating a New Partition
12
Formatting for Mac Users
WARNING :
( figure 7-E )
Connect the device to the computer. Once
connected please turn on the device.
Select Utilities from the Go menu in the
Finder menu bar.
Select Disk Utility which is in the Utilities
Folder.
When the Disk Utility window is open, select
the volume labeled Vantec Desktop Hard
Disk from the list of available hard drives on
the left side of the window.
Select the Partition tab.
From the Volume Scheme menu, choose the
desired number of partitions (Mac OS 10.x
gives you the option of dividing the drive
into at most 16 partitions). You may adjust
the size of each partition using the slide bar
between the partitions in the Volume
Scheme area.
In the Volume Information section, enter the
desired name for each volume (partition).
You may choose one of the following
volume format (Mac OS Extended, Mac OS
Standard, UNIX File System, or MS-DOS).
Once you have finalized the volume options,
click Partition. An alert message should
appear, click Partition again.
Mac Disk Utility will format and partition the
disk according to your settings. When
partitioning is complete, your drive will be
ready for use.
(1)
(2)
(3)
(4)
(5)
(6)
(7)
(8)
(9)
If the hard drive will not mount on your system,
format the drive into FAT32 or NTFS partition
through a PC system first. Once formatted, connect
the NexStar Enclosure to your Mac and run the Disk
Utility Tool again. The Disk Utility Tool should be
able detect the hard drive and allowing you to
format or mount the hard drive.
Following these steps will erase the Hard Disk. If
you have data that you want to protect or
continue to use, please backup your data before
performing these steps.