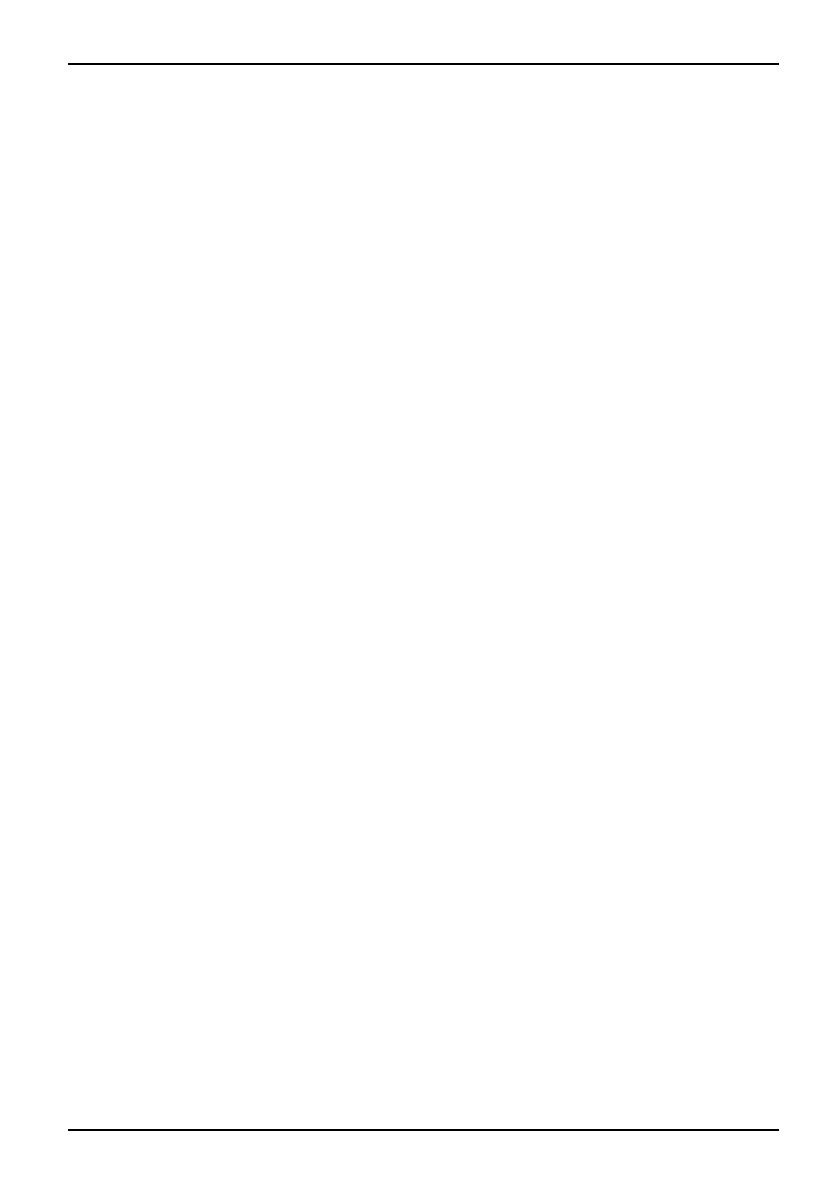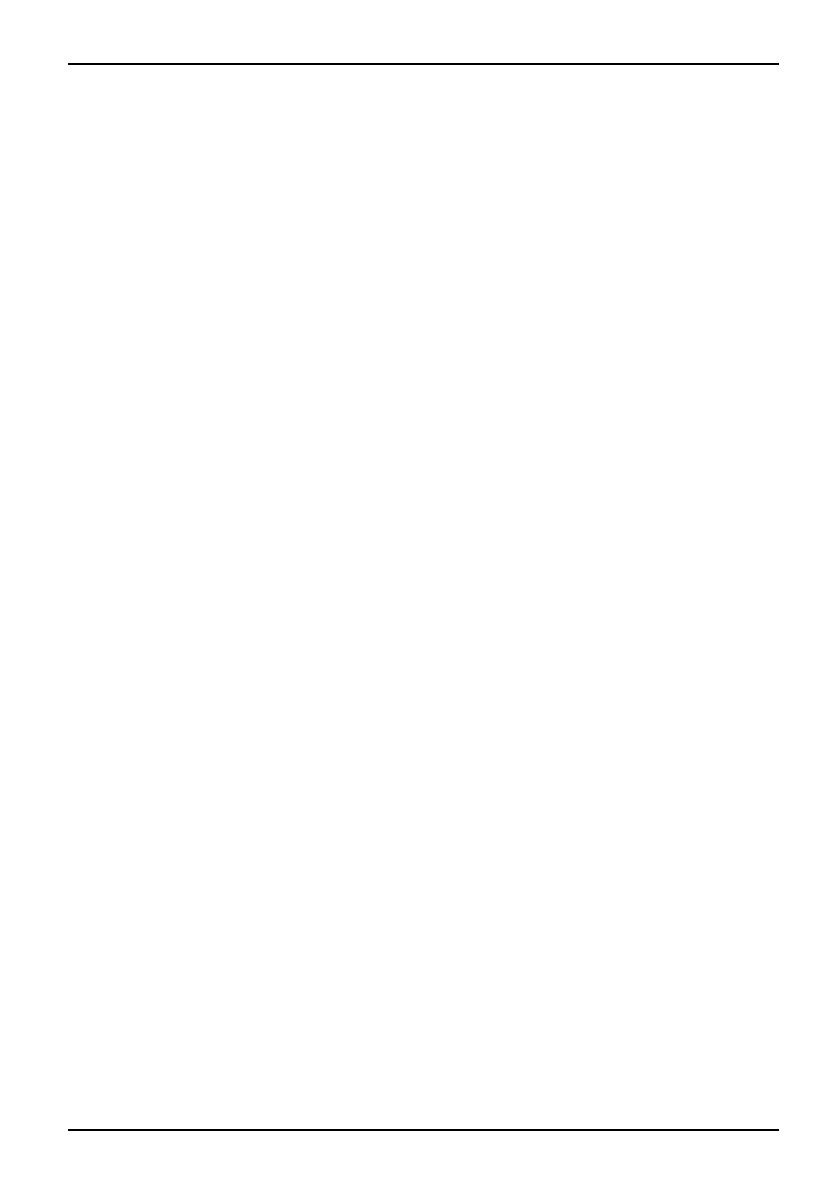
Contents
Contents
YourEsprimoP... ...................................................................... 5
Notational conventions .................................................................. 6
Importantnotes ........................................................................ 7
Safetyinformation ....................................................................... 7
Transporting the device
..................................................................
7
Cleaning the device ..................................................................... 8
Energy saving, disposa
landrecycling ....................................................
8
CEmarking ............................................................................ 9
FCC Class B Compliance
Statement .....................................................
10
Gettingstarted ......................................................................... 11
Unpacking and checking the delivery . . ................................................... 11
Stepsforinitial setup .................................................................... 11
Setting up the device .................................................................... 12
Connecting external devices . . ........................................................... 13
Connecting the cables . .............................................................. 13
Disconnecting the cables . . . . . ....................................................... 13
Portsonthedevice .................................................................. 14
Connecting a monitor . . . . . ........................................................... 15
Connecting the mo use . . . . ........................................................... 15
Connecting the keyboard . ........................................................... 15
Connecting extern al devices to the serial interface . .................................... 16
Connecting extern al devices to the USB ports . ........................................ 16
Connecting the device to the mains supply . . . . ............................................ 17
Switchingonforthefirsttime:installing the software ....................................... 17
Switchingonmonitoranddevice ..................................................... 18
Installingthesoftware ............................................................... 18
Operation .............................................................................. 19
Switch the d
eviceon ....................................................................
19
Switching
offthedevice .................................................................
19
Indicator
sonthedevice .................................................................
20
Keyboard
...............................................................................
21
Importan
t keys and keyboard shortcuts . . . . ............................................
21
Settings
inBIOSSetup ..................................................................
22
Propert
yanddataprotection .............................................................
23
Anti-th
eft protection and lead-sealing . . . . . . ............................................
23
BIOS s et
upsecurity functions ........................................................
24
Access
authorisation via SmartCard ..................................................
24
Troubleshootingandtips .............................................................. 25
Helpifproblems occur ................................................................... 25
Troubleshooting . . . ...................................................................... 25
Powerindicator remainsoffafteryouhaveswitchedonyour device ..................... 25
The d evice cannot be switched off with the O N/O F F switch. . . . ......................... 26
Monitorremains blank ............................................................... 26
Nomousepointer displayedonthescreen ............................................ 28
The floppy disk cannot be read or written . . ............................................ 28
Timeand/ordateisnotcorrect ....................................................... 28
Errormessages on the screen ........................................................ 29
Installingnew software .................................................................. 29
Fujitsu Technology Solutions 3