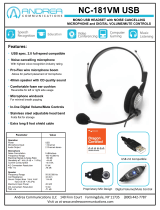NOTE: A NOTE indicates important information that helps you make
better use of your computer.
CAUTION: A CAUTION indicates potential damage to hardware or loss
of data if instructions are not followed.
WARNING: A WARNING indicates a potential for property damage,
personal injury, or death.
Restrictions and Disclaimers
The information contained in this document, including all instructions, cautions, and regulatory
approvals and certifications, is provided by the supplier and has not been independently verified
or tested by Dell. Dell cannot be responsible for damage caused as a result of either following
or failing to follow these instructions.
All statements or claims regarding the properties, capabilities, speeds or qualifications of the
part referenced in this document are made by the supplier and not by Dell. Dell specifically
disclaims knowledge of the accuracy, completeness or substantiation for any such statements.
All questions or comments relating to such statements or claims should be directed to the
supplier.
Export Regulations
Customer acknowledges that these products, which may include technology and software,
are subject to the customs and export control laws and regulations of the United States (“U.S.”)
and may also be subject to the customs and export laws and regulations of the country in
which the products are manufactured and/or received. Customer agrees to abide by those
laws and regulations. Further, under U.S. law, the products may not be sold, leased or otherwise
transferred to restricted end-users or to restricted countries. In addition, the products may
not be sold, leased or otherwise transferred to, or utilized by an end-user engaged in activities
related to weapons of mass destruction, including without limitation, activities related to the
Dell - Critical Handling - Confidential 3 design, development, production or use of nuclear
weapons, materials, or facilities, missiles or the support of missile projects, and chemical or
biological weapons.
© 2014 Dell Inc. All rights reserved.
In
formation in this document is subject to change without notice. Reproduction of these
materials in any manner whatsoever without the written permission of Dell Inc. is strictly
forbidden.
Trademarks used in this text: Dell™, the DELL logo, and Inspiron™ are trademarks of Dell
Inc.; Microsoft
®
, Windows
®
, and Windows start button logo are either trademarks or registered
trademarks of Microsoft Corporation in the United States and/or other countries; Other
trademarks and trade names may be used in this document to refer to either the entities
claiming the marks and names or their products. Dell Inc. disclaims any proprietary interest in
trademarks and trade names other than its own.
2014 – 06 Rev. A00