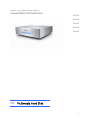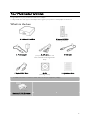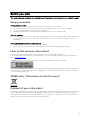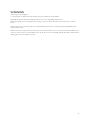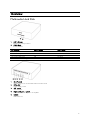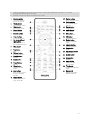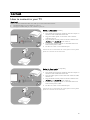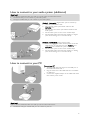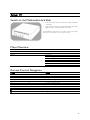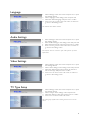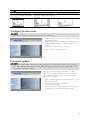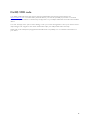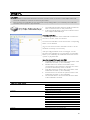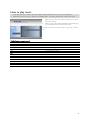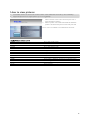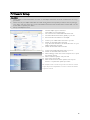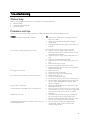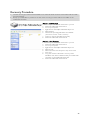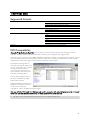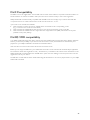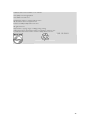Philips SPE9010CC/10 User manual
- Category
- Digital media players
- Type
- User manual

Register your product and get support at
www.philips.com/welcome
SPE9010
SPE9015
SPE9020
SPE9025
SPE9030
EN Multimedia Hard Disk
1

Contents
Contents...................................................................................................................... 2
Your Multimedia Hard Disk............................................................................. 3
What’s in the box..........................................................................................................................................................................................................3
Before you start ...................................................................................................... 4
Setup precautions ..........................................................................................................................................................................................................4
How to find warranty information?......................................................................................................................................................................4
WEEE mark: “Information to the Consumer”................................................................................................................................................4
Disposal of your old product...................................................................................................................................................................................4
WARNING.......................................................................................................................................................................................................................5
Overview .................................................................................................................... 6
Multimedia Hard Disk..................................................................................................................................................................................................6
Connect....................................................................................................................... 8
How to connect to your TV....................................................................................................................................................................................8
How to connect to your audio system (additional)....................................................................................................................................9
How to connect to your PC....................................................................................................................................................................................9
Setup TV ...................................................................................................................10
Switch on the Multimedia Hard Disk...............................................................................................................................................................10
Menu Overview...........................................................................................................................................................................................................10
Remote Control Navigation..................................................................................................................................................................................10
Language ..........................................................................................................................................................................................................................11
Audio Settings...............................................................................................................................................................................................................11
Video Settings ...............................................................................................................................................................................................................11
TV Type Setup .............................................................................................................................................................................................................11
Configure Screen saver............................................................................................................................................................................................12
Firmware update .........................................................................................................................................................................................................12
DivX® VOD code.....................................................................................................................................................................................................13
Setup PC...................................................................................................................14
Enjoy............................................................................................................................15
How to play movies ..................................................................................................................................................................................................15
How to play music .....................................................................................................................................................................................................16
How to view pictures...............................................................................................................................................................................................17
Firmware Setup.....................................................................................................18
Troubleshooting....................................................................................................19
Online help.....................................................................................................................................................................................................................19
Problems and tips .......................................................................................................................................................................................................19
Recovery Procedure..................................................................................................................................................................................................20
Technical data ........................................................................................................21
Supported formats .....................................................................................................................................................................................................21
ISO Compatibility........................................................................................................................................................................................................21
DivX Compatibility.....................................................................................................................................................................................................22
DivX® VOD compatibility....................................................................................................................................................................................22
2

Your Multimedia Hard Disk
Congratulations on your purchase and welcome to Philips!
To fully benefit from the support that Philips offers, register your product at www.philips.com/welcome
What’s in the box
A. Multimedia Hard Disk B. Remote RC20236
(including batteries)
C. Power adapter D. A/V cable
(Composite RCA, S-Video mini
DIN, Left Audio RCA, Right Audio
RCA)
E. USB cable
F. Optical SPDIF Cable G. CD
(Including manual)
H. Quick Start Guide
Possible accessories to connect to other older TV sets (not supplied by Philips)
Scart <> AV / SVHS Adapter
(Converter AV cable to scart)
3

Before you start
The machine does not contain any user-serviceable parts. Please leave all maintenance work to qualified personnel.
Setup precautions
Finding a suitable location
Place the set on a flat, hard and stable surface. Do not place the set on a carpet.
Do not position the set on top of other equipment that might heat it up (e.g., receiver or amplifi er).
Do not put anything under the set (e.g., CDs, magazines).
Install this unit near the AC outlet and where the AC power plug can be reached easily.
Space for ventilation
Place the apparatus in a location with adequate ventilation to prevent internal heat build up. Allow at least 10
cm (4”) clearance from the rear and the top of the set and 5 cm (2”) from the left and right to prevent
overheating.
Avoid high temperatures, moisture, water and dust
Apparatus must not be exposed to dripping or splashing.
Do not place any sources of danger on the apparatus (e.g., liquid fi lled objects, lighted candles).
How to find warranty information?
Browse to the Philips warranty folder on the hard disk or look on www.philips.com/support
You need Adobe Reader software to open these files. If you don’t have Adobe Reader, you can download it for
free on
www.adobe.com.
The Philips warranty may not apply if damage is caused by accidents, shock, misuse or neglect.
“The making of unauthorized copies of copy-protected material including computer programs, files, broadcasts and
sound recordings, may be an infringement of copyrights and constitute a criminal offence.This equipment should
not be used for such purposes.”
WEEE mark: “Information to the Consumer”
Disposal of your old product
Your product is designed and manufactured with high quality materials and components, which can be recycled and
reused. Please inform yourself about the local separate collection system for electrical and electronic products,
including those marked by the crossed-out wheel bin symbol. Please act according to your local rules and do not
dispose of your old products with your normal household waste.
4

WARNING
Plastic bags can be dangerous
To avoid danger of suffocation, keep this bag away from babies and small children.
Although this product has been designed with utmost care for long-lasting performance.
Philips does advise you to handle electronics with good care: Avoid contact with water, exposure to extreme
forces.
Please make sure you place the device in a well-ventilated environment, to ensure longest possible lifetime and
optimal performance.
Philips does not provide any data recovery services and cannot under any circumstance be held responsible for loss
of data. It is the customer’s responsibility to back-up all data stored on the Philips disk.All data will be deleted when
offering the product to Philips for service.
5

Overview
Multimedia Hard Disk
1. LED 1 (Green)
Standby and activity indicator
2. LED 2 (Blue)
Power indicator
LED behavior: LED 1 (Green) LED 2 (Blue)
Device power off Off
Off
Device standby Off
On
Device on On
On
PC mode, HDD active Off
On, blink
AV mode, RC command given Blink
On
1. On/off switch
Switches the Power of the Multimedia Hard Disk on/off
2. DC in 12V
Power supply socket
3. A/V output
A/V cable jack
4. Digital audio port – optical
Connects the audio output to an amplifier
5. USB2.0
USB connector
6

Only the supplied remote control can be used to operate the Multimedia Hard Disk, or a correctly
programmed universal remote control.
Remote control can only be used when in TV mode.
1. Stand-by button
Turns the selected
device on and off
2. Movies button
Go to Movies menu
3. Music button
Go to Music menu
4. Rotate button
Rotate picture
5. Thumbs button
Preview picture
6. Home button
Go to Main menu
7. Up, down, left and
right buttons
Move the cursor in
the specified direction
8. Mute button
Mute audio
9. Play button
Play
10. Volume button
Volume up/down
11. Rewind button
Rewind
12. Pause button
Pauses
13. Play all button
Play all
14. Menu button
Displays ISO file
menu
15. Slow button
Slow motion / Frame
by frame playback
ISO file
16. Repeat button
Repeat title, chapter,
track of ISO file
17. Photos button
Go to Pictures menu
18. Settings button
Go to Media player
Settings
19. Zoom button
Zoom picture
20. Audio button
Select Audio
21. Info button
Display file Info
22. OK button
Confirm selection
23. Return button
Return to previous
menu
24. Chapter button
Chapter up/down
25. Stop button
Stop
26. Fast forward button
Fast forward
27. Shuffle button
Shuffle
28. Subs button
Subtitles
29. Angle button
Selects ISO file
camera angle
30. Title button
Displays ISO file Title
Page
31. Repeat A-B
Repeat an ISO file
defined selection
7

Connect
How to connect to your TV
Need help?
Refer to the documentation that came with your TV for information about:
The devices that you can connect to your TV.
The type of cables that you can connect to your TV.
Option 1 - Best quality (S-Video)
1. Take the AV cable
2. Plug the flat end of the AV cable into the A/V output on
the back of the Multimedia Hard Disk
3. Plug the S-Video jacket on the other end of the AV
cable into the TV
4. Plug the white and red jackets of the AV cable into the
AUDIO-L and AUDIO-R ports of the TV
5. Connect the supplied adapter to the Multimedia Hard
Disk and the power outlet
6. Set the TV to the correct external input
Certain TV’s do not work when the S-video jacket and the yellow
jacket are connected at the same time.
Option 2 - Good quality (Composite)
1. Take the AV cable
2. Plug the flat end of the AV cable into the A/V output on
the back of the Multimedia Hard Disk
3. Plug the yellow jacket on the other end of the AV cable
into the TV
4. Plug the white and red jackets of the AV cable into the
AUDIO-L and AUDIO-R ports of the TV
5. Connect the supplied adapter to the Multimedia Hard
Disk and the power outlet
6. Set the TV to the correct external input
Certain TV’s do not work when the S-video jacket and the yellow
jacket are connected at the same time.
8

How to connect to your audio system (additional)
Need help?
Refer to the documentation that came with your audio system for information about:
The devices that you can connect to your audio system.
The type of cables that you can connect to your audio system.
Option 1 - Best quality (digital audio, optical connection)
1. Take the optical SPDIF cable
2. Plug one end of the optical SPDIF cable into the
OPTICAL port.
3. Plug the other end of the optical SPDIF cable into the
audio system
4. Set the audio system to the correct external input
5. Set the Multimedia Hard Disk audio settings to ‘Digital’
(See ‘’Audio Settings’ for more information)
Option 2 - Good quality (stereo analog audio)
1. Instead of plugging the white and red jackets of the AV
cable into the TV, plug them into the AUDIO-L and
AUDIO-R ports of the audio system
2. Set the audio system to the correct external input
3. Set the Multimedia Hard Disk audio settings to ‘Analog’
(See ‘’Audio Settings’ for more information)
How to connect to your PC
Connect your PC
1. Take the USB cable and plug it into the USB port of
the Multimedia Hard Disk.
2. Plug the other end of the USB cable into an available
PC USB port.
3. Connect the supplied adapter to the Multimedia Hard
Disk and the power outlet
Need help?
Refer to the documentation that came with your PC for information about:
The devices and type of cables that you can connect to your PC.
9

Setup TV
Switch on the Multimedia Hard Disk
1. Press the power switch on the back of the Multimedia
Hard Disk
2. A blue LED on the front of the Multimedia Hard Disk
lights up and a menu will appear on screen
If the Multimedia Hard Disk is in standby mode (orange LED),
press the stand-by button on the remote control.
Menu Overview
Movies
Music
Pictures
Settings Language
Audio Settings
Video Settings
TV Type
Screen Saver
Firmware Update
DivX(R) VOD
Remote Control Navigation
Action Button
Movies Go to the movies menu
Music Go to the music menu
Photos Go to the pictures menu
Settings Go to the settings menu
Home Go back to main menu
Go up or down in a list
Move left or right
OK Confirm a selection
Return Return to previous menu
Page Up
Page Down
10

Language
1. Select ‘Settings’ in the main menu and press OK, or press
the ‘Settings’ button
2. Select ‘Language’ in the settings menu and press OK
3. Select the desired language and press OK to confirm
4. Press Home to go back to the main menu, or Return to
go back to the settings menu
The selected box will be marked.
Audio Settings
1. Select ‘Settings’ in the main menu and press OK, or press
the ‘Settings’ button
2. Select ‘Audio Settings’ in the settings menu and press OK
3. Select the desired audio output and press OK to confirm
4. Press Home to go back to the main menu, or Return to
go back to the settings menu
See chapter “How to connect to your audio system” for more
information.
Video Settings
1. Select ‘Settings’ in the main menu and press OK, or press
the ‘Settings’ button
2. Select ‘Video settings’ in the settings menu and press OK
3. Select the desired signal output (NTSC for the US or
PAL for Europe), and press OK to confirm
4. Press Home to return to the main menu, or Return to
go back to the settings menu
TV Type Setup
1. Select ‘Settings’ in the main menu and press OK, or press
the ‘Settings’ button
2. Select ‘TV type’ in the settings menu and press OK
3. Select the desired screen type and press OK to confirm
4. Press Home to return to the main menu
This setting only applies when viewing movies and not to the
menu.
11

TV Type
4:3 Letter box 4:3 Panscan 16:9 Widescreen
The TV shape is 4:3. The top and
bottom parts of widescreen images
show black bars.
The TV shape is 4:3. The left and
right parts of widescreen images do
not show.
The TV shape is 16:9 (widescreen).
Configure Screen saver
CAUTION
Install your screensaver to prevent burn in of your CRT / Plasma TV.
1. Select ‘Settings’ in the main menu and press OK, or press
the ‘Settings’ button
2. Select ‘Screensaver’ in the settings menu and press OK
3. Select the desired screen saver time and press OK to
confirm
4. Press Home to return to the main menu
The screen turns black after the selected time.
Firmware update
CAUTION
Never turn off your Philips Multimedia Hard Disk during the firmware update procedure. This may damage
your device. If for any reason (E.g. Power supply failure during firmware update) the procedure fails, you may
not be able to operate your device.
Make sure you have unpacked your firmware in the folder
“firmware” on your Philips Multimedia Hard Disk, before you
start the Firmware update procedure. See chapter ‘Firmware
setup’ for more information.
1. Select ‘settings’ in the main menu and press OK, or press
the ‘Settings’ button
2. Select ‘firmware update” and press OK.
3. Press OK to start update
4. After the firmware has been updated, you must switch
off the device to complete the firmware update
12

DivX® VOD code
Your Philips Multimedia Hard Disk supports the new DivX® Video-On-Demand (VOD) feature (see
http://vod.divx.com for more information). With this feature, you have the possibility to purchase or rent DivX
VOD movies (downloaded from the internet) and play them on your Philips Multimedia Hard Disk DivX Certified
device.
From the “DivX(R) VOD” option of the “Settings” menu you can see the registration code of your device. This is a
unique 8-digit code, assigned to each DivX certified device (like your Philips Multimedia Hard Disk).
Please refer to the subsequent paragraph titled ‘DivX® VOD Compatibility’, for more details on this feature of
your device.
13

Setup PC
CAUTION
Never delete or rename the directories ‘Firmware’, ’Movies’, ’Music’ or ‘Pictures’ on the Philips Multimedia
Hard Disk. If deleted or renamed see ‘Recovery Procedure’.
If the firmware and media files are not saved in the corresponding folders (or its subfolder), the Multimedia
Hard Disk cannot operate or play these files.
1. The Multimedia hard disk will automatically be detected
when connected to the PC and powered up
2. It will automatically assign a drive name with the volume
name ‘Philips Multimedia Player’
Preconfigured folders
The preconfigured folders on the Multimedia Hard Disk are:
‘Firmware’, ‘Movies’, ‘Music’ and ‘Pictures’.
Firmware and media files must be saved in the corresponding
folder or in its subfolder.
(E.g. A movie can be stored in the folder ‘Movies’ or in the
subfolder ‘Movies\My Home Movies’).
If the preconfigured folder names are changed, or if the
firmware and media files are not saved in the corresponding
folders (or its subfolder), the Multimedia Hard Disk cannot
operate or play these files.
Save files on your Multimedia Hard Disk
Movie files need to be saved in the ‘movies’ folder of the
Multimedia Hard Disk (or in its subfolder)
Subtitles need to be saved in same folders as the
corresponding movie and need to have the same name
(not the same extension) as the movie file
Music files need to be saved in the ‘music’ folder of the
Multimedia Hard Disk (or in its subfolder)
Pictures need to be saved in the ‘pictures’ folder of the
Multimedia Hard Disk (or in its subfolder)
Firmware files need to be saved in the ‘firmware’ folder
of the Multimedia Hard Disk
Supported media formats:
Movies MPEG1 (AVI, APG)
MPEG2 (AVI, VOB)
MPEG4 (AVI, DivX, DivX VOD, Xvid)
ISO
Subtitles SUB (MicroDVD Format)
SRT (SubRIP Format)
SMI (SAMI)
Music WAV
MP3
MPEG4 (AAC – not DRM)
WMA
AC3
OGG vorbis
DTS
Pictures JPG (Photos up to 12 megapixels)
14

Enjoy
How to play movies
Movie files and subtitles need to be saved in the ‘movies’ folder of the Multimedia Hard Disk (or in its
subfolder).
Subtitles need to be saved in same folders as the corresponding movie and need to have the same name (not
the same extension) as the movie file.
Supported movie formats are: MPEG1 (AVI, APG), MPEG2 (AVI, VOB), MPEG4 (AVI, DivX, DivX VOD,
Xvid), ISO
Supported subtitle formats are: SUB (MicroDVD Format, SRT (SubRIP Format). SMI (SAMI), Embedded
Multiple Subtitle Support (ISO only).
1. Select ‘movies’ in the main menu and press OK, or press
the ‘Movies’ button
2. Select a movie, or first select the folder in which the
movie is located, in the movies menu and press OK
Demo content is available on the Multimedia Hard Disk
Enabled buttons on the remote control
Movies Go to the movies menu
Music Go to the music menu
Photos Go to the pictures menu
Settings Go to the settings menu
Zoom Zoom Movie
Audio Change audio
Home Go to the main menu
Info Display file information
Mute audio
+ VOL - Increase / decrease volume
Play previous / next movie
Stop / Play
Rewind / Forward
Pause
Play All Play all movies in the selected folder
Shuffle Play movies in the selected folder randomly
Subs Change subtitles
Enabled buttons on the remote control (ISO File)
Menu Go to ISO main menu
Angle Change angle
Title Go to ISO movie menu
Slow Slow motion
Repeat Repeat movie
Repeat A-B Set repeat points
15

How to play music
Music files need to be saved in the ‘Music’ folder of the Multimedia Hard Disk (or in its subfolder).
Supported music formats are : WAV, MP3, MPEG4 (AAC – not DRM), WMA, AC3, OGG vorbis, DTS.
1. Select ‘Music’ in the main menu and press OK, or press
the ‘Music’ button
2. Select a song or first select the folder in which the song
is located in the music menu and press OK
Install your screensaver to prevent burn in of your CRT / Plasma
TV.
Enabled buttons remote control
Movies Go to the movies menu
Music Go to the music menu
Photos Go to the pictures menu
Settings Go to the settings menu
Home Go to the main menu
Info Display file information
Mute audio
+ VOL - Increase / decrease volume
Play previous / next song
Stop / Play
Rewind / Forward
Pause
Play All Play all songs in the selected folder
Shuffle Play songs randomly
16

How to view pictures
Picture files need to be saved in the ‘Pictures’ folder of the Multimedia Hard Disk (or in its subfolder).
Supported picture format is JPG (Photos up to 12 megapixels).
1. Select ‘Pictures’ in the main menu and press OK, or
press the ‘Photos’ button
2. Select a picture or first select the folder in which the
picture is located in the picture menu and press OK
Demo content is available on the Multimedia Hard Disk.
Enabled buttons remote control
Movies Go to the movies menu
Music Go to the music menu
Photos Go to the pictures menu
Settings Go to the settings menu
Home Go to the main menu
Info Display file information
View previous / next picture
Stop
Pause slideshow
Play All Start slideshow (all pictures in selected folder)
Shuffle Start random slideshow (all pictures in selected folder)
Rotate Rotate image
Thumbs Preview thumbnails in pictures menu
Zoom Zoom picture
17

Firmware Setup
CAUTION
Never delete or rename the folder ‘Firmware’ on the Philips Multimedia Hard Disk. If deleted see ‘Recovery
procedure’.
Never turn off your Philips Multimedia Hard Disk during the firmware update procedure. This may damage
your device. If for any reason (E.g. Power supply failure during firmware update) the procedure fails, you may
not be able to operate your device.
Always use Philips firmware.
1. Visit the Philips support website at
www.philips.com/storageupdates
2. Go to the section of the Multimedia Hard Disk
3. Download the latest firmware (zipfile) to your PC
4. Extract the firmware files from the zipfile
5. Connect your Multimedia Hard Disk to your PC
6. Switch on the Multimedia Hard Disk
7. Copy the extracted files to the folder ‘firmware’ on your
Philips Multimedia Hard Disk
8. Switch off the Multimedia Hard Disk
9. Connect the Multimedia Hard Disk to your TV
10. Switch on the Multimedia Hard Disk
11. Select ‘Settings’ in the main menu and press OK, or press
the ‘Settings’ button
12. Select ‘Firmware Update” and press OK
13. Press OK to start update
14. After the firmware has been updated, turn off your
device to complete the update procedure
See chapters ‘How to connect to your PC’ and ‘How to connect
to your TV’ for more information on how to connect the devices
to your PC and TV.
18

Troubleshooting
Online help
Refer to www.philips.com/support or www.philips.com/storageupdates for:
Interactive help
Frequently asked questions
Firmware updates
Problems and tips
When you have a problem, make sure that the Multimedia Hard Disk contains the latest firmware.
Problem Tip
PC does not detect Multimedia Hard Disk Check if your Multimedia Hard Disk is connect to
the power outlet
Switch on the Multimedia Hard Disk using the
on/off switch
Unplug the USB cable and plug it back in after 10
seconds
Blue LED will indicate when the device is powered.
No reaction to the supplied remote control Remote control is only functional when the
Multimedia Hard Disk is connected to the TV and
disconnected from the PC.
Check the power supply of the Multimedia Hard
Disk
Switch on the Multimedia Hard Disk
Point the remote control at the Multimedia Hard
Disk
Insert the batteries correctly
Insert new batteries in the remote control
Only the supplied remote control can operate the
Multimedia Hard Disk.
No image on TV screen Switch the TV on
Check the cable connections
Set the TV to the correct external input
No sound from the speaker(s) of the audio system Switch audio system on
Check the cable connections
Set the audio system to the correct extern al input
Set the output of the Multimedia Hard Disk to the
correct output (left/right RCA = Analog, SPDIF
Optical = Digital)
Cannot play a content file Make sure that the file format is supported by the
Multimedia Hard Disk
I cannot find the stored files when connected to TV Make sure that you have stored your movies, in the
‘Movies’ folder, your music in the ‘Music’ folder and
your pictures in the ‘Pictures’ folder or in their
subfolders.
Subtitles do not work Make sure that you have stored your subtitles in
the same folder as the corresponding movie.
Make sure that the subtitle file has the same name
(not the same extension) as the movie file.
Subtitles/Angle/Audio/Next or Previous does not work
when playing ISO files
• Some movies have restrictions defined in the
original DVD, which are also present in the
corresponding ISO file
19

Recovery Procedure
Use the recovery procedure and the installation CD, when the folder structure of the Multimedia Hard Disk
has been changed.
Backup your media files to prevent loss of data, as the recovery procedure will remove all files on the
Multimedia Hard Disk.
Option 1 - Soft Recovery
1. Connect your Multimedia Hard Disk to your PC
2. Switch the Multimedia Hard Disk on
3. Go to ‘My Computer
4. Right-Click on the Philips Multimedia Player icon
5. Select Explore
6. Check if the preconfigured folders are available
(‘Firmware’, ‘Movies’, ‘Music’, ‘Pictures’)
7. Create or rename the folders if necessary
8. Switch the Multimedia Hard Disk off.
Option 2 - Hard Recovery
1. Connect your Multimedia Hard Disk to your PC
2. Switch the Multimedia Hard Disk on
3. Go to ‘My Computer
4. Right-Click on the Philips Multimedia Player icon
5. Select format
6. Select NTFS from the File system drop down menu
7. Press start
8. Copy the content of the folder ‘recovery’ of the
installation CD, which is delivered with your Multimedia
Hard Disk, to the Multimedia Hard Disk.
9. Switch the Multimedia Hard Disk off.
20
Page is loading ...
Page is loading ...
Page is loading ...
-
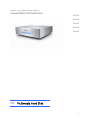 1
1
-
 2
2
-
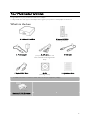 3
3
-
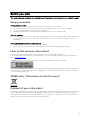 4
4
-
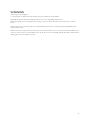 5
5
-
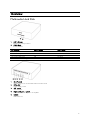 6
6
-
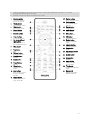 7
7
-
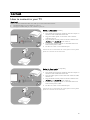 8
8
-
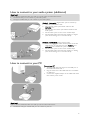 9
9
-
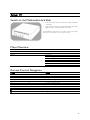 10
10
-
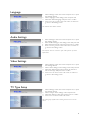 11
11
-
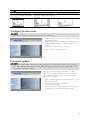 12
12
-
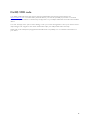 13
13
-
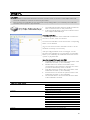 14
14
-
 15
15
-
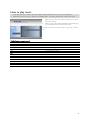 16
16
-
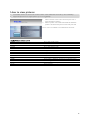 17
17
-
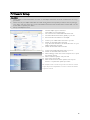 18
18
-
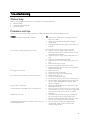 19
19
-
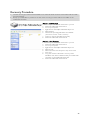 20
20
-
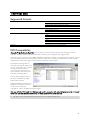 21
21
-
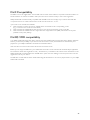 22
22
-
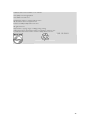 23
23
Philips SPE9010CC/10 User manual
- Category
- Digital media players
- Type
- User manual
Ask a question and I''ll find the answer in the document
Finding information in a document is now easier with AI
Related papers
Other documents
-
Unibrain iZak User manual
-
 Inoi HV355 User manual
Inoi HV355 User manual
-
Global Machinery Company TVisto User manual
-
LaCie LaCinema Classic Bridge Support User manual
-
LaCie 301459KUA User manual
-
Planet DMA-200 User manual
-
LaCie LaCinema Rugged HD Support User manual
-
Freecom MediaPlayer3 User manual
-
LG XF2 User manual
-
Dvico M-6600A User manual