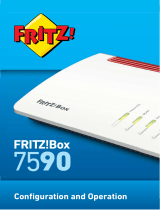FRITZ!WLAN Repeater 310 20
Performing a Firmware Update
Setting Up Password Protection
As long as no password protection has been set up, every
time you open the user interface you will be prompted to en-
ter a password. If you disabled this message, here is how to
set password protection:
1. Open the FRITZ!WLAN Repeater user interface.
2. Switch to the “System / Password” menu.
3. Enter a password and save the password by clicking
“Apply”.
Password protection is now enabled.
Logging Off the User Interface
When password protection is enabled, you can log off the
user interface at any time. To do so, click .
If you do not click on the user interface for a period of longer
than ten minutes, you will be logged off automatically. The
only pages excepted from this are those which are constantly
updated, like the “Overview” page. No automatic logout will
take place on these pages.
5.3 Performing a Firmware Update
AVM provides updates of the firmware for the
FRITZ!WLAN Repeater for free downloading over the Internet.
The firmware is the software that controls all of the
FRITZ!WLAN Repeater’s functions.
1. Open the FRITZ!WLAN Repeater user interface.
2. Click “Wizards” and start the “Update Firmware” Wizard.
The Wizard checks whether new firmware is available for
your FRITZ!WLAN Repeater.
If a new firmware is available, the Wizard displays the
version number of the firmware. Click the link to view in-
formation about the firmware. Read this information be-
fore starting the firmware update.