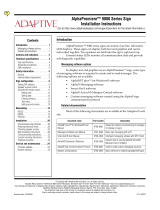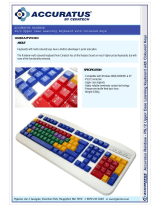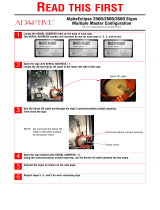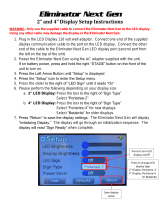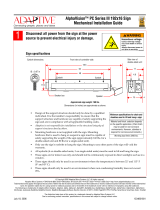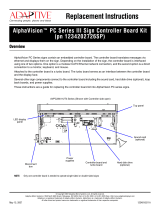Page is loading ...

i
BETA-BRITE
®
Remote Control
Programming Manual
This manual is for the 1026 and 1040 models of the BetaBrite
®
sign.
To find the model of your BetaBrite
®
sign, turn it off and then on again.
The model number appears as follows:
10404402d EZ95
The first four numbers (“1040”) are the model number.
Form No. 9704-0001B
4/02/2001

ii
NOTE: Due to continuing product innovation, specifications in
this document are subject to change without notice.
Copyright © 1998-2001 Adaptive Micro Systems, Inc. All rights reserved.
The following are trademarks of Adaptive Micro Systems: Adaptive, Alpha, AlphaNet plus,
AlphaEclipse, AlphaPremiere, AlphaTicker, AlphaVision, AlphaVision InfoTracker, Automode,
BetaBrite, BetaBrite Director, BetaBrite Messaging Software, Big Dot, PPD, Smart Alec, Solar,
TimeNet.
Visit our Internet World Wide Web sites:
http://www.betabrite.com and http://www.adaptivedisplays.com
or e-mail us at betabrite@ams-i.com or sales@ams-i.com

iii
Contents
Warranty................................................................................... iv
Return Merchandise Authorization .................................................... v
General information ...................................................................... 1
Using a Remote Control to operate your sign..................................................1
Basic sign operation ..................................................................... 3
Turning a sign on and off.................................................................................3
Setting a sign’s time and date..........................................................................4
Clearing a sign’s memory................................................................................5
Setting a sign’s password................................................................................6
What to do when you forget a sign’s password........................................7
How to delete a sign’s password..............................................................7
Sound control..................................................................................................7
Beginning text messaging............................................................... 8
Example 1 — Using upper and lowercase in messages ..................................8
Example 2 — Displaying messages in file name order (A, B, C, etc.)............10
Example 3 — Displaying messages in time order .........................................12
Example 4 — Changing the text of an existing message...............................14
Example 5 — Deleting messages..................................................................16
Advanced text messaging ..............................................................17
Example 6 — Displaying the time and date...................................................17
Example 7 — Using fonts and colors............................................................20
Example 8 — Speeding up and slowing down messages .............................23
Example 9 — Special effects with modes (Trailing modes)...........................25
Example 10 — International characters ........................................................26
Graphics...................................................................................28
Example 11 — Creating a movie marquee ....................................................28
Example 12 — Mixing text with graphics......................................................33
Example 13 — Deleting a graphic .................................................................35
Appendixes................................................................................36
Appendix A — Modes, fonts, and colors available ........................................36
Appendix B — Sign diagnostic test...............................................................38
Appendix C — Connecting the sign to a computer........................................39
Appendix D — Updating the sign’s firmware (EPROM).................................40
Quick Reference Card...................................................................41

iv
Warranty
Adaptive Micro Systems, Inc. warrants to the original purchaser that
the sign, keyboard and power supply will be free of defects in
workmanship and materials for a period of one year from the date of
purchase.
Adaptive Micro Systems, Inc. will without charge, repair or replace,
at its option, defective product or component parts upon delivery to the
factory service department accompanied by proof of the date of purchase
in the form of a sales receipt.
This warranty does not apply in the event of any misuse or abuse of
the product, or as a result of any unauthorized repairs or alterations. This
warranty does not apply if the serial number is altered, defaced or
removed from the sign. Incandescent lamps used in incandescent
products are not covered by this warranty.
The purchase price of this product does not include, from Adaptive
Micro Systems, Inc., any on-site support, service or maintenance.
Local ordinances prohibiting the use of flashing signs may exist in
some locations. Compliance with local ordinances is the sole
responsibility of the customer.
To obtain warranty coverage, this product must be registered. Please
complete the enclosed warranty registration card and mail it to Adaptive
Micro Systems, Inc.
How to obtain warranty service
1. Contact Adaptive Micro Systems Customer Service at 414-357-2020.
2. Ask the Customer Account Specialist for a Return Merchandise
Authorization (RMA) number. An RMA number is required to obtain
warranty service.
3. Fill out the Return Merchandise Authorization (RMA) Form on the
following page. To obtain warranty service, this form, including the
RMA number, must accompany the product.
4. Follow the return instructions on the RMA Form to return to
Adaptive Micro Systems, Inc.

v
Return Merchandise Authorization (RMA) Form
RMA Number: ________________________________
Date of Purchase: ________________________________
Company Name: ________________________________
Contact Person: ________________________________
Address: ________________________________
________________________________
Phone Number: ________________________________
Fax Number: ________________________________
Description of Problem: _____________________________
________________________________
________________________________
________________________________
________________________________
Return Instructions
1. Obtain an RMA number from Adaptive Micro Systems at
414-357-2020. Ask for Customer Service.
2. Fill out this form and include proof of purchase receipt if product is
under warranty.
3. Pack this form, the sign, keyboard and transformer in the original
carton (or a suitable replacement). Please write the RMA number on
the outside of the package. Any damage to the product during
shipment is the responsibility of the freight company or the owner of
the sign.
4. Ship the package, postage/shipping prepaid to:
Adaptive Micro Systems, Inc.
Attn: RMA No. ________
7840 North 86th Street
Milwaukee, WI 53224
PLEASE WRITE THE RMA NUMBER ON THE LABEL OF THE SHIPPING BOX. THANK YOU.

vi

Remote Control Programming Manual
General information: Using a Remote Control to operate your sign 1
General information
You can operate a BetaBrite
®
sign in two ways:
• by using a hand-held Remote Control
• by using a single computer with special software (See “Appendix
C — Connecting the sign to a computer” on page 39.)
Using a Remote Control to operate your sign
A Remote Control is a hand-held keyboard used to operate a
BetaBrite
®
sign. Most of this manual shows you how to program
messages on your sign using a Remote Control.
A Remote Control needs four AAA batteries to operate.
Y
Z
S
T
U
VW
X
M
NPQ
R
O
G
H
IJ
K
L
A
B
CDE
F
12
3
4
5
6
7
890
AUTO SPEED
TIME DOT
ROLL WIPE
SCROLL FLASH HOLD ROTATE
APPEND CURSOR
SPECIAL FONT WIDTH
COLOR
ON - OFF
REMOTE CONTROL
SOUND
INSERT BACK ADV DELETE
#
¢
$
%&
*
<>
=
/
+
-
;
:
”’
,
.
?
!
PROGRAM
RUN
SELECT
SPACE
RETURN
SHIFT CAPS
SHIFT
Figure 1: Infrared (IR) Remote Control keyboard
Use one of the SHIFT keys to
access these white
functions
(like ROLL and TIME) . . .
. . . and these white
characters
(like # and !).
Press PROGRAM to put
the sign into programming
mode. (This mode is used
to set the date and time,
type in messages, etc.)
Press RUN twice to exit
programming mode.
To turn the sign off or on,
hold down SHIFT and
then press PROGRAM.
Point this end of the Remote Control at a sign.

Remote Control Programming Manual
2 General information: Using a Remote Control to operate your sign
To program a sign with a Remote Control:
• Stand at least 5 feet and no more than 30 feet from the sign.
• Make sure nothing reflective is in front of the sign. (Light from
the sign’s display that is reflected back can interfere with the
Remote Control.)
• If nearby fluorescent lights interfere with the Remote Control,
you may have to relocate either the lights or the sign.
30
o
30
o
30
o
30
o
If a sign is this far from the floor...
...then hold a Remote Control this far
away:
10 feet from 10 to 30 feet
15 feet from 19 to 30 feet
20 feet from 25 to 30 feet
Figure 2: Using a Remote Control with a sign

Remote Control Programming Manual
Basic sign operation: Turning a sign on and off 3
Basic sign operation
Turning a sign on and off
When you plug in the sign’s power supply, the sign starts up
automatically, and unplugging the power supply turns the sign off.
However, instead of unplugging a sign, there is another way to turn a
sign off:
Holding down
SHIFT and then pressing PROGRAM turns a sign off and on.
NOTE: Messages that you have programmed into the sign will not be
lost when you turn a sign off. Messages will be retained for
up to 30 days
if the sign is not powered.
When a sign starts up, the following will be displayed:
8K RAM
THEN
WED 1:26 PM
THEN
This is the software (or “firmware”) inside the sign.
This is the amount of memory inside the sign.
Because the time and date are not updated when the
sign is off, the time and date must be re-
programmed each
time the sign is turned back on.
(See “Setting a sign’s time and date” on page 4.)
10404402d EZ95

Remote Control Programming Manual
4 Basic sign operation: Setting a sign’s time and date
Setting a sign’s time and date
Once set, a sign will remember the time and date unless the sign is
unplugged or interrupted by a power loss.
NOTE: Because the BetaBrite
®
sign does not have a real-time clock,
the date function can not be updated when power is off. The
date and time must be re-programmed whenever the sign
loses power for any reason.
Step When you do this... You see this...
1 Press PROGRAM.
2 Press BACK until SET TIME appears.
3 Press ADV.
4
Press D to set the day of the week.
Press H to set the hour.
Press M to set the minute.
NOTE:Press SELECT, to change from 12-hour
(AM/PM) to 24-hour mode (0 - 23).
5 Press BACK until SET DATE appears.
6 Press ADV.
7
Press D to set the correct day.
Press M to set the month.
Press Y to set the year.
NOTE:Press SELECT to display the date in
different formats—for example, JAN 26,
2001 or 1/26/01, or 26/1/01, etc.
8 After setting the date and time, press RUN twice to return to normal operation.
PROG TEXT A
SET TIME
SET W/D ,H&M
THEN
MON 2:29 AM
TUE 11:21 AM
SET DATE
SET WITH D,M,&Y
THEN
JAN. 19, 2006
1/19/06

Remote Control Programming Manual
Basic sign operation: Clearing a sign’s memory 5
Clearing a sign’s memory
NOTE: Clearing a sign’s memory erases all messages, graphics, and
the password that have been programmed into the sign.
Step When you do this... You see this...
1 Press PROGRAM.
2 Press BACK until CLEAR MEMORY appears.
3 Press ADV.
4
Press Y to clear the sign’s memory. The sign will return to normal operation and display a series of demo
messages.
PROG TEXT A
CLEAR MEMORY
WARNING!
THEN
CLEAR ALL? Y/N

Remote Control Programming Manual
6 Basic sign operation: Setting a sign’s password
Setting a sign’s password
Some signs allow you to set a personal password to protect your
messages and graphics from tampering by others.
NOTE: DON’T FORGET YOUR PASSWORD! If you do, you won’t
be able to operate the sign.
However, if you do forget the password, see “What to do when
you forget a sign’s password” on page 7.
Step When you do this... You see this...
1 Press PROGRAM.
2 Press BACK until SET PASSWORD appears.
3 Press ADV.
4 Press Y to set a password.
5
Type a 6-character password. (Only asterisks will
appear on the sign as you type.)
Re-type the password when prompted.
CORRECT will appear if you entered the same
password.
If you failed to type the same password, ERROR will
appear, and you’ll have to start over from Step 1.
6 Press RUN twice.
7
Press Y to password protect the sign.
NOTE:If you select N, then a password will not be
needed when you press PROGRAM.
PROG TEXT A
SET PASSWORD
SET PASSWORD? Y/N
ENTER 6 CHAR’S
******
RE-ENTER THE 6
THEN
******
THEN
CORRECT
THEN
PROG TEXT A
PASSWORD RUN? Y/N
SECURE
The sign will return to normal operation.
Now, whenever you press PROGRAM, you’ll have
to type the password you just entered.
THEN

Remote Control Programming Manual
Basic sign operation: Sound control 7
What to do when you forget a sign’s password
How to delete a sign’s password
If you no longer want to be prompted to password protect a sign, you
must clear the sign’s memory in order to delete the password. To do this,
see “Clearing a sign’s memory” on page 5.
Sound control
Normally, when you press a Remote Control key while programming
a sign, the sign will beep.
If you want to turn the beeping off, hold down
SHIFT and then press
RUN. (To turn the beeping on again, repeat this.)
Step When you do this... You see this...
1 Press PROGRAM.
2 Hold down SHIFT and press L six times.
3 Enter a new password. (See “Setting a sign’s password” on page 6.)
PROG TEXT A
******
CORRECT
THEN
PROG TEXT A
THEN

Remote Control Programming Manual
8 Beginning text messaging: Example 1 — Using upper and lowercase in messages
Beginning text messaging
This section shows you how to start creating messages on your sign.
Example 1 — Using upper and lowercase in messages
In this first example, you’ll display the text THIS IS YOUR FIRST
MESSAGE like this:
. . . and then the text This is your second message:
Step When you do this... You see this...
1 Press PROGRAM.
2 Press ADV.
3
Type THIS IS YOUR FIRST
MESSAGE
Note: If you make a
mistake while
typing, press
DELETE to erase a
letter.
Your first message
will look like this.
THIS IS YOUR
FIRST MESSAGE
THEN
Your second message will use
lowercase text.
This message must be shown
on three displays because the
words “second message”
won’t fit on a single line.
This is your
second
THEN
THEN
message
PROG TEXT A
“A” is the file name of your message
A]
[AUT], which stands for Automode, will
appear as you type your first character.
Automode automatically displays your
message in different formats.
Your message should
look like this when
you’re done typing.
A] [AUT]T
A]IRST MESSAGE

Remote Control Programming Manual
Beginning text messaging: Example 1 — Using upper and lowercase in messages 9
4 Press RUN twice.
Now that the first message is done, we’ll enter a second message which contains upper and lowercase characters.
5 Press PROGRAM again.
6 Press SELECT.
7 Press B.
8
Type T
Press CAPS to switch to
lowercase letters.
Type his is your second
message
9 Press RUN twice.
Because Automode [AUT] was used in your message (see Step 3), the
text of your message will be displayed in a variety of formats. For
example, one of the formats (or modes) called Scroll moves your
message from the bottom to the top of the sign.
THIS IS YOUR
FIRST MESSAGE
THEN
PROG TEXT A
The A changes to a question mark (?) after pressing SELECT.
PROG TEXT ?
“B” is now the file name of your second message. If you pressed
A instead of B, you would have written over the first message.
B]
Your message should look like this when you’re done typing.
B]cond message
You should notice that . . .
• The first message doesn’t appear at all. (We’ll fix this is the
following example.)
This is your
second
THEN
THEN
message

Remote Control Programming Manual
10 Beginning text messaging: Example 2 — Displaying messages in file name order (A, B, C, etc.)
Example 2 — Displaying messages in file name order (A, B, C, etc.)
Once you’ve programmed messages into the sign, you may want to
set the order or sequence in which messages appear. This method will
display messages by their file name (A, B, C, etc.) or in alphabetical order.
Step When you do this... You see this...
This example continues where Example 1 left off.
This example assumes that there are two messages (files A and B) in the sign:
File A = THIS IS YOUR FIRST MESSAGE
File B = This is your second message
1 Press PROGRAM.
2 Press RUN.
3
If RUN appears on the sign,
go to the next step.
Otherwise, press SELECT
until RUN appears.
4 Press B.
5 Press RUN.
You have just programmed the sign to run only message file B.
Next, we’ll program the sign to display message B first, then A.
6 Press PROGRAM.
7 Press RUN.
PROG TEXT B
TIME (or TIM) or DEMO (or CAN) may also appear here.
RUN
RUN
RUN B
This is your
second
THEN
THEN
message
PROG TEXT B
RUN

Remote Control Programming Manual
Beginning text messaging: Example 2 — Displaying messages in file name order (A, B, C, etc.) 11
8
If RUN appears on the sign,
go to the next step.
Press SELECT until RUN
appears.
9 Press B, then A.
10 Press RUN.
Using this method, you can program the order
of some or all of the messages you’ve entered on a sign.
RUN
The order of these letters determines the order in which
messages will appear on a sign.
(In this case, message B will appear first, then message A.)
RUN BA
File BFile A
These two messages will keep being
displayed in this order until a new file name
order or a new message is entered.
This is your
second
THEN
THEN
message
THIS IS YOUR
FIRST MESSAGE
THEN
THEN

Remote Control Programming Manual
12 Beginning text messaging: Example 3 — Displaying messages in time order
Example 3 — Displaying messages in time order
In Example 2, you set the order of messages by file name. However,
that method could not specify an exact
time when a message would
appear.
In this example, we’ll show you how to make a message appear and
disappear at times you specify.
NOTE: Unless a sign has a battery-backed clock, displaying
messages in time order will only work so long as a sign is
powered. When a sign without a battery-backed clock loses
power, its internal clock becomes inaccurate and must be
reset (see “Setting a sign’s time and date” on page 4).
Step When you do this... You see this...
For this example, make sure that your sign’s internal clock has been accurately set.
(See “Setting a sign’s time and date” on page 4.)
This example continues where Example 1 left off.
This example assumes that there are two messages (files A and B) in the sign:
File A = THIS IS YOUR FIRST MESSAGE
File B = This is your second message
In this example, we’ll program the sign to display File A on Monday through Friday from 1:10 PM to 2:30 PM.
We’ll program the sign to always display File B.
1 Press PROGRAM.
2
Press SELECT until B
appears.
3
Hold down SHIFT and
press 9 for TIME.
4 Press PROGRAM.
5
Press SELECT until A
appears.
6
Hold down SHIFT and
press 9 for TIME.
PROG TEXT A
PROG TEXT B
Since file B is already set up,
we’ll go on to file A.
ON ALWAYS is the default
setting for a message. A
message set to ON ALWAYS
will run continuously.
B ON ALWAYS
PROG TEXT B
PROG TEXT A
First, we’ll select the ON time or when the message starts.
A ON ALWAYS

Remote Control Programming Manual
Beginning text messaging: Example 3 — Displaying messages in time order 13
7
Press D (for day) until
M-F (Monday through
Friday) appears.
8
Press H (for hour) until
13:00 appears.
9
Press M (for minute) until
13:10 appears.
10 Press SELECT.
11 Repeat Steps 7, 8, and 9 to set the OFF time (2:30 or 14:30 in this example.)
12
Press RUN once.
(If TIME does not appear,
press SELECT until it
does.)
13
Press BA to set the display
order of these two
messages.
14 Press RUN once.
Press D to set the day, H for hour, and M for minute
(in 10-minute increments).
A ON M-F 0:00
Hours must be represented in 24-hour or military style.
So 1:00 PM = 13:00, 2:00 PM = 14:00, etc.
A ON M-F 13:00
Minutes are in increments of 10.
A ON M-F 13:10
After setting the ON time, select the OFF time or when the message stops.
A OFF M-F 0:00
TIME
RUN or DEMO may also appear here.
TIME BA
This message
should appear
continuously.
This message
should only
appear between
the ON and OFF
times you set.
File BFile A
This is your
second
THEN
THEN
message
THIS IS YOUR
FIRST MESSAGE
THEN
THEN

Remote Control Programming Manual
14 Beginning text messaging: Example 4 — Changing the text of an existing message
Example 4 — Changing the text of an existing message
After typing in a message, you may want to add or remove text from
it. The following is an example of this common situation:
Step When you do this... You see this...
This example continues where Example 2 left off.
This example assumes that there are two messages (files A and B) in the sign:
File A = THIS IS YOUR FIRST MESSAGE
File B = This is your second message
and
that File B, then File A is displayed.
In this example, we’ll change File A and File B to the following:
File A = THIS IS YOUR FIRST MESSAGE, BUT NOW IT’S LONGER
File B = This is the second message ( your changed to the )
1 Press PROGRAM.
2
Press SELECT until B
appears.
3
Press ADV until the space
after your appears.
4
Press DELETE until your
(and the space after it) are
erased.
5 Press INSERT.
6
Type the
(and then SPACE).
7
Press INSERT to turn text
insertion off.
8
Press ADV until the first
few letters of second
appear.
PROG TEXT A
PROG TEXT B
We’re going to delete your and replace it with the.
B] This is your
B] [AUT]This is
Text you type now will be inserted
here—after the space following is.
INSERT T]This is
INSERT is is the
B] T]This is the
the has replaced your
B] is is the sec
/