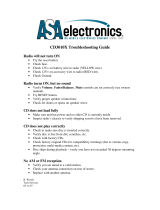Page is loading ...

AUX 1
HDM I USB
Installation and Owner's Manual
MOBILE AUDIO SYSTEM
JWM90A

JWM90A
Introduction..............................................................................................................................3
Disc Notes................................................................................................................................4
Installation...............................................................................................................................5
Wiring......................................................................................................................................6
Basic Operation........................................................................................................................7
Multi-Source Setup and Operation............................................................................................11
Tuner Operation......................................................................................................................12
Disc Operation........................................................................................................................13
MP3/USB Operation................................................................................................................16
Bluetooth Operation................................................................................................................18
App Operation........................................................................................................................19
Remote Control Operation.......................................................................................................20
DVD Setup Menu.....................................................................................................................22
Care and Maintenance.............................................................................................................24
Troubleshooting......................................................................................................................24
Specifications.........................................................................................................................25
FCC Notes .............................................................................................................................25

INTRODUCTION
Thank You!
Features
Packing List
Precautions
Thank you for choosing a Jensen product. We hope you will find the instructions
in this owner's manual clear and easy to follow. If you take a few minutes to look
through it, you'll learn how to use all the features of your new Jensen receiver for
maximum enjoyment.
Ÿ Multi-Source Playback Support
Ÿ Independent Zone Volume Control
Ÿ Digital AM/FM Tuner/30 Preset stations (12AM/18 FM)
Ÿ Bluetooth Ready with A2DP/AVRCP Streaming Audio
Ÿ APP Ready(iOS and Android)
Ÿ Pre-set Equalizer -5 settings (User > Flat > Pop > Classical > Rock)
Ÿ Electronic Controls for Volume, Bass, Treble, Balance, Fader and Subwoofer
Ÿ DVD/CD-R/RW and MP3 Compatible
Ÿ HDMI Video Output with JCOM link
Ÿ HDMI ARC
Ÿ Time/Alarm Clock
Ÿ White LED Backlit LCD
Ÿ 1/8" Front Auxiliary Audio Input
Ÿ Rear Audio RCA Inputs/Outputs
Ÿ USB Playback of MP3/WMA Files
Ÿ 3 Zone / 8 Speaker Output
Ÿ Wireless Remote Control Included
Ÿ Use the Proper Power Supply.
This product is designed to operate with a 12 volt DC, negative ground
battery system (the standard system in a North American vehicle).
Ÿ Protect the Disc Mechanism.
Avoid inserting any foreign objects into the slot of this player. Failure to
observe this may cause malfunction due to the precise mechanism of this
unit.
Ÿ Use Authorized Service Centers.
Do not attempt to disassemble or adjust this precision product; contact a
professional for assistance.
Ÿ Avoid Moisture.
To reduce the risk of fire or electric shock, do not expose this equipment to rain
or moisture.
Ÿ Avoid Cleaning Products.
The front of this unit should only be cleaned with a slightly damp cloth. Do not
use cleansers.
Ÿ Use Recommended Accessories.
TO REDUCE THE RISK OF FIRE OR ELECTRIC SHOCK AND ANNOYING
INTERFERENCE, USE ONLY THE RECOMMENDED ACCESSORIES.
Features of Jensen JWM90A mobile audio system include:
CAUTION: This mobile DVD player is a Class I laser product that uses a
visible/invisiblelaser beam which could cause hazardous radiation exposure if
improperly directed. Be sure to operate the mobile DVD player as instructed.
Use of controls or adjustments or performance of procedures other than those
specified herein may result in hazardous radiation exposure. Do not open
covers and do not attempt to repair the unit yourself.
Refer servicing to qualified personnel.
JWM90A
20-PIN Speaker Wire
Remote Control
AUX AUDIO/VIDEO
CABLE
3
JWM90A

DISC NOTES
Depending on the recording status, conditions of the disc, and the equipment
used for recording, some CD-Rs/CD-RWs may not play on this unit. For more
reliable playback, please adhere to the following recommendations:
Ÿ Use CD-RWs with speed 1x to 4x and write with speed 1x to 2x.
Ÿ Use CD-Rs with speed 1x to 8x and write with speed 1x to 2x.
Ÿ Do not play a CD-RW which has been written more than 5 times.
Disc Maintenance
Ÿ A dirty or defective disc may cause sound dropouts while playing. Before
playing, wipe the disc using a clean cloth, working from the center hole
towards the outside edge. Never use benzene, thinners, cleaning fluids,
anti-static liquids or any other solvent.
Ÿ Be sure to use only round CDs for this unit and do not use any special shape
CDs. Use of special shape CDs may cause the unit to malfunction.
Ÿ Do not stick paper or tape on the disc. Do not use CDs with labels or stickers
attached or that have sticky residue from removed stickers.
Ÿ Do not expose discs to direct sunlight or heat sources such as hot air-ducts,
or leave them in a vehicle parked in direct sunlight where there can be a
considerable rise in temperature inside the vehicle.
Insert label side up.
Do not bend.
Never touch the
underside of the disc.
Wipe clean from this
center to the edge.
NOTE: A disc may become scratched (although not enough to make it
unusable) depending on how you handle it and other conditions in the
usage environment. These scratches are not an indication of a problem
with the player.
4
JWM90A

.
INSTALLATION
It's a good idea to read all of the instructions before beginning the installation.
We recommend having your Jensen JWM90A installed by a reputable RV
dealership.
NOTE: If the JWM90A is to be installed in a vehicle equipped with an on-
board drive or navigation computer, do not disconnect the battery cable. If
the cable is disconnected, the computer memory may be lost. Under these
conditions, use extra caution during installation to avoid causing a short
circuit.
NOTE: Before cutting the mounting hole, make sure the area behind the
mounting location is clear of wires, fuel and vacuum or brake lines.
You will need these tools and supplies to install your JWM90A:
Select a mounting location, taking care to avoid the following:
To prevent a short circuit, be sure to turn off the ignition and remove the negative
(-) battery cable prior to installation.
Ÿ Phillips screwdriver
Ÿ Wire cutters and strippers
Ÿ Tools to remove existing radio (screwdriver, socket wrench set or other tools)
Ÿ Electrical tape
Ÿ Crimping tool
Ÿ Volt meter/test light
Ÿ Crimp connections
Ÿ 16 gauge wire for power connections
Ÿ 16 –18 gauge speaker wire
Ÿ Four M3x20mm (3/32 x 0.75") screws
Ÿ Places exposed to heat-radiating appliances such as electric heaters
Ÿ Adjacent to other equipment that radiates heat
Ÿ Poorly-ventilated or dusty places
Ÿ Moist or humid locations
Tools and Supplies
Disconnecting the Battery
Selecting the Mounting Location
Mounting the Radio
5
Ÿ Use the mounting hole diagram to measure and cut a mounting hole
Ÿ Route power, speakers, AV, and antenna cables through the hole and connect
Ÿ Check and ensure correct operation
Ÿ Mount the unit using four M3x20mm (3/32 x 0.75") screws
Ÿ Attach Trim ring
JWM90A
RECOMMENDED
CUTOUT
11.02"+0.03"
-
-
-
2.
89
"
+
0
.03
"
R2.
89"+
0
.03
"

WIRING
CONNECTIONS
The wiring diagram depicts all the wiring connections required for proper
operation of the unit.
The diagram below depicts all the available audio/video connections available to
use with your system.
110
1120
DETAIL A
PIN NO. WIRE COLOR
DESCRIPTION
1 PINK/BLACK
RIGHT (C) SPEAKER (-)
PINK
RIGHT (C) SPEAKER (+)
GREEN
LEFT (C) SPEAKER (+)
GREEN/BLACK LEFT (C) SPEAKER (-)
BROWN/BLACK LEFT (B) SPEAKER (-)
GRAY FRONT RIGHT (A) SPEAKER (+)
GRAY/BLACK FRONT RIGHT (A) SPEAKER (-)
N/A N/A
WHITE/BLACK FRONT LEFT (A) SPEAKER (-)
WHITE FRONT LEFT (A) SPEAKER (+)
ORANGE RIGHT (B) SPEAKER (+)
ORANGE/BLACK RIGHT (B) SPEAKER (-)
BROWN LEFT (B) SPEAKER (+)
BLUE AMP REMOTE (+12VDC 100mA)
RED +12VDC SWITCHED
BLACK GROUND
VIOLET RIGHT REAR (A) SPEAKER (+)
VIOLET/BLACK RIGHT REAR (A) SPEAKER (-)
LIGHT GREEN/BLACK LEFT REAR (A) SPEAKER (-)
LIGHT GREEN LEFT REAR (A) SPEAKER (+)
2
3
4
5
6
7
8
9
10
11
12
13
14
15
16
17
18
19
20
SHOWN FROM PIN VIEW
WARNING: Wiring harness comes with stripped and tinned leads to aid in the
installation process. Any unused speaker wires must have their exposed ends cut
off or insulated individually.
20A
6
JWM90A
SUBWOOFER-1/2
HDMI
OUTPUT
AUDIO IN LEFT
WHITE FEMALE RCA
AM/ FM
ANTENNA
SOCKET
Menu Selectable
FIXED/VARIABLE
AUDIO OUT
VIDEO-OUT
AUDIO IN COAXIAL
VARIABLE AUDIO OUT
AUDIO IN RIGHT
RED FEMALE RCA
AUDIO IN
OPTICAL

AUX 1
HDMI USB
9
10
11 12
13
14
15
16
17
18
19
20
21
22
23
24
25
26
27
28 29
30
31
32
33
34
8 7
6
5
4
3
2
1
BASIC OPERATION
Power
Zones Volume Control
Zone Mute
Pause / Mute
Audio Menu Setting
System Menu Setting
Press the POWER button (1) to turn the unit on.
The unit will resume at the last mode (Tuner, Aux, etc.).
1.Press the SETTINGS button (7) for 2 seconds to access the system menu.
2.Press the |<< or >>| buttons (20, 19) or SETTINGS button repeatedly to navigate
through the system menu items.
3.Once the desired menu item appears on the display, adjust that option by rotating
the VOL/ENTER knob clockwise or counter-clockwise within 5 seconds.
4.Press the BACK button (2) to confirm your selection and exit audio menu. The unit
will automatically exit the audio menu after 5 seconds of inactivity.
The following items can be adjusted:
1.Press the ZONES button (31) to enter the zone menu.
2.While in the zone menu, press ZONES (31), or the |<< or >>| buttons (20, 19)
repeatedly to navigate through the zones menu settings (ZONE A mode,
ZONE A volume adjustment, ZONE B mode, ZONE B volume adjustment,
ZONE C mode and ZONE C volume adjustment).
NOTE: Zone A also controls the output of the rear line level audio output(When
set to variable).
3.While in zone selection mode, rotate the VOL/ENTER knob (34) to select the
active zone's mode. While in zone volume adjustment, rotate the VOL/ENTER
knob (34) to adjust the volume for that zone.
While in zone menu volume adjustment (see above), press and hold the ENTER
knob button to mute the audio output of the active zone's volume. Rotate the
VOL/ENTER knob (34) to restore the previous volume level.
1.Press the AUDIO button (32) to access the audio menu.
2.Press the |<< or >>| buttons (20, 19) or AUDIO button repeatedly to navigate
through the audio menu items.
3.Once the desired menu item appears on the display, adjust that option by rotating
the VOL/ENTER knob (34) clockwise or counter-clockwise within 5 seconds.
4.Press the BACK button (2) to confirm your selection and exit audio menu. The unit
will automatically exit the audio menu after 5 seconds of inactivity.
The following items can be adjusted:
During RADIO / FRONT AUX / REAR AUX / COAXIAL / OPTICAL / HDMI ARC / HDMI
IN mode, press the ▶|| button (18) to mute the audio output for active zones. Press
again to restore the previous volume level.
During USB / DVD / BT mode, press the ▶|| button to pause playback. Press again to
resume playback.
JWM90A
Ÿ BASS: Adjust the Bass level from "-7" to "+7".
Ÿ TREBLE: Adjust the treble from "-7" to "+7".
Ÿ BALANCE: Adjust the Balance between the left and right speakers output from
"LEFT 7" (full left) to "RIGHT 7" (full right).
Ÿ “BALANCE 0” indicates equal balance between the left and right speakers.
Ÿ FADE: Adjust the speaker fade between the rear and front speakers from
“REAR 7” (full rear) to “FRONT 7” (full front).
Ÿ “FADE 0” indicates equal balance between the rear and front speakers.
Ÿ LOUDNESS: Toggle the loudness on/off. When listening to music at low
volumes, this feature will boost the bass/treble range to compensate for the
characteristics of human hearing.
Ÿ SUBWOOFER: Set the subwoofer volume output. The maximum volume setting
is “40”.
Ÿ EQUALIZATION: Choose one of the following pre-defined bass and treble
curves: POP > CLASSICAL > ROCK > FLAT.
7

Auxiliary Input Function
Auxiliary Input Connector
Coaxial
Optical
HDMI IN
HDMI devices**
When a portable audio device is connected to the unit, press the AUX button (21)
repeatedly until FRONT AUX / REAR AUX mode is selectable, then press ENTER
(34) knob to enter the FRONT AUX / REAR AUX mode. To connect a portable
audio device, insert a standard 3.5mm (audio line output or headphone output
from your portable CD / MP3 or other media player) into the AUX connector (AUX
FRONT) (3) on the front of the unit or the AUX-IN RCA jack (AUX REAR) on the
left chassis of the unit.
For front panel audio input, an external audio source can be connected to the
front panel audio input with a 3.5mm audio cable adapter. Connect the device to
the AUX connector (3) on the front panel.
In addition to front panel auxiliary input source, the unit can also be connected
to the RCA audio input through the AUX-IN RCA jack on the left chassis of the
unit.
When a portable audio device is connected to the unit, press the AUX button
repeatedly until Optical mode is selectable, then press ENTER (34) to enter the
Optical mode. To connect a portable audio device, connect the optical cable output
from your portable CD / MP3 or other media player into the Optical Jack on the left of
the unit.
Refer to “Multi source mode” on page 11 for operating instructions.
When a portable audio device is connected to the unit, press the AUX button
repeatedly until HDMI IN mode is selectable, then press ENTER (34) to enter the
HDMI IN mode. To connect a portable device with HDMI output ports, connect the
HDMI cable from your portable device into the HDMI IN Interface (5) on the front left
of the JWM90A.
Refer to “Multi source mode” on page 11 for operating instructions.
When a portable audio device is connected to the unit, press the AUX button
repeatedly until HDMI IN mode is selectable, then press ENTER (34) to enter the
HDMI IN mode. To connect a portable device with HDMI output ports, connect the
HDMI cable from your portable device into the HDMI IN Interface (5) on the front left
of the JWM90A.
Refer to “Multi source mode” on page 11 for operating instructions.
Amazon Fire Stick streaming device:
http://www.amazon.com *
Roku HDMI streaming device:
http://www.roku.com/products/compare *
Warning: Using the front USB input for powering your HDMI streaming stick is not
recommended. We suggest using a wall adapter power supply to power your HDMI
streaming stick.
Notes:
* Web links can change over time; if the above links do not function go to your device
manufacturer's or smartphone service provider's web site for more information.
** These devices require connection to Wi-Fi or a hotspot in order to stream video
content from providers such as Netflix, Hulu, Crackle, etc..
Caution: Streaming video can consume large amounts of data when a smartphone is
used as a hotspot. Data rates may apply. See your mobile phone service provider for
details.
When a portable audio device is connected to the unit, press the AUX button
repeatedly until COAXIAL mode is selectable, then press ENTER (34) to enter
the COAXIAL mode. To connect a portable audio device, connect the coaxial
cable output from your portable CD / MP3 or other media player into the Coaxial
Jack on the left of the unit.
Refer to “Multi source mode” on page 11 for operating instructions.
8
JWM90A
AUX 1
Ÿ BLUETOOTH DEVICE (Lock/Unlock, Disconnect/Connect, Delete): View,
lock and delete from a list of previously paired mobile phone device models.
Ÿ BLUETOOTH (ON/OFF): Choose “Bluetooth On” or Bluetooth Off”.
Ÿ BEEP (ON/OFF): Turn the audible beep On/Off (heard when
functions/buttons are selected).
Note: Beep tone off will not affect the audible tone of the alarm clock.
Ÿ REGION (USA/EUROPE): Set frequency spacing for various regions.
Ÿ PRESET VOL (1-40): Select an automatic turn on volume.
Ÿ RCA out VARIED/FIXED: When VARIED is selected, the volume output of
RCA out is adjustable by rotating the volume encoder knob. When FIXED is
selected, the volume output of RCA out is fixed at maximum output.
Ÿ RESET <ENTER>: Press the ENTER button to return the JWM90A to factory
default settings.
Left Audio
Right Audio
Ground
3.5mm AUX Cable

JWM90A
9
Reset
HDMI ARC
The reset button should be activated for the following reasons:
Use a ball point pen or similar object to press the RESET button (4). This may be
necessary should the unit display an error code.
Connect HDMI cable to JENSEN TV with ARC function and JWM90A radio head unit.
If the set up and operation is correct, the TV audio will come out from the speaker of
the head unit after switching to HDMI ARC mode.
Ÿ Initial installation of the unit when all wiring is completed
Ÿ Function buttons do not operate
Ÿ Error symbol on the display
Liquid Crystal Display (LCD)
Dimming control
Clock Setup
Sleep Mode Setup
Press the Clock button (27) to access clock set up mode. The hour clock digit
will flash, Rotate the VOL/ENTER knob clockwise or counter-clockwise to adjust
the hour. Press the ENTER knob to access the minute adjustment. Press the
ENTER knob again to save the clock. If the new time is not confirmed by
pressing the ENTER button, the unit will automatically exit the clock setting
menu after 10 seconds of inactivity and the new time will be set.
The sleep timer will automatically turn off the JWM90A in designated number of
minutes. To set the Sleep Time, press the SLEEP button (28) and the sleep time
will appear in the display with the number representing the minutes (SLEEP 15).
Press the SLEEP buttons (28) or rotate the VOL/ENTER knob clockwise or
counter-clockwise to change the sleep time from SLEEP OFF, 15, 30, 45 or 60
minutes.
NOTE: USB will not support Apple device playback. The USB input supplies
up to 1A of charging current.
NOTE: When subjected to cold temperatures for an extended period of
time, LCD panels will take longer to illuminate and the display visibility
may slightly decrease. Optimal LCD operation will return to normal when
the temperature increases to a normal range.
Ÿ 1. Press the DIM button (6) on the front panel to turn the dimmer On
(selected brightness level) and press again to turn the dimmer Off (maximum
brightness level).
Ÿ 2. Press & Hold the DIM button (6) to access DIMMER LEVEL menu.
Ÿ 3. Rotate the volume knob clockwise to increase or counter-clockwise to
decrease the brightness of button and LCD backlight from “BRIGHTNESS 0”
to “BRIGHTNESS 8”. “BRIGHTNESS 0” indicates the LCD backlight is
turned off.
Ÿ 4. Press the BACK button (2) to confirm your selection and exit menu.
The current activated functions and time are shown on the LCD panel (8).
Alarm Setup
The alarm will turn on the unit from standby at a specific set time. Last mode will play.
Press the ALARM button (29) to turn alarm function on or off.
Press and hold the ALARM button to access alarm setting, the hour clock digit will
flash, Rotate the VOL/ENTER knob clockwise or counter-clockwise to adjust the
hour. Press the ENTER knob to access the minute adjustment. Press the ENTER
knob again to save the alarm time and return to ALARM ON/OFF setting.
USB Interface Connector
You can connect a USB device directly to USB interface (11) on the front of the
JWM90A for playback of compatible files. Press the USB button (22) to switch to
USB mode from another source for active zone.

10
JWM90A
No
1
2
Device Status
User Operation
Operation Results
Remarks
Head Unit
Head Unit
TV
TV
Power ON (HDMI
ARC)
Power ON
Power OFF
Power OFF
Power OFF
Power OFF
Power OFF
Power ON
Power OFF
Power OFF(Last
mode is HDMI ARC
before Power OFF)
Power OFF(Last
mode is HDMI ARC
before Power OFF)
Power ON(HDMI
ARC)
DISC Mode Display disc
content
TV, AV, USB,
HDMI(non HDMI
ARC)
TV, AV, USB,
HDMI(non HDMI
ARC)
TV, AV, USB,
HDMI(non HDMI
ARC)
TV, AV, USB,
HDMI(non HDMI
ARC)
TV, AV, USB,
HDMI(non HDMI
ARC)
Power OFF Head Unit
Power ON Head Unit
Power ON Head Unit
Audio Out
Audio Out
Audio Out
Audio Out
Audio Out
Audio Out
Audio Out
No Audio out(No HDMI ARC
Audio Out)
TV CEC Mode OFF
TV Audio Receiver OFF
TV Audio Receiver ON
TV CEC Mode ON
Audio Recevier ON
No Audio Out
No Audio Out
No Audio Out
No Audio Out
No Audio Out
No Audio Out
No Audio Out
TV Speaker ON
TV Speaker ON
TV Speaker ON
TV Speaker ON
TV Speaker ON
If the TV can play the device
automatically, there will be
TV audio out. Otherwise,
switch to USB mode to play
the device.
Power OFF TV
Power ON TV
HDMI ARC Mode
HDMI ARC Mode
HDMI ARC Mode
Power ON (HDMI ARC) Power ON (Last mode
before power off)
3
4
5
6
7
8
9
Switch Head unit to another
mode(Such as FM, Bluetooth,
DVD or AUX)
Switch TV to another mode
(such as TV, AV, USB, non-HDMI
ARC mode)
Switch to HDMI ARC Mode
and Audio out from Head
unit in HDMI ARC mode

11
JWM90A
Multi-source Setup and Operation
The jControl App is suggested for easier control and navigation of the multi-
source feature. Refer to page 19 for more information about the jControl App.
1.Press the ZONES button (31) to enter the zone menu.
2.While in the zone menu, press ZONES button (31), or the |<< or >>| buttons
(20, 19) repeatedly to navigate through the zones menu settings (ZONE A mode,
ZONE A volume adjustment, ZONE B mode, ZONE B volume adjustment, ZONE
C mode and ZONE C volume adjustment).
3.While in zone mode selection, rotate the VOL/ENTER knob to cycle through
the available modes. Available modes are AM, FM, BLUETOOTH, FRONT
AUXILIARY, REAR AUXILIARY, COAXIAL OPTICAL, DISC and USB.
Or press the AM, FM, DISC, BT, USB or AUX button (26, 25, 24, 23, 22, and 21)
to choose the desired mode for each zone mode setting.
Press the AUX button (21) repeatedly to cycle through the FRONT AUXILIARY,
REAR AUXILIARY, COAXIAL, OPTICAL, HDMI ARC and HDMI IN.
4.Press ENTER knob (4) to confirm the mode selection.
NOTE: If Zone A is in AM, FM, BT, FRONT AUX or REAR AUX mode, the multi-
source function cannot be activated. Zone B and Zone C source mode will follow
Zone A.
If Zone A is in DISC, USB, COAXIAL, OPTICAL, HDMI IN or HDMI ARC mode,
the following sources are selectable for Zone B: AM, FM, BT, FRONT AUX,
REAR AUX as well as the current active Zone A source. Zone C source mode will
follow Zone B.
If Zone A and Zone B are both set to DISC, USB, COAXIAL, OPTICAL, HDMI IN,
or HDMI ARC mode, the following sources are selectable for Zone C: AM, FM,
BT, FRONT AUX, REAR AUX as well as the current active Zone A/B source.
NOTE: Refer to the Multi-source Zone Table for all possible Multi-source states.
AM, FM, BT, FRONT AUX
or REAR AUX
DISC, USB, COAXIAL,
OPTICAL, HDMI IN or
HDMI ARC
DISC, USB, COAXIAL,
OPTICAL, HDMI IN or
HDMI ARC
Same source as Zone A AM, FM, BT, FRONT
AUX, REAR AUX, or
same source as Zone
A/B
AM, FM, BT, FRONT
AUX, REAR AUX, or
same source as Zone A
Same source as Zone B
(AM, FM, BT, FRONT
AUX, REAR AUX)
Same source as Zone A Same source as Zone A
Multi-source Zone Table
Zone A Zone B Zone C

JWM90A
12
Select a Band
Manual Tuning
Automatically Store / Preset Scan (AS/PS)
Auto Seek Tuning
Preset Stations Menu
Press AM button (26) to select the AM band or press FM button (25) to select the
FM band. Refer to “Multi source zone mode” on page 9 for detail of operating
instructions
The LCD will display the current station on 1st line and the preset station selection
on the 2nd line in presets menu.
Press the >>|or|<< buttons (19, 20) to seek stations up/down step by step.
Press and hold the >>| or |<< buttons (19, 20) to automatically seek to the next
or previous strong station.
Store a Station
While in AM or FM mode,
1.Press the PRESETS button (9) to access the preset menu.
2.Press I<< or >>I buttons (19, 20) or rotate the VOL/ENTER knob to select the
preset location to store.
3.Press and Hold the ENTER knob to store the current station at that preset
location.
4.Press the BACK button (2) to exit presets menu.
Recall preset stations
1.Press the PRESETS button (9) to access the preset menu.
2.Press I<< or >>I buttons (19, 20) or rotate the VOL/ENTER knob to navigate the 12
and 18 preset stations for AM or FM respectively.
3.Press the ENTER knob to confirm the selection.
4.Press the BACK button (2) to exit preset menu
Automatically Store
Select AM or FM band. Press and hold the AS/PS button (10) for more than 3
seconds and the unit will automatically scan for and store 12 or 18 strongest stations
for AM or FM respectively. To stop this function before the automatic storing is
complete, press AS/PS button again.
Preset Scan
Select a band. Press AS/PS button to scan stations stored in the current band. The
unit will pause for 10 seconds at each preset station. Press AS/PS again to stop
scanning when the desired station is reached.
TUNER OPERATION
AUX 1
HDMI USB
9
10
11 12
13
14
15
16
17
18
19
20
21
22
23
24
25
26
27
28 29
30
31
32
33
34
8 7
6
5
4
3
2
1

ALA RM
LOU D
TUN E+
TUN E-
VOL
VOL
PRO G LAN G RPT TITL E
SOUR CE
ZOO M
ANG LE
AUD
GOTO
MEN U
AS
PS
/
9
1 2
3
4
5
6
7
10+
10/0
8
ENT ER
6
1
3
4
5
2
27
7
8
9
10
28
24
25
23
22
21
20
19
18
17
16
15
14
13
12
11
26
DISC OPERATION
CD OPERATION
Inserting a CD
Track Select
Fast Forward/Reverse
Intro Scan (INT)
Random Shuffle (RDM)
Repeat (RPT)
Programmed Playback
Ejecting a CD
Pausing Playback
Stop Playback
Inserting a CD label-side up into the disc slot (30)
and the disc will begin to play automatically.
Refer to “Multi source zone mode” on page 11 for
detail of operating instructions
Press the EJECT button (33) to stop CD play and
eject the CD
Press the u II button (18) to suspend or resume
disc play.
Press the ■ button (15) to suspend disc play, and
“PRE STOP” will appear in the display.
Press the u II button (18) to resume disc play from
the last position. Press ■ button twice and “STOP”
will appear on the display.
Press the >>| or |<< button (19, 20) to advance to the previous or next track on the
CD. The selected track number will appear on the display. Press and hold the >>| or
|<< button for more than three seconds to fast forward or fast reverse through the
disc. CD play starts when the play/pause button is pressed.
Press and hold the >>| or |<< button (19, 20) or press the >> or << buttons on the
remote control (14) once for FORWARD X 2. Press and hold additional times for
FORWARD X 4, X 8, X 20 or PLAY. Press the u II button on the control panel (18) or
remote control (17) to end fast forward or reverse and resume normal playback.
Press the INT button (12) during disc play to play the first 10 seconds of each track
on the current disc. Press INT again to end the scan and play the selected track.
Press the RDM button (13) to play all tracks on a CD in random, shuffled order
(RANDOM ON). Press RDM again to stop random play (RANDOM OFF).
Press the RPT button (14) during disc play to access the repeat function. Press
again to continuously repeat the selected track (RPT ONE). Press a third time to
repeat all tracks (RPT ALL). Press once more time to stop repeat function (RPT
OFF).
1. Press the PROG button (7) on the remote control to access the programmed
playback screen.
2. Use the or cursor buttons (15) on the remote control to access the fields
on the “PROG” screen.
3. Use the number buttons on the remote control to enter a track number in each field.
4. Press the u /|| button (17) on the remote control or highlight “PLAY” on screen and
then press the ENTER button (5) to begin playback in the numbered order
indicated to delete the list, highlight “CLEAR” and then press ENTER. Press PROG
to exit the programmed playback screen.
13
JWM90A
AUX 1
HDMI USB
9
10
11 12
13
14
15
16
17
18
19
20
21
22
23
24
25
26
27
28 29
30
31
32
33
34
8 7
6
5
4
3
2
1

GOTO Direct Track/Chapter Access
CD Playback Information
Inserting a Disc
Ejecting a DVD
Pausing Playback
Stop Playback
Track Select
Language Selection
Use the GOTO function to access a track (chapter) directly.
1.Press the GOTO button (25) on the remote control. The On Screen
Display information will appear with the track number highlighted.
2.Use the number keys on the remote control to enter the 3-digit track
number directly (i.e. for track 10, enter “010”)
3.Press the ENTER button (5) to confirm and begin playback.
The following information is displayed at the top of the screen during CD
playback:
To select a track directly, use the number pad on the remote control (10).
For single digit entries, press the corresponding number for two digit
entries. Press the 10+ button followed by the last digit (i.e., for track 16,
press 10+ and then 6).
TRK ##/## –"1/18" indicates the first of 18 tracks on the CD is currently
playing.
“X” indicates repeat play is OFF, “1” indicates repeat track,
and “A” indicates repeat disc.
Press the button on the remote control (26) repeatedly to view the
following information for elapsed/remaining playing time:
00:02:18 –total elapsed playing time of current track;
C –00 :34 :37–remaining playing time of current track;
T 00:02:18 –total elapsed playing time for current disc;
T–00 :34 :37 –remaining playing time for current disc.
DVD/VCD OPERATION
Press the EJECT button (33) to stop DVD play and eject the DVD.
Insert a disc label-side up into the disc slot (30) and the disc will begin to
play.
NOTE: Press the DISC or USB button (24,22) to alternate between the
USB and DVD source.
Press the u II button (18) to suspend or resume disc play.
Press the >>| or |<< button (19, 20) to advance to the next or previous track on the
disc. The selected track number will appear on the display.
While playing a DVD, press the FOLDER UP button to change the DVD audio
language.
Remote Control Direct Track Entry
Press the ■ button (15) to suspend disc play, and “PRE STOP” will appear in the
display.
Press the u II button (18) to resume disc play from the last position. Press ■ button
twice and “STOP” will appear on the display.
14
Fast Forward/Reverse
Press and hold the >>| or |<< button (20, 19) or press the >>| or |<< buttons on the
remote control (14) once for FAST FORWARD/REVERSE X 2. Press and hold again
for FAST FORWARD/REVERSE X 4, X 8, X 20 or PLAY. Press the u II button the
control panel or remote control (17) to end fast forward or reverse and resume
normal playback.
Repeat Chapter/Title
Press the RPT button (20) on the remote control multiple times during playback to
select from the following repeat play options:
Playback Control (VCD Only)
• VCD: RER1 (track), RER ALL (disc), RPT OFF
• DVD: RER Chapter, RER Title, RPT All, RPT OFF
Playback Control (VCD Only)
Press the MENU button (28) on the remote control to turn Playback Control on/off
when this feature is available on your VCD.
Programmed Playback
1. Press the PROG button (7) on the remote control to access the programmed
playback screen.
JWM90A

15
2. Use the ◄►or ▲▼cursor buttons (15) on the remote control to access
the fields on the "PROG" screen.
3. Use the number buttons on the remote control to enter a track number in
each field.
4. Press the ►/|| button (17) on the remote control or highlight “PLAY” on
screen and then press the ENTER button (5) to begin playback in the
numbered order indicated to delete the list, highlight “CLEAR” and then
press ENTER. Press PROG to exit the programmed playback screen .
The following remote control features, along with many others, are
available during DVD playback (see “Remote Control Operation” on
page 20 & 21 for complete functionality):
DVD Playback Features
Ÿ LANG: Press to choose an alternate audio language, if available.
Ÿ SUBTITLE: Press to select an alternate subtitle language, if available.
Ÿ ANGLE: Press to select an alternate viewing angle, if available.
Ÿ ZOOM: Press to zoom the picture at ZOOM 2, ZOOM 3, ZOOM 4,
ZOOM 1/2, ZOOM 1/3 or ZOOM 1/4, or select OFF to return to normal
view.
NOTE: Feature availability is dependent upon DVD embedded
information.
Playback Information
During DVD and VCD playback, press the button (26) on the remote
control to display playback information on the screen, including the media
playing and current playback time.
Continue pressing the button to display additional information, as indicated
below.
The following information is displayed at the top of the screen during DVD
playback:
DVD Playback Information
TT 5/8 – “5 / 8" indicates the fifth of 8 titles on the DVD is currently playing.
CH 2/16 – “2 / 16" indicates that the second of 16 chapters on the DVD is
currently playing.
Press repeatedly to view the following information: for
elapsed/remaining playing time:
00:02:18 –total elapsed playing time of the current track;
C –00:34:37 –remaining playing time of the current track;
T 00:02:18 –total elapsed playing time for disc;
T –00:34:37 –remaining playing time for disc..
1/5 ENG –English is the selected audio language out of 5 possible
choices;
5.1 CH –The current language is recorded in 5.1 surround sound;
1/4 ENG –English is the selected subtitle language out of 4 possible
choices;
OFF –There are no alternate angles recorded for this scene.
Remote Control Direct Track Entry
To select a track directly, use the number pad on the remote control (10).
For single digit entries, press the corresponding number for two digit entries. Press
the 10+ button followed by the last digit (i.e., for track 16, press 10+ and then 6).
GOTO Direct Track/Chapter Access
Use the GOTO function to access a track (chapter) directly.
1. Press the GOTO button (25) on the remote control. The On Screen Display
information will appear with the track number highlighted.
2. Use the number keys on the remote control to enter the 3-digit track number
directly (i.e. for track 10, enter “010”).
3. Press the ENTER button to confirm and begin playback.
JWM90A

16
JWM90A
Play/Pause
Track Select
Folder Up/Down
Intro Scan (INT)
MP3 Monitor Display
After loading an MP3 disc or USB device, the following screen will appear on your
output monitor
Ÿ ID3 Tag version 1.0: 32
Ÿ ID3 Tag version 2.x: 32
Select one of these icons to access the corresponding media on your disc or USB
device. If the media type is not present, the icon will not be selectable.
Audio Photos :Video
Press the || button (18) to suspend or resume disc play.
When playback is stopped, press the >>| or |<< button (19, 20) or >>| or |<<(14)
button on the remote control to advance to the next or previous track in the current
folder. The selected track number will appear on the display.
Press the FOLDER UP (17) to access a higher folder level.
Press the FOLDER DN (16) to access a lower folder level.
Press the INT button (12) during disc play to play the first 10 seconds of each track on
the current disc. Press INT again to end the scan and play the selected track.
Inserting a USB Device
MP3 Specifications
The USB connector (11) is at the bottom right
corner of the panel. Insert a USB device and
press the USB button to select USB mode.
The LCD will display “LOADING” and "USB"
while files are initially loaded.
When USB is removed, it will automatically
back to the previous mode before the USB is
connected. During other playback mode,
when USB is connected, press USB button to
enter USB playback mode directly.
Notes on MP3 Playback:
Ÿ Any directory that does not include an
MP3 file is skipped
Ÿ Maximum number of folders: 512
(including skipped directories)
Ÿ Maximum number of folder levels: 12
Ÿ Maximum number of MP3 files: 999
Ÿ Maximum number of characters for MP3
files name and folder name: 32
Ÿ Maximum number of Characters of ID3
Tag:
NOTE: MP4 video format is not supported.
ALA RM
LOU D
TUN E+
TUN E-
VOL
VOL
PRO G LANG RPT T ITLE
SOUR CE
ZOO M
ANG LE
AUD
GOT O
MEN U
AS
PS
/
9
1 2
3
4
5
6
7
10+
10/0
8
ENT ER
6
1
3
4
5
2
27
7
8
9
10
28
24
25
23
22
21
20
19
18
17
16
15
14
13
12
11
26
MP3/USB OPERATION
AUX 1
HDMI USB
9
10
11 12
13
14
15
16
17
18
19
20
21
22
23
24
25
26
27
28 29
30
31
32
33
34
8 7
6
5
4
3
2
1

Fast Forward/Reverse
Programmed Playback
GOTO Direct Track/Chapter Access
Press and hold the >>| or |<< buttons or press the >> or << buttons on the remote
control (16) once for FORWARD X 2. Press and hold additional times for
FORWARD X 4, X 8, X 20 or PLAY.
Press the ▶|| button on the control panel (18) or remote control (17) to end fast
forward or reverse and resume normal playback.
2. Use the ◄ ► or ▲ ▼ cursor buttons (15) on the remote control to access the
fields on the “PROG” screen.
3. Use the number buttons on the remote control to enter a track number in each
field.
4.Press the u /|| button (17) on the remote control or highlight “PLAY” on screen
and then press the ENTER button (5) to begin playback in the numbered order
indicated To delete the list, highlight “CLEAR” and then press ENTER. Press
PROG to exit the programmed playback screen."
Use the GOTO function to access a track (chapter) directly.
1.Press the GOTO button (25) on the remote control. The On Screen Display
information will appear with the track number highlighted.
2.Use the number keys on the remote control to enter the 3-digit track number
directly (i.e. for track 10, enter “010”)
Press the ENTER button (5) to confirm and begin playback.
17
1.Press the PROG button (7) on the remote control to access the programmed
playback screen.
JWM90A
Repeat (RPT)
Random Shuffle (RDM)
Press the button (14) on the control panel or the RPT button (20) on the
remote control multiple times during playback to select from the following repeat
play options: RPT 1 (track),RPT DIR (folder), RPT ALL (disc), OFF.
Press the button (13) during song playback to play all files in random,
shuffled order. Press RDM again to stop random play.
Remote Control Direct Track Entry
To select a track directly, use the number pad on the remote control (10).
For single digit entries, press the corresponding number for two digit entries.
Press the 10+ button followed by the last digit (i.e., for track 16, press 10+ and
then 6).

18
JWM90A
BLUETOOTH OPERATION
The JWM90A includes built-in Bluetooth technology that allows you to connect
this head unit to Bluetooth devices for streaming audio playback.
About Bluetooth Technology
Bluetooth On/OFF
Bluetooth Menu Options
Bluetooth wireless technology is a short-range wireless radio protocol.
Operating in the 2.4 GHz range, it transmits audio and data at speeds up to 2.1
Mbit/s over a range of up to 10 meters.
Bluetooth mode is turned ON by default. Bluetooth can be turned OFF to reduce
the standby current draw of the JWM90A. Press the SETTINGS button (7) to
enter menu adjustment mode. Repeatedly press the >>| or |<< buttons (20, 19)
or SETTINGS button to access BLUETOOTH ON/OFF. Rotate the
VOL/ENTER knob to select ON or OFF.
NOTE: Please note that some Bluetooth menu options are only available
while the unit is in Bluetooth Audio mode.
Press the SETTING button (7) to enter menu adjustment mode. Repeatedly
press the >>| or |<<buttons (19, 20) or SETTING button to access the “Bluetooth
Device” menu. The following menu options are available when the unit is in
Bluetooth mode.
Pairing a Bluetooth Device
Ÿ BLUETOOTH PAIR: Press the ENTER knob to make the JWM90A available to
pair with a Bluetooth enabled device.
Ÿ BLUETOOTH DEVICES: Press the ENTER knob button to view a list of
previously paired mobile devices models. Press the >>|or|<< buttons to view
devices from the list. You cannot delete a device that is actively connected.
Press the ENTER knob button to select the device. Press the >>|or |<< buttons
to choose Locked/Unlocked, Connect/Disconnect or Delete for this device.
Ÿ CONNECT/DISCONNECT: To disconnect a paired device, press the ENTER
knob button to temporarily remove the BT link. The link can be re-established
through your phone menu by selecting the JWM90A for connection.
Ÿ LOCKED/UNLOCKED: The JWM90A can store up to 5 devices for BT
connection. The devices are stored in FIFO (First In First Out) order. To prevent
a device from being bumped from the list when more than 5 devices are used,
you must lock the device. To Lock/Unlock a device, press the ENTER knob
button.
Ÿ DELETE: To delete a device from the list, Press the ENTER knob button.
Before you begin, consult the owner's manual for the Bluetooth device you want to
pair with the JWM90A.
Make sure the device you intend to pair with is on and ready to pair.
1. Press BT button (23) to enter Bluetooth mode.
2. Press & Hold BT button to start Bluetooth pairing process.
The JWM90A will display "PAIRING" and will be available to pair for 120 seconds.
3. In your device Bluetooth settings, select"JWM90A" to connect.
Answering a Call
When answering a call using the connected phone, BT AUDIO will pause. After
hanging up from the call, BT AUDIO will automatically resume on some phones. It
may be necessary to press the play button to resume BT AUDIO.
Bluetooth Audio (A2DP)
The A2DP music is available for Bluetooth enabled phones when the phone is
connected. To access Bluetooth mode and play songs stored in your phone, press
the BT button (23) to enter the Bluetooth mode.
Selecting Tracks
During playback, press the >>| or |<< button (19, 20) to play the previous or next
track.

Pausing Playback
During playback, press the ▶II button (18) to pause the Bluetooth audio
playback. “BT PAUSE” will appear on the LCD. Press ▶ II button again to resume
playback.
If you change to another mode, the mobile device audio will pause. Press the BT
button (23) to return to Bluetooth mode and resume mobile phone audio
playback.
NOTE: If a Bluetooth device is disconnected due to the power being turned
off or if the device is disconnected inadvertently, the unit will automatically
search for the matching BT mobile phone when the power is restored.
APP OPERATION
JENSEN® Specialty Controller is the ultimate wireless remote control for your
JENSEN stereo system. Store away your old remotes and enjoy the convenience of
all the primary functions of your JENSEN stereo right from your phone or tablet by
transforming your mobile device into a functional stereo remote control!
Features
Connecting and using jControl app
This app controls all of the primary functions of your stereo features including:
Ÿ Power on/off
Ÿ Volume and mute
Ÿ CD/DVD player
Ÿ AM/FM radio tuner: access station, recall, store presets, switch songs
Ÿ Bluetooth® streaming audio
Ÿ File structure visibility, track selection, track audible scan up and down via USB
Ÿ Auxiliary audio input control –auxiliary analog 1 & 2, auxiliary digital coaxial,
auxiliary digital optical
Ÿ Speaker selection A, B and/or C
Ÿ Audio menu controls- bass, treble, balance, fader, equalizer, volume and
speaker selection settings
Ÿ Clock with sleep time and alarm
Ÿ Visual display feedback so you can see artist title and album on your mobile
screen
After downloading and installing jControl app on your device, pair your device to the
JWM90A as stated above for Bluetooth pairing.
When jControl is installed on Android operating system, close the app before
Bluetooth pairing, otherwise there may be errors on Bluetooth connection.
19
JWM90A

20
JWM90A
REMOTE CONTROL OPERATION
REF
DESCRIPTION
TUNER
BLUETOOTH
CD/MP3/USB
DVD
1
2
3
4
5
6
7
8
9
10
11
12
13
14
15
16
17
18
Power
VOL +/-
ENTER
ALARM
LANG
Numeric
Keyboard
Subtitle
Mute/LOUD
Previous/Next
Eject Disc. Eject Disc. Eject Disc. Eject Disc.
Directional
Buttons
Fast Reverse/
Forward
Play/Pause Stop
Stop
Turn radio on/standby
mode.
Turn radio on/standby
mode.
Turn radio on/standby
mode.
Turn radio on/standby
mode.
Adjust volume up/down.
Press for Audio Control
Setup menu.
Adjust volume up/down.
Press for Audio Control
Setup menu.
Adjust volume up/down.
Press for Audio Control
Setup menu.
Adjust volume up/down.
Press for Audio Control
Setup menu.
TUNE +
TUNE -
Setup
Eject
PROG
Tune to higher station
Tune to lower station
Turn the alarm feature
on/off.
Turn the alarm feature
on/off.
Turn the alarm feature
on/off.
Display Program Play
Menu
Display MONO/L,
MONO/R or STEREO.
Select alternate audio
language, if available.
Display Program Play
Menu
Turn the alarm feature
on/off.
Confirm menu selection Confirm menu selection
Use 1-6 to access preset
stations.
Silence Audio output.
Press and hold to turn
LOUDNESS feature
on/off.
Silence Audio output.
Press and hold to turn
LOUDNESS feature
on/off.
Select next/previous
track.
Select next/previous
track.
Move to desired menu
item and then press
ENTER to confirm.
Fast Forward 2X, 4X, 8X,
20X.Fast Reverse 2X,
4X, 8X, 20X.
Pause/resume
playback
Pause/resume
playback
Stop playback. Stop playback.
Pause/resume
playback
Fast Forward 2X, 4X, 8X,
20X.Fast Reverse 2X,
4X, 8X, 20X.
Use with DVD menu to
move to desired menu
item and then press
ENTER to confirm
Select next/previous
track.
Silence Audio output.
Press and hold to turn
LOUDNESS feature
on/off.
Silence Audio output.
Press and hold to turn
LOUDNESS feature
on/off.
View SETUP menu. View SETUP menu.
Choose subtitle
language, if available.
Enter track number to
access track directly.
For track Number > 10,
use 10+ followed by
second digit.
Enter track number to
access track directly.
For track Number > 10,
use 10+ followed by
second digit.
ALARM
LOUD
TUNE+
TUNE-
VOL
VOL
PROG LANG RP T TI TLE
SOU RCE
ZOOM
ANGLE
AUD
GOTO
MENU
AS
PS
/
9
1 2
3
4
5
6
7
10+
10/0
8
ENTER
6
1
3
4
5
2
27
7
8
9
10
28
24
25
23
22
21
20
19
18
17
16
15
14
13
12
11
26
/