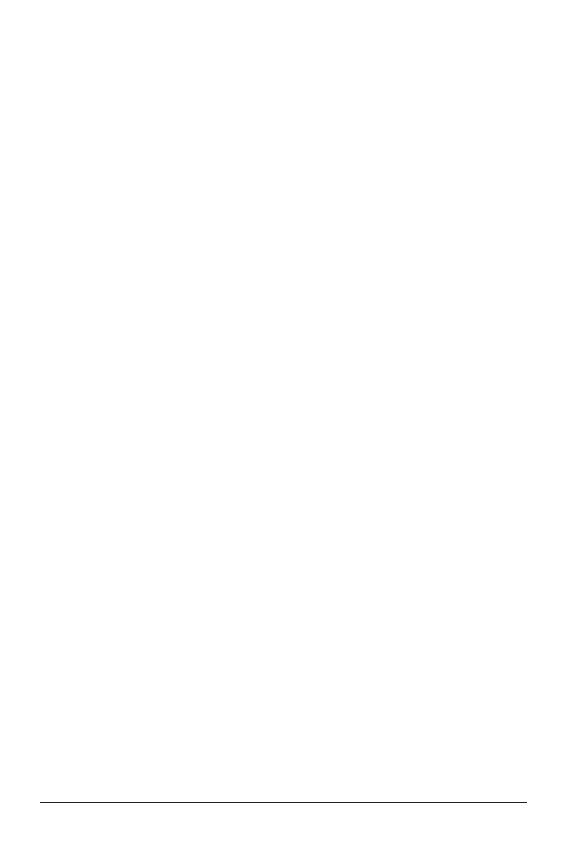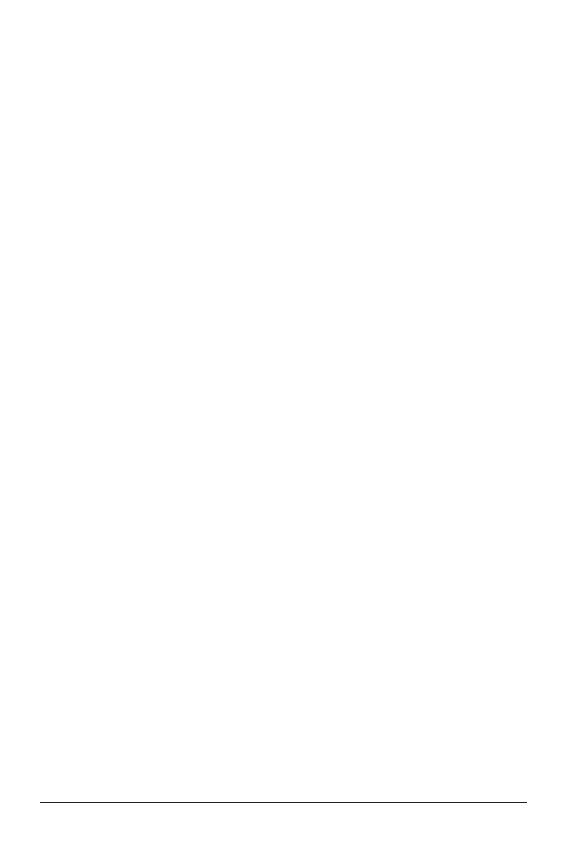
10 WWW.STRIKEPACK.COM
Mapping the Paddles
Paddle Mapping is a very simple process that take a fraction of a second and can be
done in real time while playing. Choose which paddle you want to assign. To MAP that
paddle, simply hold down the appropriate left or right SELECT/PADDLE button and
while still holding the button simply PRESS the button you want to assign. To save that
button as the designated choice simply LET GO of both buttons.
For Example: If say, you wanted to assign the “X” button to the right paddle, just press
& hold the top RIGHT SELECT/PADDLE button and PRESS the ”X” button. Once you
release both buttons, “X” has been assigned to the right paddle. To map the left paddle,
follow the same process, but use the top LEFT SELECT/PADDLE button instead.
Every button can be mapped, even the PS Button, the Touchpad Button and the Triggers.
NOTE: Two consecutive buttons can be mapped to any paddle. If say, you wanted to
assign the “R1” & “TRIANGLE” button to the right paddle, just press & hold the top RIGHT
SELECT/PADDLE button and PRESS the ”R1” button and then the “TRIANGLE” button.
Once you release the buttons, “R1-TRIANGLE” is assigned to the right paddle. This can be
very useful in games that require holding a button and pressing another frequently like
MMO’s such as FF14, where you can now use the paddles to swap between two action
banks quickly.
Tournament Mode Re-Mapping
The PS4 Strike Pack has an advanced re-mapper built into the Tournament Mode
(White Eyes). This mode is locked and disabled by default. To unlock the mode simply
Tap the Right D-PAD and the TouchPad button. The Lightbar will flash GREEN to let
you know the mode is UNLOCKED. To lock the mode simply tap the Right D-PAD and
the TouchPad button. The Lightbar will flash RED to let you know the mode is LOCKED.
This prevents any accidental re-mapping during gameplay.
When the mode is UNLOCKED follow the following steps to Re-Map. Enable the Re-
Map function by simply HOLDING the Left Trigger and Tap Up on the Directional Pad
Twice. If done correctly the Light Bar will go WHITE so you know you are re-mapping
and you can then proceed to re-map. To re-map a button simply press that button
– you will notice the Lightbar flashes GREEN to let you know that input has been
accepted. Then press the button you want it swapped with. The Lightbar will flash
GREEN twice so you know the swap has taken place.
In order to reset you must be in remapping mode (White Lightbar) and Tap either the
left or right top program buttons (small square buttons on the Strike Pack device).
The Lightbar will flash GREEN three times to let you know all of the buttons have been
RESET to default.