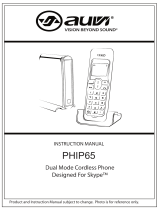Page is loading ...

- 2 -
1 Introduction
1.1 Summary
Conference Voice Mate is a Skype-compatible conference phone
which features great voice quality and amazing versatility for all
your Internet conferencing needs. Conference Voice Mate
includes a high-quality speakerphone complemented by
hardware-based DSP for a truly amazing sound reproduction
making it a perfect choice for conference rooms anywhere.
1.2 Features
1. 48 KHz sound sampling rate for voice
2. Built-in DPS for echo cancellation and noise reduction
3. Supplied earphone for private conversations
4. Fully compatible with both Macs and PCs
5. Fully compatible with most major VoIP clients including Skype
1.3 System Requirements
1. Windows 2000/XP/Vista or MacOS X
2. 400MHz Pentium processor or equivalent
3. Free USB1.1/2.0 compatible port
4. 128MB RAM and 15MB free disk space
5. Broadband connection or minimum 56 Kbps dialup

- 3 -
1.5 Package Contents
1. One Conference Voice Mate
2. One earphone
3. One USB cable
4. One user manual
5. One warranty card
- 4 -
2 Installation Instructions
2.1 Setup and Configure Skype
1. Download and install the latest Skype (www.skype.com)
2. Run Skype and log in with your Skype account
Tip: If you don’t already have a Skype account, you can create it during the
Skype installation as shown in the screenshot below.
After Skype is installed and started, the icon will appear on the
system tray as shown

- 5 -
Green checkbox indicates the Skype is successfully connected to
Internet. If the icon is shown as
, please check your Internet
connection and try logging into Skype again.
Note: For help with installing Skype on Windows, please visit:
http://www.skype.com/help/guides/
1. After Skype has been successfully started, open the Skype
window and select the following: Tools Æ Options Æ Sound
Devices. The window shown below will appear:
2. For Windows XP or higher systems, select “USB VoIP
Speakerphone” for “Audio In”, Audio Out” and “Ringing” and
click Save
3. For Windows 2000 operating system, select “USB Audio
Device” for “Audio In”, Audio Out” and “Ringing” and click
Save
- 6 -
3 Operating the Phone
3.1 Speakerphone Functionality
Mute Microphone
1. Press once to mute the microphone
2. Press once more to disable the mute
3. While microphone is muted, remote party will not be able to
hear you
Mute Speaker
1. Press once to mute the speaker
2. Press once more to disable the mute
3. While speaker is muted, you will not be able to hear the
remote party
MUTE MICROPHONE
VOL+
V
OL-
MUTE SPEAKER
LED

- 7 -
Volume Up/Down
1. Press Volume+ to increase the speaker volume
2. Press Volume- to decrease the speaker volume
LED Indicator
1. The indicator is activated when the Conference Voice Mate is
connected to the computer
2. The indicator will flash every 0.25 seconds when the speaker
is muted
3. The indicator will flash every second when the microphone is
muted
3.2 Making a Call
All conference calls have to be initiated from a VoIP client such as
Skype running on your computer. Conference Voice Mate does
not provide a facility for dialing numbers on the device itself.
Call a User from Contacts List on a PC
1. Open Skype window and click on the desired contact
2. Press
to start a call
- 8 -
Call a Regular Phone Number
1. Open Skype Window and either switch to keypad or highlight
the address bar
2. Enter "00" + "country code" + “area code” + "phone number",
then press
3. For country code, you can enter “+” instead of “00”
For example to call someone in Toronto, Ontario, please dial
0014161234567, and then press
001 416 1234567
------------------ ------------ ------------------------
country code area code destination number
Note: In order to dial regular phone numbers, you need to have
SkypeOut credits. To obtain SkypeOut credits online, please visit
www.voicegear.ca/skype.
3.3 Using the Earphone
1. To talk privately, plug in the supplied earphone as shown:
Connect to earphone

- 9 -
2. Once the earphone is plugged in, all voice is routed to it and
the speaker is turned off
3. To turn the speaker back on, disconnect the earphone
3.4 Answering Incoming Calls
1. When an incoming call comes in, Conference Voice Mate will
ring
2. To answer a call, press button on the Skype client
3. To refuse a call, press
button on the Skype client
4. To take a call privately, plug in the earphone as shown in
section 3.3
- 10 -
4 MacOS X Instructions
4.1 Audio Device Settings on MacOS X
In case there is no audio coming from the phone, please complete
the following steps:
1. In Skype Preferences Æ Audio, select "USB Audio Device" as
the Audio output, Audio input and Ringing:
2. In Mac System Preferences Æ Sound Æ Input and Output,
use default system audio device, for example, "Internal
Speakers"

- 11 -
5 Troubleshooting
Problem 1: Voice is Not Heard on the Phone
The voice is played from computer speakers instead of the
Conference Voice Mate or not at all when I place/answer a call.
Solution:
1. Open the Skype client
2. Select Tools Æ Options Æ Sound Devices
3. Window will appear as shown below:
4. For Windows XP or higher systems, select “USB VoIP
Speakerphone” for “Audio In”, Audio Out” and “Ringing” and
click Save
5. For Windows 2000 operating system, select “USB Audio
Device” for “Audio In”, Audio Out” and “Ringing” and click
Save
- 12 -
6 Regulatory Notes
CE Mark Warning
This is a Class B product. In a domestic environment, this product
may cause radio interference, in which case the user may be
required to take adequate measures.
FCC Statement
This device complies with Part 15 of the FCC Rules. Operation is
subject to the following two conditions:
(1) This device may not cause harmful interference, and
(2) This device must accept any interference received, including
interference that may cause undesired operation.
This equipment has been tested and found to comply with the
limits for a Class B digital device, pursuant to part 15 of the FCC
Rules. These limits are designed to provide reasonable protection
against harmful interference in a residential installation. This
equipment generates, uses, and can radiate radio frequency
energy and, if not installed and used in accordance with the
instructions, may cause harmful interference to radio
communication. However, there is no guarantee that interference

- 13 -
will not occur in a particular installation. If this equipment does
cause harmful interference to radio or television reception, which
can be determined by turning the equipment off and on, the user is
encouraged to try to correct the interference by one or more of the
following measures:
· Reorient or relocate the receiving antenna.
· Increase the separation between the equipment and receiver.
· Connect the equipment into an outlet on a circuit different
from that to which the receiver is connected.
· Consult the dealer or an experienced radio/TV technician for
help.
Warning: Changes or modifications made to this equipment not
expressly approved by the manufacturer may void the FCC
authorization to operate this equipment.
- 14 -
7 Disposal of the Equipment
Do not on any account put your old equipment out with the
domestic refuse.
For the sake of the environment, please use your local authority’s
collection point set to return and recycle old electric and electronic
equipment.
You can find out which recycling firm is responsible for your
neighborhood by contacting your local authority.
Batteries must not be put in the domestic refuse either!
All consumers have a statutory duty to take all batteries to
a collection point in their municipality / district or to a retail store so
that they can be disposed of in an environmentally-friendly way
regardless of whether they contain toxic substances.
All batteries should be fully discharged before they are returned
for disposal.
Copyright© VoiceGear, 2007
Conference Voice Mate - Ver.1.1
/