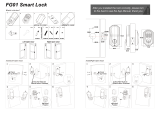If you have problems with your device, please
consult the instructions in this manual. Please also
visit us on the web at www.naxa.com to get the
latest news, alerts, and documentation for your
device. For additional assistance, please contact
Naxa Technical Support.
NAXA Technical Support
2320 East 49th St.
Vernon, CA 90058
Trademark & Regulatory Statements
Google Home™, Google Assistant™, and the Google Play Store™ and all Google Brand
Features are trademarks or distinctive brand features of Google Inc., LLC.
The Apple App Store™ is a trademark of Appl Inc.
"Amazon, Alexa, and all related logos are trademarks of Amazon.com, Inc. or its affiliates.
NSH-500
Quick Start Guide
Connecting to Wi-Fi
1. To Begin, you must first download the TuyaSmart
App. For easy access, scan the QR code below and
download the app.
Otherwise, search “TuyaSmart” in the Google Play
Store™, App Store™, or Android Market on your
phone.
2. Once downloaded, the app will ask you to
register your device. Enter your phone number or
email. If you select phone number, a registration
code will be texted to you. No registration code is
required if you choose the email method.
Connecting with Alexa™
Aside from controlling your Smart Remote via the
TuyaSmart app, you can use voice control with
Amazon Alexa.
1. Open the TuyaSmart app, sign in to your account,
and ensure that the Smart Remote is in the device
list.
2. Rename the remote so Alexa can more easily
recognize it.
3. Minimize the app and sign in to your Alexa
account on the Alexa app. If you do not have a
registered Alexa account, sign up for one.
4. In the upper left-hand corner of the Home page,
click to show the app menu. Click “Skills”.
7. After your accounts have been successfully
linked, you can ask Alexa to discover devices. Alexa
will show all the discovered devices after 20
seconds.
8. Go back to the Menu screen and click “Smart
Home”.
9. In your Smart Home page, you can group your
devices for different categories. Your TuyaSmart
app has been skilled with Alexa, so you may now
control your Smart Remote through Alexa.
Connecting with Google Home™
1. Open the Google Home app and sign in to your
account. If you do not have a Google Home
account, download the app from the Play Store or
App Store and sign up for one.
2. Once Google Home is installed, click to open
the app menu. Click “Home Control” in the menu
dropdown.
3. Go to the “Add Device” page, scroll down to find
“TuyaSmart” and then click it. Sign in to the
TuyaSmart app with your accound and password.
4. After successfully linking accounts, you can see
all the smart devices from your TuyaSmart account
on the Google Home app.
5. You can now use Google Home to voice control
your smart devices.
Universal Smart Remtote
5. Type “TuyaSmart” in the search bar.
6. Enable TuyaSmart as a skill, then sign in to your
Tuya account to complete the account linking.