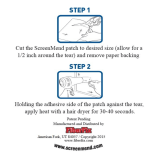Page is loading ...

1
016-0171-595 Rev. C 06/16 E28059
Copyright 2016
Slingshot® Field
Hub 2.0 Installation
Manual

While every effort has been made to ensure the accuracy of
this document, Raven Industries assumes no responsibility
for omissions and errors. Nor is any liability assumed for
damages resulting from the use of information contained
herein.
Raven Industries shall not be responsible or liable for
incidental or consequential damages or a loss of anticipated
benefits or profits, work stoppage or loss, or impairment of
data arising out of the use, or inability to use, this system or
any of its components. Raven Industries shall not be held
responsible for any modifications or repairs made outside our
facilities, nor damages resulting from inadequate
maintenance of this system.
As with all wireless and satellite signals, several factors may
affect the availability and accuracy of wireless and satellite
navigation and correction services (e.g. GPS, GNSS, SBAS,
etc.). Therefore, Raven Industries cannot guarantee the
accuracy, integrity, continuity, or availability of these services
and cannot guarantee the ability to use Raven systems, or
products used as components of systems, which rely upon
the reception of these signals or availability of these services.
Raven Industries accepts no responsibility for the use of any
of these signals or services for other than the stated purpose.
Disclaimer
©Raven Industries, Inc. 2015

1
Table of Contents
Table of Contents ................ 1
Field Hub 2.0 Kit Contents: ... 1
Recommended: ...................... 1
Overview ............................... 2
Updates .................................. 2
Installation ............................ 2
Best Installation Practices ....... 2
Installation Checklist ............... 4
Operation .............................. 5
LED Status Indicators ............. 5
Slingshot RTK ......................... 6
Wi-Fi Field Hub Models .......... 6
Operating Conditions .............. 6
Installing the SIM Card ........... 7
Troubleshooting .................. 8
System Diagrams .............. 10
Field Hub 2.0 Kit Contents:
* Part numbers based on region, wireless service provider, or Wi-Fi version.
Contact a local Slingshot dealer for availability and subscription information.
FCC Statement:
This device complies with Part 15 of FCC rules.
Operation of this device is subject to the following
two conditions:
1. This device may not cause harmful
interference.
2. This device must accept any interference
received, including interference that may
cause undesired operation.
This equipment generates, uses and may radiate
radio frequency energy and, if not installed and
used in accordance with the instructions, may
cause harmful interference to radio
communications. However, there is no guarantee
that interference will not occur in a particular
installation. If this equipment does cause harmful
interference to radio or television reception, which
can be determined by turning the equipment off
and on, the user is encouraged to try to correct
the interference by one or more of the following
measures:
• Reorient or relocate the receiving antenna
• Increase the separation between the
equipment and receiver
• Connect the equipment into an outlet on a
circuit different from that to which the receiver
is connected
• Consult the dealer or an experienced radio or
television technician for help
Magnetic Antenna
Base (x2)
(P/N 063-0173-172)
Ethernet Cable
(P/N 420-2002-038)
Aerial Antenna
Mounting Plate (x3)
(P/N 063-0172-971)
GPS Patch Antenna
(P/N 063-0173-179)
Field Hub (P/N 063-0173-xxx)*
Wi-Fi Field Hub Antenna
(P/N 121-0000-037)
Cellular Antenna (x2)
(P/N 121-0000-036)
Standard Model
Wi-Fi Model
Viper 4 Ethernet Cable
Recommended:
2 meter - P/N 115-0172-090
4 meter - P/N 115-0172-210
Power Cable
(P/N 420-2002-059)

2
Overview
This document contains recommended installation practices and connection
information for the Field Hub 2.0.
The Field Hub provides Internet connectivity and access to service provided
by the Slingshot system such as Slingshot Link, Slingshot RTK, Remote
Support, and File Transfer. Devices such as the Raven line of field computers
may connect to the Internet via the Field Hub. These services are provided via
the Slingshot website:
www.ravenslingshot.com
Note: A cellular or wireless service provider and a Slingshot subscription are
required to access many of the Slingshot services.
Updates
Once it is activated by a Slingshot dealer, the Field Hub will automatically
connect to the Slingshot website and install all necessary updates. Updates
occur occasionally to ensure that the Field Hub has the latest software
containing performance and reliability optimizations available for the region.
Typically these updates are performed when the Field Hub is powered up and
take only a few minutes to install. During installation, the Field Hub’s LEDs will
flash. When the installation is complete, the Field Hub will automatically reset
and begin normal operation.
Installation
Best Installation Practices
• The Field Hub is not weatherproof. Mount the Field Hub inside of the
vehicle cab or operator’s compartment.
• Mount the Field Hub in a location where it will not be kicked or jarred during
normal equipment operation and ensure the status LED’s are viewable.
• Do not route cables through potential crimp points such as vehicle doors or
windows.
• Verify cable length before mounting or placing any hardware.
• The GPS patch antenna and cellular antennas should be mounted as high
as possible using the magnetic bases.
• Aerial antenna mounting plates are supplied and may be used if a suitable
magnetic mounting location is not available. Be sure to thoroughly clean
and dry the mounting location before applying the adhesive backing.
• The cellular antennas should be spaced with 3 - 8’ [1 - 2.4 m] between the
antennas. It is not necessary to orient the cellular antennas with the
direction of travel or on the vehicle.
• Do not connect the Field Hub power leads directly to the vehicle battery.
Note: Refer to the System Diagrams on page 10 for the Field Hub
connection diagram.

3
To install the Field Hub:
1. Mount the DGPS receiver as instructed by the receiver manufacturer.
2. Mount the Field Hub inside of the vehicle cab using screws or similar
hardware. Refer to the Best Installation Practices on page 2 for
mounting location requirements.
3. Place the cellular antenna bases on a suitable magnetic surface for
mounting. Review the Best Installation Practices on page 2 and refer to
the alternative mounting methods if a suitable magnetic location is not
available on the vehicle or implement.
4. Connect the cable from the cellular antenna bases to the ‘Cellular’ and
‘Diversity/AUX’ ports on the back of the Field Hub.
5. Place the GPS patch antenna on the highest suitable magnetic surface on
the vehicle or implement. Review the Best Installation Practices on
page 2 and refer to the alternative mounting methods if a suitable magnetic
location is not available.
6. Route the patch antenna cable to the port labeled ‘GPS’ on the back of the
Field Hub.
7. Wi-Fi Field Hub Option Only - Connect the Wi-Fi antenna to the ‘Wi-Fi
port on the front of the Field Hub.
8. Connect the lead wires on the supplied Field Hub power cable:
Warning: To prevent damage to the Field Hub, do not connect the 4-pin
power connector to the Field Hub until the power and ground
leads are installed per the following instructions.
• Connect the black lead to a clean ground (i.e. vehicle junction box).
• Connect the red lead to a clean, constant +12 V DC power source
with a two amp fast-acting in-line fuse
(i.e. unswitched at a junction box).
• Connect the white lead to the vehicle ignition switch with a two amp
fast-acting in-line fuse.
• Cut or cover the green lead wire. This lead is not used.
The figure below is an example wiring diagram.

4
Note: If the power cable is installed as described above, the vehicle ignition
switch will control the Field Hub power-up and shutdown. When the
ignition switch is turned off, the Field Hub will perform a shutdown
sequence before powering off completely.
Warning: Failure to connect the white lead to the ignition could result in
excessive data usage, vehicle battery drain, and the inability
to receive Slingshot updates.
9. Route the 4-pin connector on the supplied power cable into the vehicle cab
and connect to the ‘Power’ plug on the back of the Field Hub.
Warning: Do not route through possible crimp points such as vehicle
windows, doors, or sharp edges.
10.Connect the appropriate Raven serial cable to the serial port on the back
of the Field Hub and route the cable to the input port on your GPS receiver.
Contact your GPS receiver manufacturer for any necessary adapter cables
or more information.
Warning: Use only Raven-approved serial cables designed specifically
for your GPS receiver, or excess data usage may occur.
Contact your local Slingshot dealer for appropriate cable part
number and ordering information.
11.Connect the supplied Ethernet cable to the ‘Ethernet’ port on the back of
the Field Hub and route to a web compatible device such as a Raven field
computer.
Note: If a Viper 4 is being used, a different Ethernet cable (P/N 115-0172-
090, 2 meters or 115-0172-210, 4 meters) other than the cable
provided in the kit is required. This cable is sold separately. Contact
your Slingshot dealer for ordering information.
12.Place the Field Hub information in a location that is easily visible as it
contains information that may be needed in the future.
Installation Checklist
Once the installation of the Field Hub is complete, verify that the Field Hub is
working properly by checking the items in the list below.
Note: The Field Hub may take up to 3 minutes to start up. Allow the Field
Hub sufficient time to power up.
• Signal LED is solid green or solid yellow.
• Network LED is solid green or flashing green/yellow.
• ACT/232 LED should be flashing yellow or red (approximately once per
second), with intermittent green flashing if a valid Slingshot RTK
subscription has been activated.
• Power LED is green with yellow flashing every four seconds if GPS is
acquired.
• Field Hub powers on/off with the ignition.
Note: The Field Hub goes through a power down sequence when the ignition
key is switched off. It is normal for the Power LED to remain on for
approximately 60 seconds after the ignition switch is turned off.

5
Operation
LED Status Indicators
Status Indicator State Status
Power
Solid green The Field Hub is powered on.
Note: The Field Hub goes through a power down
sequence when the ignition is switched off. It is
normal for the Power LED to remain on for
approximately 60 seconds after the ignition switch
is turned off.
Solid green with
yellow flashing
every four seconds
The Field Hub has a fixed GPS signal.
Solid yellow The Field Hub ignition power is off and the Field
Hub will shut down soon.
Solid red The Field Hub is not operational.
ACT/232 -
Displays the
activity over the
WAN connection
and serial port.
Flashing yellow Data is being transmitted or received over the
serial port and WAN interface at the same time.
Flashing red Data is being transmitted or received over the
serial port.
Flashing green Data is being transmitted or received over the
WAN interface.
Flashing yellow or
red/green
Data is being transmitted or received over the
serial port and the WAN interface simultaneously.
Signal - Displays
the current
cellular signal
strength.
Solid green The cellular signal is strong. RSSI>-85dBm
Solid yellow The cellular signal is marginal. (-100 dBm < RSSI
< -85 dBm)
Solid red The cellular signal is poor. (-110 dBm < RSSI < -
100 dBm)
Flashing red No cellular signal is available. (RSSI < -110 dBm)

6
Ethernet LED Status
The LED’s next to the Ethernet plug on the back of the
Field Hub 2.0 will display as follows:
•Link - The Link LED is illuminated when a link is
established with an Ethernet device (i.e. Raven field
computer).
• Activity - The Activity LED flashes when data is being
transmitted/received by the Ethernet device.
Slingshot RTK
The Field Hub comes pre-configured to receive RTK corrections via a cellular
data connection. Contact your local Slingshot dealer for availability and
subscription information.
To begin utilizing RTK corrections from the Field Hub:
1. Connect your GPS receiver to the serial port on the Field Hub using the
appropriate Raven serial cable.
Warning: Use only Raven approved serial cables designed specifically
for your GPS receiver or data overages may result. Contact
your local Slingshot dealer for appropriate cable part number
and ordering information.
2. Set the receiver baud rate to 115200.
3. Set the receiver to accept corrections.
Note: Depending on your receiver, this may require an unlock code. Contact
your receiver dealer or manufacturer for more information.
Wi-Fi Field Hub Models
Personal mobile devices may be used to connect to the Internet via the Wi-Fi
Field Hub. Search for the Field Hub’s SSID# (printed on the Field Hub
information sticker) on the mobile device being connected. The Wi-Fi
password is also located on the Field Hub information sticker.
Operating Conditions
Store and operate the Field Hub according to the following conditions:
Network -
Displays the
status of the
cellular network.
Solid green The network is ready and LTE service is available.
Flashing green The network is ready and LTE service is roaming.
Flashing yellow/
green
The network is ready, 2G or 3G service is
available.
Flashing yellow/
green/off
The network is ready, LTE service is not on, and
roaming 2G or 3G.
Solid yellow Connecting to the network.
Flashing yellow No service is available.
Solid red The link to the network is down, no cellular network
is present.
Flashing red Authentication/negotiation has failed (EV-DO only)
Status Indicator State Status
Link Activity

7
• Operating Temperatures: -22° to +158° [-30° to +70° C]
• Storage Temperatures: -40° to +185° [-40° to +85° C]
• Humidity: 90% relative humidity at +140° F [60° C]
• Shock: MIL-STD-810G
• Vibration: MIL-STD-810G
If conditions are expected to exceed these specifications, remove the Field
Hub from the vehicle and store in a dry, temperature controlled environment.
Installing the SIM Card
Note: The SIM card type must be MiniSIM(2FF).
1. Use a nut driver to remove the nut and washer from the Field Hub Wi-Fi
antenna fitting. Skip this step for non-Wi-Fi model.
2. Using a Phillips head screwdriver, remove the top cover of the Field Hub.
3. If applicable, remove the existing SIM card by pulling it straight out.
4. Break the new SIM card out of the card carrier.

8
5. Positioning the new SIM card with the writing facing up and the notch on
the right side, install the new SIM card in the Field Hub as shown below.
Note: If the Field Hub does not automatically connect to the system, verify
cellular connectivity. If it still does not connect, the APN will need to be
set manually with the Configurator tool, which can be downloaded at
www.ravenhelp.com.
Troubleshooting
The following information addresses some potential issues you may
encounter with the Field Hub:
Issue Possible
Cause
Solution
Field Hub does
not power up
(power indicator
not lit)
Power cable not
connected
Verify 4-pin power cable is connected to Field
Hub.
Power cable is
damaged or broken
Check cable for crimping, fraying or breakage.
Fuse(s) broken Check fuses. Replace as needed.
DGPS receiver
not receiving
RTK corrections
No RTK unlock key
or code
Check with your DGPS receiver dealer or
manufacturer and verify the receiver has been
unlocked or is compatible with RTK corrections.
Slingshot RTK
subscription not
activated
Contact your local Slingshot dealer for availability
or obtain a subscription.
CORS network
unable to send
corrections
Some CORS networks will not forward correction
messages until a GPS location is received.
Ensure the GPS patch antenna is connected and
the GPS LED is on.

9
No signal
indicator status
or no data
transferring
Cellular antennas
not connected
Verify the cellular antennas are connected to the
‘Cellular’ and ‘Diversity/AUX’ ports on the back of
the Field Hub.
Antenna cable(s)
damaged or broken
Check antenna cables for crimping, fraying or
breakage.
Wrong antenna
band (i.e. radio)
connected to Field
Hub
Remove the antenna currently connected to the
Field Hub and replace with the supplied antenna
or a suitable replacement cellular antenna.
No cellular signal
at current location
Check with your service provider for area
coverage. Coverage may vary depending upon
usage and peak hours.

10
System Diagrams
Additional diagrams are available on the Raven website
www.ravenhelp.com
FIGURE 1. Field Hub 2.0 Connections Example

Raven Industries will not assume any expense or liability for
repairs made outside our facilities without written consent.
Raven Industries is not responsible for damage to any
associated equipment or products and will not be liable for
loss of profit, labor, or other special damages. The obligation
of this warranty is in lieu of all other warranties, expressed or
implied, and no person or organization is authorized to
assume any liability for Raven Industries.
Damages caused by normal wear and tear, misuse,
abuse, neglect, accident, or improper installation and
maintenance are not covered by this warranty.
What is not Covered by this Warranty?
Upon confirmation of the warranty claim, Raven Industries will
(at our discretion) repair or replace the defective product and
pay for the standard return freight, regardless of the inbound
shipping method. Expedited freight is available at the
customer’s expense
What Will Raven Industries Do?
Bring the defective part and proof of purchase to your Raven
dealer. If the dealer approves with the warranty claim, the
dealer will process the claim and send it to Raven Industries
for final approval. The freight cost to Raven Industries will be
the customer’s responsibility. The Return Materials
Authorization (RMA) number must appear on the box and all
documentation (including proof of purchase) must be
included inside the box to be sent to Raven Industries.
How Can I Get Service?
Raven Applied Technology Division products are covered by
this warranty for 12 months from the date of retail sale. In no
case will the Limited Warranty period exceed 24 months from
the date the product was issued by Raven Industries Applied
Technology Division. This warranty coverage applies only to
the original owner and is non-transferable.
How Long is the Coverage Period?
This warranty covers all defects in workmanship or materials
in your Raven Applied Technology Division product under
normal use, maintenance, and service when used for
intended purpose.
What Does this Warranty Cover?
RAVEN INDUSTRIES
Limited Warranty

Raven Applied Technology products that have been registered online are
covered for an additional 12 months beyond the Limited Warranty for a
total coverage period of 24 months from the date of retail sale. In no case
will the Extended Warranty period exceed 36 months from the date the
product was issued by Raven Industries Applied Technology Division.
This Extended Warranty coverage applies only to the original owner and
is non-transferable.
How Long is the Extended Warranty Coverage Period?
To register, go online to www.ravenhelp.com and select Product Registration.
Where Can I Register My Product for the Extended Warranty?
Yes. Products/systems must be registered within 30 days of retail sale to
receive coverage under the Extended Warranty. If the component does
not have a serial tag, the kit it came in must be registered instead.
Do I Need to Register My Product to Qualify for
the Extended Warranty?
This warranty covers all defects in workmanship or materials in your
Raven Applied Technology Division product under normal use,
maintenance, and service when used for intended purpose.
What Does this Warranty Cover?
RAVEN INDUSTRIES
Extended Warranty
Raven Industries will not assume any expense or liability for repairs made
outside our facilities without written consent. Raven Industries is not
responsible for damage to any associated equipment or products and will
not be liable for loss of profit, labor, or other damages. Cables, hoses,
software enhancements, and remanufactured items are not covered by
this Extended Warranty. The obligation of this warranty is in lieu of all
other warranties, expressed or implied, and no person or organization is
authorized to assume any liability for Raven Industries.
Damages caused by normal wear and tear, misuse, abuse, neglect,
accident, or improper installation and maintenance are not covered
by this warranty.
What is Not Covered by the Extended Warranty?
Upon confirmation of the product’s registration for the Extended Warranty
and the claim itself, Raven Industries will (at our discretion) repair or
replace the defective product and pay for the standard return freight,
regardless of the inbound shipping method. Expedited freight is available
at the customer’s expense
What Will Raven Industries Do?
Bring the defective part and proof of purchase to your Raven dealer. If the
dealer approves with the warranty claim, the dealer will process the claim
and send it to Raven Industries for final approval. The freight cost to
Raven Industries will be the customer’s responsibility. The Return
Materials Authorization (RMA) number must appear on the box and all
documentation (including proof of purchase) must be included inside the
box to be sent to Raven Industries. In addition, the words “Extended
Warranty” must appear on the box and all documentation if the failure is
between 12 and 24 months from the retail sale.
How Can I Get Service?
/