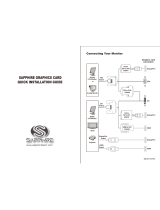2
Copyright
This manual is copyrighted with all rights reserved. No portion of this manual may be copied or reproduced by any
means.
While every precaution has been taken in the preparation of this manual, no responsibility for errors or omissions is
assumed. Neither is any liability assumed for damages resulting from the use of the information contained herein.
Trademarks
ATI is a registered trademark of ATI Technologies Inc. in Canada, the United States and/or other countries. Windows
and Microsoft are registered trademark of Microsoft Corporation in the United States and/or other countries. All other
trademarks and/or registered trademarks are the properties of their respective owners.
Copyright
Ce manuel est protégé par un copyright et tous les droits afférents sont réservés. Aucune partie de ce manuel ne peut
être copiée ou reproduite par aucun moyen que ce soit.
Bien qu’un grand soin ait été apporté à la préparation de ce manuel, il n’est accepté aucune responsabilité pour les
erreurs et les omissions qu’il pourrait contenir. En outre, il n’est accepté aucune responsabilité pour les dommages qui
pourraient résulter de l’utilisation des informations contenues dans ce manuel.
Marques commerciales
ATI est une marque déposée d’ATI Technologies Inc. au Canada, aux USA et/ou dans d’autres pays. Windows et
Microsoft sont des marques déposées de Microsoft Corporation aux USA et/ou dans d’autres pays. Toutes les autres
marques commerciales et/ou marques déposées appartiennent à leurs propriétaires respectifs.
Copyright
Dieses Handbuch ist urheberrechtlich geschützt. Alle Rechte sind vorbehalten. Unbefugte Vervielfältigung dieses
Handbuchs oder eines Teils desselben oder die Reproduktion mit Hilfe jeglicher anderer Mittel oder Methoden ist
untersagt.
Trotz größter Sorgfalt bei der Erstellung dieses Handbuchs wird jede Verantwortung für Fehler oder Auslassungen
abgelehnt. Es wird weiterhin keinerlei Haftung für Schäden übernommen, die sich aus der Verwendung der in diesem
Handbuch enthaltenen Informationen ergeben.
Marken
ATI ist eine eingetragene Marke der ATI Technologies Inc. in Kanada, den Vereinigten Staaten von Amerika und/oder
anderen Ländern. Windows und Microsoft sind eingetragene Marken der Microsoft Corporation in den Vereinigten
Staaten von Amerika und/oder anderen Ländern. Alle anderen Marken und/oder eingetragenen Marken sind der Besitz
ihrer jeweiligen Eigentümer.
Diritti d’autore
Il presente manuale è protetto da diritti d’autore riservati. Nessuna porzione del manuale può essere copiata o riprodotta
con qualsiasi mezzo.
Sebbene siano state adottate tutte le precauzioni possibili nella redazione di questo manuale, gli autori non si assumono
alcuna responsabilità di errori od omissioni. Si nega altresì qualsiasi responsabilità per danni risultanti dall’uso delle
informazioni in esso contenute.
Marchi di fabbrica
ATI è un marcio depositato di ATI Technologies Inc. in Canada, negli Stati Uniti e/o in altri paesi. Windows e Microsoft
sono marchi depositati di Microsoft Corporation negli Stati Uniti e/o in altri paesi. Tutti gli altri marchi e/o marchi
registrati sono proprietà dei rispettivi titolari.
Copyright
Este manual está protegido por las leyes del copyright. Todos los derechos están reservados. Queda prohibida su
copia o reproducción, total o parcial, independientemente del medio por el que se realice.
Aunque se ha puesto el máximo cuidado en la preparación de este texto, el fabricante no asume responsabilidad
alguna por posibles errores u omisiones, ni tampoco por daños resultantes del uso de la información aquí contenida.
Marcas registradas
ATI es una marca registrada de ATI Technologies Inc. en Canadá, Estados Unidos y otros países. Windows y Microsoft
son marcas registradas de Microsoft Corporation en Estados Unidos y otros países. Todas las demás marcas registradas
pertenecen a sus respectivos propietarios.
Direitos de autor
Este manual está protegido por direitos de autor com todos os direitos reservados. Nenhuma parte deste manual pode
ser copiada ou reproduzida, independentemente da forma.
Apesar de todas as diligências aplicadas na preparação deste manual, não nos responsabilizamos por eventuais erros
ou omissões. Além de que, não nos responsabilizamos por quaisquer danos resultantes da utilização da informação
incluída no presente.
Marcas Comerciais
A ATI é uma marca registada da ATI Technologies Inc. no Canadá, nos Estados Unidos e/ou outros países. Windows
e Microsoft são marcas registadas da Microsoft Corporation nos Estados Unidos e/ou outros países. Todas as outras
marcas registadas e/ou comerciais são propriedade exclusiva dos respectivos titulares.