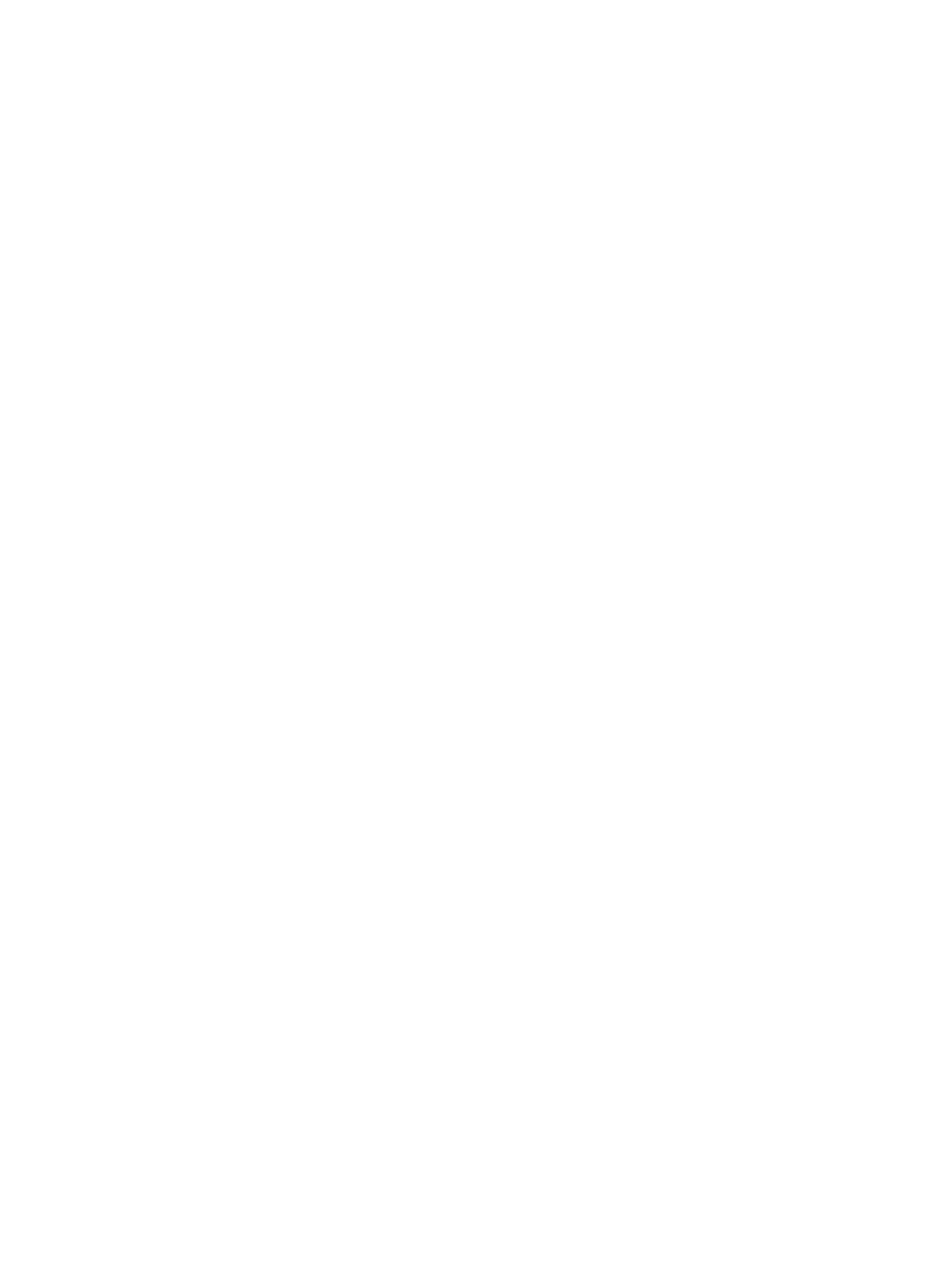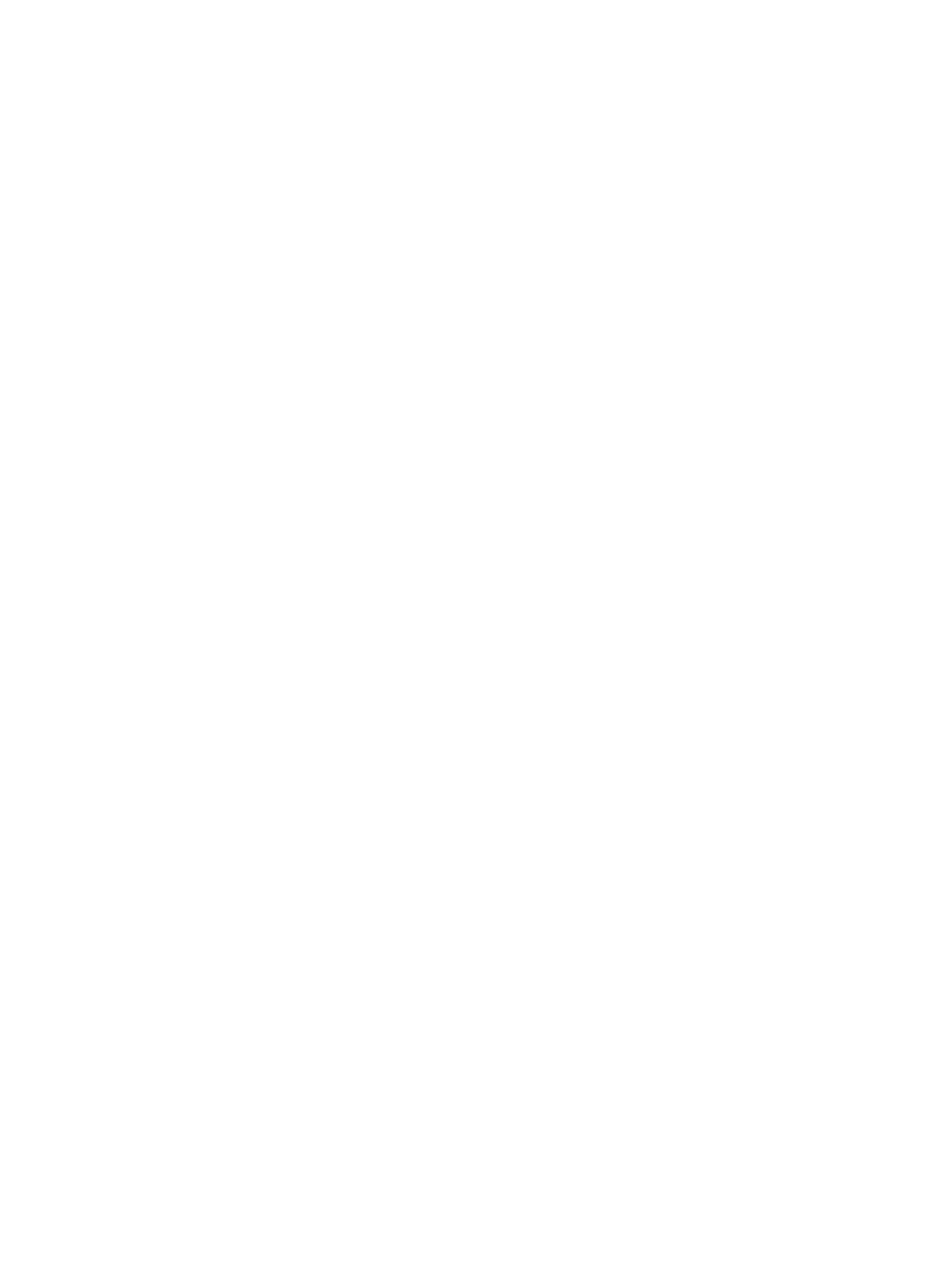
7 Power management ...................................................................................................................................... 41
Inserting or removing the battery ........................................................................................................ 41
Inserting the battery ........................................................................................................... 41
Removing the battery ......................................................................................................... 42
Shutting down the computer ............................................................................................................... 43
Setting power options ......................................................................................................................... 43
Using power-saving states ................................................................................................. 43
Initiating and exiting Sleep ................................................................................ 44
Initiating and exiting Hibernation ....................................................................... 44
Using the power meter ....................................................................................................... 45
Using power plans ............................................................................................................. 45
Viewing the current power plan ......................................................................... 45
Selecting a different power plan ........................................................................ 45
Customizing power plans .................................................................................. 45
Setting password protection on wakeup ............................................................................ 46
Using HP Power Manager (select models only) ................................................................................. 46
Using battery power ........................................................................................................................... 47
Finding battery information ................................................................................................ 47
Using Battery Check .......................................................................................................... 47
Displaying the remaining battery charge ........................................................................... 48
Maximizing battery discharge time .................................................................................... 48
Managing low battery levels .............................................................................................. 48
Identifying low battery levels ............................................................................. 48
Resolving a low battery level ............................................................................. 49
Resolving a low battery level when external power is available ....... 49
Resolving a low battery level when a charged battery is available ... 49
Resolving a low battery level when no power source is available .... 49
Resolving a low battery level when the computer cannot exit
Hibernation ....................................................................................... 49
Conserving battery power .................................................................................................. 49
Storing a battery ................................................................................................................ 50
Disposing of a used battery ............................................................................................... 50
Replacing the battery ......................................................................................................... 50
Using external AC power .................................................................................................................... 51
Testing an AC adapter ....................................................................................................... 52
8 External cards and devices .......................................................................................................................... 53
Using Digital Media Slot cards (select models only) .......................................................................... 53
Inserting a digital card ........................................................................................................ 53
Removing a digital card ..................................................................................................... 54
Using a USB device ........................................................................................................................... 54
vii