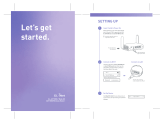Page is loading ...

Set up you router
Scan to download the
Tenda WiFi app, or get
it on Google Play/App
Store.
New router
Step 2: Connect to the internet
Step 1: Migrate your PPPoE user name and password from
your original router
Install the router
If you want to replace your original router connected to the internet with a PPPoE user name and password, start from Step 1. Otherwise, start from Step 2.
Quick Installation Guide
For product or function details, please go to www.tendacn.com
to download user guide.
AC1200 Smart Dual-Band WiFi Router
Model: AC7
Package contents
Wireless router * 1
Power adapter * 1
Ethernet cable * 1
Quick installation guide * 1
If any item is incorrect, missing, or damaged, please keep the original package and
contact the local reseller or distributor immediately.
Original Router
1. Power off your modem, and remove its battery (if any).
2. Connect the WAN port of the new router to the LAN port of your modem using an Ethernet cable.
3. Reinstall your modem's battery, then power on your modem and the new router.
FCC Statement
This equipment has been tested and found to comply with the limits for a Class B digital
device, pursuant to Part 15 of the FCC Rules. These limits are designed to provide
reasonable protection against harmful interference in a residential installation. This
equipment generates, uses and can radiate radio frequency energy and, if not installed
and used in accordance with the instructions, may cause harmful interference to radio
communications. However, there is no guarantee that interference will not occur in a
particular installation. If this equipment does cause harmful interference to radio or
television reception, which can be determined by turning the equipment off and on, the
user is encouraged to try to correct the interference by one or more of the following
measures:
— Reorient or relocate the receiving antenna.
— Increase the separation between the equipment and receiver.
— Connect the equipment into an outlet on a circuit different from that to which the
receiver is connected.
— Consult the dealer or an experienced radio/TV technician for help.
The device is for indoor usage only.
This device complies with Part 15 of the FCC Rules. Operation is subject to the following
two conditions: (1) this device may not cause harmful interference, and (2) this device
must accept any interference received, including interference that may cause undesired
operation.
Radiation Exposure Statement
This device complies with FCC radiation exposure limits set forth for an uncontrolled
environment and it also complies with Part 15 of the FCC RF Rules.
This equipment should be installed and operated with minimum distance 20cm
between the radiator & your body.
RECYCLING
This product bears the selective sorting symbol for Waste electrical and
electronic equipment (WEEE). This means that this product must be handled
pursuant to European directive 2012/19/EU in order to be recycled or
dismantled to minimize its impact on the environment.
User has the choice to give his product to a competent recycling organization
or to the retailer when he buys new electrical or electronic equipment.
FAQ
Q1:IcannotlogintothewebUIoftherouterafterenteringtendawifi.com,what
shouldIdo?
A1: Try the following solutions and log in again:
Ensure that your Ethernet cable with internet connectivity is plugged into the WAN port of the
router rather than a LAN port.
Ensure that your wireless device is connected to the router's SSID.
Ensure that your wired device is connected properly to port 1, 2 or 3/IPT V of the router by
Ethernet cable. The device is also set to Obtain an IP address automatically and Obtain
DNS server address automatically.
Ensure that tendawifi.com is entered correctly, or try logging by 192.168.0.1.
Replace the web browser.
Reset the router and log in again.
Operating Temperature: 0 °C - 40 °C
Operating Humidity: (10% - 90%) RH, non-condensing
CE Mark Warning
This is a Class B product. In a domestic environment, this product may cause
radio interference, in which case the user may be required to take adequate
measures.
Operations in the 5.15-5.25GHz band are restricted to indoor use only.
This equipment should be installed and operated with minimum distance
20cm between the radiator & your body.
The mains plug is used as disconnect device, the disconnect device shall
remain readily operable.
NOTE: (1) The manufacturer is not responsible for any radio or TV
interference caused by unauthorized modifications to this equipment. (2)
To avoid unnecessary radiation interference, it is recommended to use a
shielded RJ45 cable.
Declaration of Conformity
Hereby, SHENZHEN TENDA TECHNOLOGY CO., LTD. declares that the radio
equipment type AC7 is in compliance with Directive 2014/53/EU.
The full text of the EU declaration of conformity is available at the following
internet address:
http://www.tendacn.com/en/service/download-cata-101.html
Operate Frequency:
2.4G: EU / 2400-2483.5 MHz (CH1-CH13)
5G: EU / 5150-5250 MHz (CH36-CH48)
EIRP Power (Max.):
2.4 GHz: 19.86 dBm
5 GHz: 22.96 dBm
Software Version: V15.03.06.XX
Caution:
Adapter Model: BN052-A09009E/BN052-A09009B
Manufacture: SHENZHEN HEWEISHUN NETWORK TECHNOLOGY CO., LTD.
Input: 100 - 240 V AC, 50/60 Hz, 0.3 A
Output: 9 V 1.0 A
: DC Voltage
Ethernet cable
1. Start a web browser on a device that has connected to the
router. Enter tendawifi.com in the address bar, and press
Enter.
2. Click Start. (If the following page does not appear, refer
to Q1 in the FAQ. )
3. Confirm or set the related parameters. Then click Next.
( PPPoE is used as an example here.)
Connect your wireless devices to the router using the SSID and WiFi
password labeled on the bottom/front of the router.
Connect devices
Tenda_XXXXXX
Connect your wired devices to ports 1, 2 or 3/IPTV of the router using
Ethernet cables. The LAN indicator fast blinks twice.
Setting
Connection Type:
ISP User Name:
ISP Password:
.
PPPoE
Import PPPoE user name and password from
the original router
Enter the user name from your ISP.
Enter the password from your ISP.
Skip
4. Set your WiFi name (SSID), WiFi password and login password.
Then click Next.
Note: The WiFi password is used to connect to the WiFi network
of the router, and the login password is used to log in to
the web UI to manage the router.
WiFi Name
WiFi password of 8-32 characters Not Required
Not Required
Set the WiFi password as the login password of the admin account.
Login password of 5-32 characters
WiFi Settings
Reconnect your wireless devices to the router's WiFi network
using the WiFi names and the WiFi password you set. The wired
devices can access the internet directly if they have connected to
port 1, 2 or 3/IPT V.
You're all set! You can now connect to
To change settings of other features, click the "More" button below.
More
Tip: If the internet is still inaccessible after the configuration,
please refer to Q2 in the FAQ.
LED indicator Status Description
SYS
The router is starting.
If the indicator is still solid on after your router
completes startup, it indicates that the system
is faulty.
The router is working properly.
Solid on
Slow blinking
Solid on
Fast blinking
Off
The WAN port is connected properly.
Data is being transmitted over the WAN port.
The WAN port is disconnected or connected
improperly.
WiFi
Slow blinking
Off
The router is performing WPS negotiation.
The WiFi network is disabled.
Q2:Icannotaccesstheinternetaftertheconfiguration,what
shouldIdo?
A2: Log in to the web UI of the router, and check your router's connection
status on the Internet Status page.
If your router is connected to the internet successfully as the figure
shown below, try the following solutions:
Internet Router
Connect your wireless devices to the WiFi network of the router using the
new WiFi name and password you set.
If Connection failed appears on the page:
— Click Internet Settings on the web UI to check whether the connection type
and parameters you entered are correct.
Port/Button Description
POWER
Used to start the WPS negotiation process, or to reset the router.
WPS: Press the button of the router, and enable the WPS function
of another device within 2 minutes to establish a WPS connection.
Reset: When the SYS indicator blinks, hold the button down for
about 8 seconds. The router is reset successfully when all the
LED indicators blink once.
RST/WPS
Used to connect the router to the internet.
3/IPTV
They are LAN ports used to connect to wired devices such as
computers or switches.
WAN
— Connect the Ethernet cable with internet connectivity to your computer.
If your computer cannot access the internet, consult your ISP.
Otherwise, reconnect the Ethernet cable with internet connectivity to your
router, reset your router and configure it again.
Q3: How to reset the router?
A3: When the SYS indicator blinks, hold down the RST/WPS button for about 8
seconds. The router is reset successfully when all the LED indicators blink once.
Technical Support
Shenzhen Tenda Technology Co., Ltd.
6-8 Floor, Tower E3, NO.1001, Zhongshanyuan Road, Nanshan District,
Shenzhen, China. 518052
USA hotline: 1-800-570-5892
Canada hotline: 1-888-998-8966
Website: http://www.tendaus.com
Email: support.usa@tenda.com.cn
Hong Kong Hotline: 00852-81931998
Website: http://www.tendacn.com
E-mail: support@tenda.com.cn
Caution:
Any changes or modifications not expressly approved by the party responsible for compliance
could void the user's authority to operate this equipment.
This transmitter must not be co-located or operating in conjunction with any other antenna or
transmitter.
NOTE: (1) The manufacturer is not responsible for any radio or TV interference caused by
unauthorized modifications to this equipment. (2) To avoid unnecessary radiation
interference, it is recommended to use a shielded RJ45 cable.
Copyright © 2018 Shenzhen Tenda Technology Co., Ltd. All rights reserved.
Tenda is a registered trademark legally held by Shenzhen Tenda Technology
Co., Ltd. Other brand and product names mentioned herein are trademarks
or registered trademarks of their respective holders.
Specifications are subject to change without notice.
1/2
1 2
3
Connection type Information provided by your ISP
PPPoE
ISP user name and ISP password
Dynamic IP
address None
IP address, subnet mask, gateway, DNS server and other
parameters
Static IP address
Power
Ethernet jack
Or
Internet
Tend a_XXXXXX
Tend a_XXXXXX
WiFi
Password
Power
1. Power on your original and new routers.
2. Connect the WAN port of the original router to port 1, 2 or 3/IPT V of the new router using an
Ethernet cable.
3. Wait about 6 seconds ( When the WAN, LAN indicators of the new router turn solid on after
blinking fast, your migration is successful).
4. Remove the original router.
Tip: If you access the internet through Ethernet jack, connect WAN port of the router to the Ethernet jack using an Ethernet cable.
WAN
Solid on
Fast blinking
twice
Off
Port 1, 2 or 3/IPTV is connected properly.
A new device is connected to port 1, 2 or 3/IPTV.
None of ports 1, 2 and 3/IPT V is connected or
connected properly.
LAN
Solid on
Fast blinking
At least the 2.4 GHz or 5 GHz WiFi network is
enabled.
Data is being transmitted wirelessly.
Used to connect to the power adapter included in the package.
WIFI Press the button once to enable/disable the WiFi network of the
router.
But if the IPTV function of the router is enabled, it serves only as
an IPTV port used to connect to a set-top box.
It is a default LAN port.
Tenda_xxxxxx
or Tenda_xxxxxx_5G
Modem
3/IPTV WAN
RST/WPS
WIFI
POWER
2 1
3/IPTV WAN
RST/WPS
WIFI
POWER
2 1
WAN
WAN
Ethernet cable
Ethernet Cable
Power
3/IPTV WAN
RST/WPS
WIFI
POWER
2 1
WAN
AC 7
AC 7
Operating frequency: 2412-2462MHz, 5150-5250MHz, 5725-5850MHz
Operating frequency: 2412-2462MHz, 5150-5250MHz, 5725-5850MHz
/