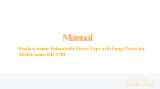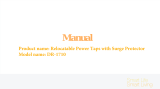Page is loading ...

1Hearth & Home Technologies • IntelliFire App Installation Instructions & User Guide • 2326-985 Rev. G • 6/23
1. Introduction
The IntelliFire app is designed to communicate with the
Wi-Fi Module (IFT-WFM) installed on the Hearth & Home
Technologies appliance using an Android or iOS device.
The IntelliFire app allows the ability to control many
of the available features on the appliance. Also the
IntelliFire skill on Amazon Alexa or Google Assis-
tant allows you to turn your appliance on and o.
Precautions / Preparation
The location of the Wi-Fi module to the Wi-Fi router or
network extender should be positioned to provide optimal
signal strength.
Before you begin, verify you have:
• Wi-Fi module SN #
• Wi-Fi Network Name and Password
Note: The IntelliFire App is incompatible with certain
special characters in the Wi-Fi Network Name and/
or Password.
• Dene Appliance Location (such as: Home, Cabin,
etc).
• Dene Appliance Name (such as: living room re-
place, family room replace, etc).
Note: It is important that the appliance name is
unique and can be distinguishable if using a smart
speaker.
Leave this manual with party responsible for use
and operation.
IntelliFire® App
Installation Instructions & User Guide
PLACE LABEL OR WRITE Wi-Fi SN# BELOW
LOCATION:
ATTENTION: Installer - Place extra nameplate label included with the
Wi-Fi module on the top left corner of page 1 of this document. The
Wi-Fi SN# on the label will be needed to verify the correct Wi-Fi module.
Also write the location of the appliance in which the module is installed.
Table of Contents
1 Introduction
2 Quick Start Guide ..........................2
3 Download the IntelliFire App .................3
4 Set-up Instructions for iOS ...................3
5 iOS User Guide ...........................10
Functions .................................10
Settings . . . . . . . . . . . . . . . . . . . . . . . . . . . . . . . . . . 13
Edit / Add Locations .........................14
Edit / Add Appliances ........................15
User Management .......................... 16
6 Set-up Instructions for Android ..............17
7 Android User Guide ........................23
Functions .................................23
Settings ..................................26
Edit / Add Locations .........................26
Edit / Add Appliances ........................27
User Management .......................... 28
8 Smart Speaker - Alexa ......................30
9 Smart Speaker - Google ....................33
10 Changing a Network Router ................34
11 Changing the Primary User’s Email Address ..35
12 Setup Instructions for Commercial Application 35
13 Troubleshooting .........................36
Note: The IntelliFire Wi-Fi module supports 2.4GHz
or 2.4GHz / 5GHz dual band Wi-Fi networks only. To
check your network frequency, refer to your wireless
router manual or contact your internet service pro-
vider.

Hearth & Home Technologies • IntelliFire App Installation Instructions & User Guide • 2326-985 Rev. G • 6/23 2
2. Quick Start Guide
App Quick Start Guide
1. Get the IntelliFire App
Create a new IntelliFire account, and log in.
2. Connect your Fireplace
Follow the onscreen prompts to add your location and connect to the IntelliFire_XXXX
network via Wi-Fi.
An audible beep will conrm you have connected to the device.
3. Connect your Wi-Fi
Following the prompts, connect your home Wi-Fi network and name the appliance.
A second audible beep conrms your replace is connected to your home network.
4. Connect Smart Speakers
Google Home
1. Open the Google Home app, press add, and the set-up device.
2. Search for IntelliFire and then press on ‘have something already set up’.
3. You will be asked to enter your IntelliFire app email and password to complete the set up.
Amazon Alexa
1. Open the Amazon Alexa app; under Skills & Games search for ‘IntelliFire’.
2. Select IntelliFire and press enable to use.
3. You will be asked to enter your IntelliFire app email and password to complete the set up.
Google and Google Play are trademarks of Google LLC.
Scan me with your smart phone for
IntelliFire app Setup and Help Videos.

3Hearth & Home Technologies • IntelliFire App Installation Instructions & User Guide • 2326-985 Rev. G • 6/23
3. Download the IntelliFire App 4. Set-up Instructions for iOS
1. Go to the iOS App Store or Google Play Store on
your smart device and search for “IntelliFire”.
Download and follow the directions to create an
account.
Note: Verify Wi-Fi module is installed in the appliance.
You will see in your network settings an IntelliFire access
point. See Figure 4.
Note: The IntelliFire Wi-Fi module supports 2.4GHz or
2.4GHz / 5GHz dual band Wi-Fi networks only. To check
your network frequency, refer to your wireless router
manual or contact your internet service provider.
Figure 2 Locations
1. Log into your IntelliFire account and then press the ‘+’
icon to add a location shown in Figure 2.
NOTE: IF YOU ARE USING AN
ANDROID DEVICE, SKIP
TO SECTION 6.
Figure 1 Login
Sign-up

Hearth & Home Technologies • IntelliFire App Installation Instructions & User Guide • 2326-985 Rev. G • 6/23 4
Figure 4 Let’s Get Connected Screen
Figure 5 Wi-Fi Network
Note: You do not need to wait for the spinning wheel to
stop or a check mark to display next to the Intel-
lire network to return to the IntelliFire app.
Note: If you do not see an IntelliFire network, your Wi-Fi
module will need to be reset. Follow the instruct-
ions in the troubleshooting guide, “I do not see the
IntelliFire network”.
2. The rst screen is where you select the “Brand” of
your gas or electric appliance.
Note: Only use “SimpliFire” if onboarding an electric
appliance. See Figure 3.
4. From the IntelliFire Settings, navigate to the Wi-Fi
Settings and look for the IntelliFire network. If more
than one IntelliFire network is shown, select the
network with Wi-Fi SN that matches this appliance
location. See Figure 5.
Figure 3 Brand Selection Screen
3. After the “Brand” is selected, you will see the below
screen for a few seconds before being re-directed to
the “Settings” for “IntelliFire.” See Figure 4.

5Hearth & Home Technologies • IntelliFire App Installation Instructions & User Guide • 2326-985 Rev. G • 6/23
Figure 6 Appliance Connected to Wi-Fi
5. Return to the IntelliFire app. Press next and a
‘Success!’ screen will appear. See Figure 6. Press
continue.
Note: If the success screen does not appear, wait
ve seconds, return to the Locations screen
(using the back arrow in the upper left corner
of the display) and repeat steps 1 – 4.
Figure 9 Add New Location
7. Select the location for your new appliance.
To add to a current location, select that location and
press continue.
- To add a new location, select add new location to
get to the new location entry screen.
- If this is your rst appliance you will already be at
the new location entry screen.
- Enter the location name of the appliance (ex.
home, cabin, garage.
- Enter the postal code of the location. The postal
code is used to display outside air temperature
within the app.
- Press “Add New Location” to conrm. See Figure 9.
Figure 7 Error Popup
6. If there is an error during the process, please follow
the instructions on the screen. See Figure 7 and Figure 8.
Figure 8 Error Popup

Hearth & Home Technologies • IntelliFire App Installation Instructions & User Guide • 2326-985 Rev. G • 6/23 6
8. Select your home Wi-Fi network from the available
list.
Note: You must select a 2.4GHz or 2.4GHz / 5GHz dual
band Wi-Fi network. The Module does not see
and cannot connect to 5Ghz Only networks.
Note: If you receive an error message stating ‘Error:
There was an error communicating with your
appliance. Verify you are connected to the
appliance’s Wi-Fi network and try again’ and
HAVE NOT selected the Wi-Fi network yet, press
‘Okay’ and the network list will be displayed
Note: If you are adding an additional appliance to an
existing location, the app will not require selection
of network and password. The app will automati-
cally advance to Step 10. See Figure 11.
Carefully enter your network password in the text box
below the list of Wi-Fi networks. Once you have entered
your password, select Next, and you will hear the rst
audible beep. See Figure 10.
If you do not have password protection on your home
network, select Next, and you will hear the rst audible
beep. See Figure 11.
NOTICE!: Entering an invalid network password will
cause the App to display ‘Error: There was an error com-
municating with the appliance. Verify you are connected
to the appliance’s Wi-Fi network and try again’. If this
error occurs, refer to the Troubleshooting Section 13 for
specic steps to restart installation.
Figure 10 Select Wi-Fi Network
9. This pop-up screen is to inform you if the Wi-Fi
Module is connecting to the router, and then the
server. You will hear a second beep and the
progress bar completes. Press “Next” button. See
Figure 11.
Figure 11 Sychronizing

7Hearth & Home Technologies • IntelliFire App Installation Instructions & User Guide • 2326-985 Rev. G • 6/23
Figure 13 IntelliFire app
11. After you have named your appliance, the IntelliFire
App will re-direct you back to your Settings to connect
back to your home Wi-Fi network. Once done, proceed
to the next step.
Figure 12 Name Appliance
10. Type in the name of your appliance. Chose a simple
name that is convenient and easy to recognize (ex:
Living Room Fireplace).
Note: If you are going to connect with a Google or
Alexa smart speaker, this will be the name that you
use to issue commands. Example: “Alexa, turn on
Living Room Fireplace.”
- Press Next. See Figure 12.

Hearth & Home Technologies • IntelliFire App Installation Instructions & User Guide • 2326-985 Rev. G • 6/23 8
Figure 15 Synchronization Conrmation
13. You will see a connection conrmation screen.
See Figure 15.
- Press ‘Next’.
Figure 14 Connect to Wi-Fi Network
12. Return to the IntelliFire app. See Figure 14.
- Press ‘Next’.
14. A rmware update MAY occur at this point of setup.
If there is a rmware update, the App will update the
rmware on the module using the wireless connec-
tion during the setup process only. On average the
update takes approximately 3 mins. See Figures
16-18.
Figure 16 Firmware Update Notication
Figure 17 Firmware Update Progress

9Hearth & Home Technologies • IntelliFire App Installation Instructions & User Guide • 2326-985 Rev. G • 6/23
15. You can now run your appliance via your app, you
will see your location. Touch Arrow next to current
location to open the main app operation screen.
See Figure 19.
Figure 19 Run your Appliance
Figure 18 Firmware Update Successful

Hearth & Home Technologies • IntelliFire App Installation Instructions & User Guide • 2326-985 Rev. G • 6/23 10
User Guide
IntelliFire® App - iOS
FLAME
MAIN SCREEN - iOSMAIN SCREEN - iOS Turn Flame On/O
Move the slider switch to the right to turn ON the Flame, to
the left to turn OFF the ame. When the ame is ON the
slider switch color will change.
Introduction
This user guide serves as a quick reference to the
IntelliFire app.
FUNCTIONS - iOSFUNCTIONS - iOS
TEMPERATURE
CONTROL
TIMER
OTHER FEATURES
Flame
Flame Height
You can set the ame height with the (+) / (-) buttons for
your desired ame height level to aect the ambiance
and control the heat output. Each press of the button
will change the ame height one level.
Your appliance will remember the previous ame height
setting and adjust the ame to that level 10 seconds after
turning the ame on. Each level will take 4 seconds to
transition.
Note: It is recommended to allow four seconds between
each command to change the ame height. If the ame
height adjustments are made too quickly, the app display
may not accurately display ame height status.
FLAME
HEIGHT
FLAME HEIGHT
ADJUSTMENT
ON/OFF
FLAME
This is your main screen. An outside air temperature will
be displayed at the top of your screen. This temperature
reects the postal code entered during set up.
This main screen also provides:
1. Location and name of the appliance controlled by this
device.
2. Status of the Flame function. If ame function is ON,
then the ame level will be displayed.
Figure 1 Main Screen
Figure 2 Flame
BRAND NAME
BRAND NAME
5. iOS User Guide

11 Hearth & Home Technologies • IntelliFire App Installation Instructions & User Guide • 2326-985 Rev. G • 6/23
Timer
A timer can be set to automatically turn o the appliance
after a set time, up to 2 hours and 59 minutes. Turn the
ame on prior to setting the timer. The timer will turn
the ame o automatically after the the selected preset
amount of time. See Figure 4.
To use the timer function, press ‘Timer’ icon on the main
screen. Select desired time by using scrolling ‘H’ (Hour)
and ‘M’ (Minute), then press the arrow icon to turn ON.
To turn the timer o , select timer from main screen and
press the ‘X’ icon to turn OFF.
SET TIMER
OFF
ON
Thermostat
If this appliance is equipped with a remote control, you
can set and maintain your desired room temperature
through the app.
TEMPERATURE
ADJUSTMENT
THERMOSTAT
ON/OFF
On/O
This function is to turn your appliance thermostat ON or
OFF.
Thermostat Adjustment
When the Temperature function is turned ON, the rotary
icon will activate for room temperature adjustment.
Rotate the thermostat adjustment to the desired room
temperature.
TIMER
Note: The timer display does not count down on the
app. The countdown is controlled by the IFT-ECM control
module in the appliance.
Note: The temperature
display may deviate +/-
up to 2 degrees F from
what was set.
FUNCTIONS - iOSFUNCTIONS - iOS
Figure 3 Temperature
Figure 4 Timer
Note: The remote control is equipped with a sensor that
measures temperature. Locate the remote within the
room that you want to maintain the temperature.
BRAND NAME
BRAND NAME

Hearth & Home Technologies • IntelliFire App Installation Instructions & User Guide • 2326-985 Rev. G • 6/23 12
Lights
The lights will only appear if that feature is available on
your appliance. Adjust the lights in the appliance using
the slider bar on app screen. There are three light levels.
Cold Climate
This function turns on a small continuous pilot ame and
keeps the air inside your appliance warm while not in use.
It is a useful feature in colder weather to minimize con-
densation on the appliance glass.
Note: This feature is not available if a Power Vent or
Smart Wall is installed on the appliance.
Note: The Cold Climate function will automatically turn
OFF after 166 hours if appliance is not actively used. If
Flame ON is activated before 166 hours, the cold climate
timer will reset.
Power Vent
If the appliance was installed with a Power Vent, a two
minute pre-purge is required between the ON command
and the ame ignition. The app may display a pop-up
message to conrm that Power Vent is in pre-purge mode.
LIGHTS
ADJUSTMENT
FAN SPEED
ADJUSTMENT
COLD CLIMATE
ON/OFF TOGGLE
SWITCH
Fan
The fan will only appear if the feature is available on
your appliance. Your appliance has a built-in delay that
prevents the fan from operating within the rst three
minutes of operation. This allows the air to be heated to
a comfortable temperature before the fan circulates it.
Adjust the fan speed using the slider bar on app screen.
There are four levels for fan speed.
· The fan will always start on Level 4 for the rst ten
seconds, then automatically adjust to the speed
selected on the app.
· The fan will automatically run for 12 minutes after the
ame is turned OFF. This feature is intended to transfer
residual heat from the appliance.
Figure 5 Functions
FUNCTIONS - iOSFUNCTIONS - iOS
Other
This screen allows the operation of paired accessories
such as a fan or light and activate the Cold Climate mode.
See Figure 5.
This appliance defaults to the previous settings, when
activated.

13 Hearth & Home Technologies • IntelliFire App Installation Instructions & User Guide • 2326-985 Rev. G • 6/23
SETTINGS - iOSSETTINGS - iOS
1. On the LOCATIONS screen, you can access the set-
tings of the IntelliFire app by pressing on the icon in
the upper left-hand corner. See Figure 6.
App Version
Figure 6 Locations
Figure 7 Settings and Account Deletion
2. On the settings screen, you will see the app version.
You will see contact us for any support needed,
change password, F or C preferred units and the
option to sign out of the app. See Figure 7.
Figure 8 Deleted Account Conrmation
3. Users may delete their account by clicking on the
Delete Account button. See Figure 7. This will re-
move your intellire account. You will receive a con-
rmation email. Please follow the on-screen instruc-
tions. See Figures 8 and 9.
Figure 9 Account Successfully Deleted
Delete Account

Hearth & Home Technologies • IntelliFire App Installation Instructions & User Guide • 2326-985 Rev. G • 6/23 14
EDIT / ADD LOCATIONS - iOSEDIT / ADD LOCATIONS - iOS
1. To edit your location(s), press on the lower left hand
corner edit icon. See Figure 10.
2. Select the location you would like to edit and press
the edit icon to the right of the name. See Figure 11. 4. In your location screen, you can also add locations.
For example if you have a main home and a vaca-
tion home, you can have both locations on the same
app. You just need to press the lower right-hand ‘+’
icon and then follow the same setup process. See
Figure 13.
Figure 10 Edit Locations Access
Figure 12 Edit Location Information
Figure 13 Add Locations
Note: You must be on your new appliance location Wi-
Fi network to set up the new location.
Figure 11 Edit Locations
3. You can change the appliance name, zip code or
delete the location all together. Note: if you delete the
location, it will also delete all of your appliances in
that location. See Figure 12.
Note: If you delete your location, you will need to reset
all the Wi-Fi modules at that location and re-setup
the appliances.

15 Hearth & Home Technologies • IntelliFire App Installation Instructions & User Guide • 2326-985 Rev. G • 6/23
3. Change the name, brand, or delete the appliance.
See Figure 16.
4. If you want to add an appliance in a location, press
the ‘+’ icon in the lower right-hand corner and use the
same process as your initial appliance setup found in
section 4 of the installation guide. See Figure 17.
EDIT / ADD APPLIANCES - iOSEDIT / ADD APPLIANCES - iOS
Figure 14 Locations / Appliance Edit
Figure 17 Location / Appliance Add
Figure 15 Edit Appliance
Figure 16 Edit Appliance
1. On the Appliances screen, to edit your appliance(s)
press on the lower left corner edit icon. See Figure
14.
2. Press on the edit icon to the right of the appliance
name you would like to edit. See Figure 15.

Hearth & Home Technologies • IntelliFire App Installation Instructions & User Guide • 2326-985 Rev. G • 6/23 16
USER MANAGEMENT - iOSUSER MANAGEMENT - iOS
2. On the appliance screen of the primary user, press
on the person icon in the upper right-hand corner.
See Figure 18.
3. This screen will allow you to add or delete users
- To add a user, press on the ‘+’ icon in the lower right-hand corner. See Figure 19.
- Input an email address of the user you would like to add and press save. See Figure 20. This will give them access
to run your appliances. They will receive an email to either log in or sign up for the IntelliFire app. Once the new user
is logged into the app, your appliance will appear in their app and they will have access to run the appliance.
- In your user setup screen, the new user will be listed.
- If you want to remove a user, press on the edit icon next to their name and you can delete the user. See Figure 19
and 21.
Add Users
Delete
Users
Figure 18 Appliance / Users
Figure 19 Edit Users Figure 20 Add Users Figure 21 Edit User
You can add other users to operate your appliance. The
secondary users can:
• Turn the appliance on and o
• Operate the timer
• Operate the thermostat
• Operate the fan and lights (if included in your appli-
ance)
Secondary users cannot:
• Add, delete or edit appliances
• Add, delete or edit locations
1. To add another user, the new user must rst down-
load the IntelliFire app from the App Store and
create their own account.

17 Hearth & Home Technologies • IntelliFire App Installation Instructions & User Guide • 2326-985 Rev. G • 6/23
6. Set-up Instructions for Android
Figure 1 Android Permission Screen
1. During installation some Android versions re-
quires access to the device location in order to
automatically make the connection to the Wi-Fi mod-
ule. Select either of the options that allow location
access. See Figure 1.
Figure 2 Wi-Fi Network with IntelliFire Access Point
Figure 3 Successful Login
3. After a successful login, the following screen
appears. See Figure 3. Press Continue.
Note: Set up images may vary depending on Android
device and operating system.
Note: Verify you see in your network settings an Intel-
liFire Wi-Fi Network. See Figure 6
Note: The IntelliFire Wi-Fi module supports 2.4GHz or
2.4GHz / 5GHz dual band Wi-Fi networks only. To check
your network frequency, refer to your wireless router
manual or contact your internet service provider.
2. Go to your Wi-Fi settings and look for the IntelliFire
network. If more than one IntelliFire network is shown,
select the network with Wi-Fi SN that matches this
appliance location and turn o the other appliance’s
ECM by sliding the manual switch to “OFF” position.
This will take the Wi-Fi module SN# o the network
list. Wait up to 1 minute for the SSID list to populate
from the Wi-Fi scan operation. See Figure 2.
Note: You do not need to wait for the spinning wheel to
stop or a check mark to display next to the Intel-
lire network to return to the IntelliFire app.

Hearth & Home Technologies • IntelliFire App Installation Instructions & User Guide • 2326-985 Rev. G • 6/23 18
Figure 4 Wi-Fi module Detected
4. The following screen appears which shows that the
appliance Wi-Fi module has been detected. Press
Connect. See Figure 4.
Figure 5 Connect to the IntelliFire Network manually.
5. The new prompt for the user to connect to the
“Intellire_XXXX” network manually like the iOS
version of the App. This would be after the user
clicks “CONNECT” on Step 4 of the existing
instructions. After this prompt the user should go to
the settings in the Android phone and nd the “Wi”
settings under connection.
Figure 6 Wi-Fi Settings
6. The following screen the navigating to the Wi-Fi
Settings under Settings -> Connect -> Wi. See
Figure 6.
Figure 7 IntelliFire XXXX Network Connected
7. The following screen shows the user connecting to the
“Intellire_XXXXX” network. After this connection is
made, navigate back to Step 8 of the normal setup
instructions and continue on the setup process.

19 Hearth & Home Technologies • IntelliFire App Installation Instructions & User Guide • 2326-985 Rev. G • 6/23
Figure 8 Connected to Appliance
8. The app will now connect to your appliance Wi-Fi
module, as shown in Figure 8. The rst few numbers/
letters shown after ‘connected to appliance’ should
match the Wi-Fi SN on the attached Wi-Fi module.
Press Continue.
Figure 10 Location and Zip Code
10. Select the location for your new appliance.
To add to a current location, select that location and
press continue.
- To add a new location, select add new location to
get to the new location entry screen.
- If this is your rst appliance you will already be at
the new location entry screen.
- Enter the location name of the appliance (ex.
home, cabin, garage).
- Enter in the zip/postal code of the location. The
zip/postal code is used to display outside air tem-
perature within the app.
- Press Continue. See Figure 10.
9. Next the user will be prompted to select the brand of
the appliance being setup. Select and press Con-
tinue. See Figure 9.
Figure 9 Brand Selection

Hearth & Home Technologies • IntelliFire App Installation Instructions & User Guide • 2326-985 Rev. G • 6/23 20
Figure 12 Wi-Fi Password
12. Carefully enter your network password in the
space provided. Once you have entered your
password, select Continue, and you should hear the
rst audible beep. See Figure 12.
If you do not have password protection on your
home network, check box for ‘This Wi-Fi has no pass-
word’ and select Continue, and you should hear
the rst audible beep. See Figure 12.
NOTICE! Entering an invalid network password will cause
the App to display ‘Error: There was an error communi-
cating with the appliance. Verify you are connected to the
appliance’s Wi-Fi network and try again’. If this Error oc-
curs, refer to the Troubleshooting Section 13 for specic
steps to restart installation.
Figure 11 Wi-Fi Network
11. The app will now ask which Wi-Fi network it should
use to connect to the appliance Wi-Fi module. Select
the correct network and press continue. If you do not
see your home network, press refresh. See Figure 11.
Note: The next two screens will only appear the rst
time you setup an appliance in this location. The app
will remember the Wi-Fi network information for other
replaces at this location.
/