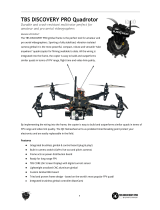Page is loading ...

Instruction Manual
www.hobbyking.com
P S
E
7. File storage and Playback
a. Use a USB cable or card reader to transfer the files from the camera to the
computer.
b. Switch the camera on and press mode to select Play Mode to reproduce the files.
8. Eclipse FPV automatic rotation function
- The Turnigy Eclispe FPV camera has two view mode to select. The default setting
is normal view when 180 degree view is selectable. You can choose the right mode
to capture the right view.
9. Control your Turnigy Eclipse FPV camera via your
radio control receivers
Too assign a switch to a channel on your transmitter. Please read the instruction
manual which comes with your radio transmitter for programming setup.
a. Plug the supplied USB cable to the FPV camera USB port.
b. Plug the cables tagged with Camera and Video labels to two different channels on
your receiver.
c. Assign a two position switch to a channel to control the video on/off recording. The
video will be started to record when you flip the switch to “ON” position.
d. Assign a spring-loaded two position switch to a channel to control the shutter on
the camera. The shutter will be activated by flipping the spring-loaded switch one
full stroke.
Specifications could be subject to modification due to upgrading or updating.
Please regard the actual product as the standard form.
7
For iOS For Android
6
6. Setting
In order to adjust the camera setting, user may connect the Turnigy Eclipse FPV
camera to an external screen or a smartphone.
-To access the camera setting through and external screen (eg. FPV monitor) use a
HDMI cable and connect the camera to your TV monitor. Power the camera on and
the camera screen should appear on the monitor automatically. Use the mode button
to switch between Video/Photo/Setting. Under the setting mode, use the Left and
Right Key to adjust the settings of the camera. Use the OK button to approve settings.
To access the camera setting via WiFi, please follow the instructions.
a. You can download the official Turnigy Eclipse App from Apple Store or Google
Play Store instantly by using your smartphone scanner to scan the QR codes
printed on the gift-box.
b. Power the camera on.
c. Connect Turnigy WiFi dongle to the camera as shown. Once connected, the LED
pilot light on the dongle should lit up. Then press the arrow key on the right side to
activate the WiFi dongle. The White LED indicator should flash at this moment.
d. On your mobile device, go to the WiFi settings and connect the Turnigy Eclispe
camera. The default password is “12345678”. Open the the App on your
smartphone and press “Connect your camera”. You are now able to adjust your
camera setting via the App on your smartphone.
5
1. Inserting microSD card
Please choose branded microSD card and format it on the computer before use.
Non-branded cards are not guaranteed to work properly.
2. Charging
A. Charging can be done by connecting the camera to a computer, using a power
adapter or a car charger.
B. The Turnigy Eclispe FPV cameras can record video while charging (select Car
Mode in Menu)
C. Charging of the Turnigy Eclispe FPV cameras can be done even when it’s
powered off.
3. Operating the camera.
To switch the camera on or off, press and hold power switch for 3 seconds and you
will hear a beep tone indicating the camera is under standby mode. The camera has
3 main navigation modes, Video stand-by mode ( Solid Red LED), Camera stand-by
mode (Solid White LED) and Setting mode (Solid Pink LED)
Video mode Camera mode Setting mode
4. Video recording mode (Solid Red LED indication light)
Press “OK” button to start recording. The LED indicator light should start “Flashing
Red”.
5. Photo shooting mode (Solid White LED indication light)
Press “Mode” button once to switch to camera mode. When you press the OK button
(Now the OK button becomes a shutter button), then the White LED should flash once
and this indicates a picture has been taken successfully.
User instructions
Made in China
PS
E

The Turnigy Eclispe FPV camera has been designed following the needs and the
demanding market trends. Due to its miniature size and super crisp HD digital video
recording, it can be used as an FPV camera, dash camera, R/C drone camera and for all
kinds of sporting events. We include a custom made connection cable in the kit for you to
connect to spare channels on your desired radio control receivers via PWM output, this
means you can program it with your radio transmitter and control it with two different two
position switches to activate the video recording and take still shots separately.
1. It is a high-precision product, do not drop it or crash it.
2. Do not expose the camera to strong magnetic objects, such asmagnets or
electrical motors. Avoid exposing the product to strong radio waves. Strong
magnetic fields may cause the products breakdown or images /audio damage.
3. Never leave the products exposed to high temperatures and direct sunlight.
4. Please choose branded microSD card. Non-branded cards are not guaranteed to
work properly.
5. Do not place microSD card near strong magnetic objects to avoid data loss.
6. In case of overheating, smoke, or unpleasant smell in the process of charging,
unplug your device immediately to prevent fire hazard.
7. While charging, keep the product out of children’s reach. Power cable may cause
children accidental suffocation or electric shock.
8. Keep the device in cool, dry and dust-free places.Please do not throw the product
or its battery to the garbage, find a specific recycling point for it.
Please read the instruction manual carefully
before using the camera for the first time.
Safety Guidelines
2
FPV CAM Specication
Image Sensor
Image Resolution
Video Resolution
View Angle
Gyro Stablization
Color
Video Format
Image Format
Wireless Frequency
WiFi
Control Camera and
Video via R/C PWM Signal
G-Sensor
180°Rotation
Image Auto Rotation
HDMI Output
TV Out
USB 2.0
Memory
Battery
Dimensions
Weight
Operating System
Turnigy Eclipse 5.8G VTX
12 Mega Pixel CMOS Sensor
12M/10M/8M/5M/3M/2M/1.3M
2K (2560x1440) / 30FPS
1080P (1920x1080) / 60/30FPS
720P (1280x720)/ 120FPS
145° A+ HD Wide Angle Lens
Support
Black
MOV
JPG
5.8 GHz
Support
Support
Support
Support
Support
Support
Support
Support
Slot for Micro SD card up to 128G
900mAh
67.3x35.5x18.2mm
42g
Window XP (service pack 2) or later
Mac OS X 10.4.11 or later
Support
Picture of product
3
WiFi Module Connection Slot
Micro SD Slot
Accessories
4
Lens Cover WiFi Module
Metal Base Plastic Base Bandage
FPV Cable USB Cable 3M Adhesive Pad
Protective FrameScrew Mount Cushion Rubber
Manual
LED Indicator
Right Key / WiFi
Mode
Power On / Off
Ok Button
Left Key
USB port
HDMI
Video Out
MIC
1
/