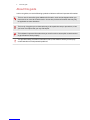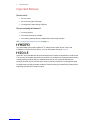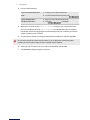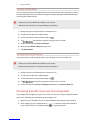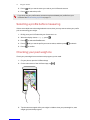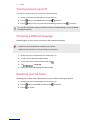Contents
Getting started
Your UA Scale 5
Navigating your UA Scale 5
Battery 6
Positioning your UA Scale for use 6
UA Record app 7
Creating a UA Record account 7
Pairing your UA Scale with UA Record 8
Using your UA Scale
Measuring your weight 10
Choosing a profile if you are not recognized 11
Selecting a profile before measuring 12
Checking your past weigh ins 12
Caring for your UA Scale 13
User profiles 13
Settings
Unpairing your UA Scale 15
Changing to another Wi-Fi connection 15
Changing your display name 16
Switching units of measurement 16
Turning sound on and off 17
Choosing a different language 17
Resetting your UA Scale 17
Trademarks and copyrights
2 Contents

About this guide
In this user guide, we use the following symbols to indicate useful and important information:
This is a note. A note often gives additional information, such as what happens when you
choose to do or not to do a certain action. A note also provides information that may only
be applicable to some situations.
This is a tip. A tip gives you an alternative way to do a particular step or procedure, or lets
you know of an option that you may find helpful.
This indicates important information that you need in order to accomplish a certain task or
to get a feature to work properly.
This provides safety precaution information, that is, information to which you must pay
careful attention to avoid potential problems.
3 About this guide

Important Notices
Do not use if...
§The unit is wet.
§There are any signs of damage.
§You weigh more than 180 kg (~396 lbs).
Do not use body fat feature if...
§You are pregnant.
§You have a pacemaker installed.
§You have any medical device installed that is electrically sensitive.
See Turning off the body fat sensors on page 11.
Any and all data synced with UA Record™ is subject to the Under Armour Terms and
Conditions of Use and Privacy Policy. You can review both notices at UA.com.
UA Scale™ is not a healthcare device and should not be used as a substitute for medical care.
The accuracy of the data captured is not verified. You should never disregard medical advice
or delay seeking medical advice or treatment because of any content presented on or
through UA Scale, and you should never use the content presented on or through UA Scale
for diagnosing or treating a health condition. Please consult your healthcare provider before
beginning any wellness or fitness routine.
4 Important Notices

When navigating your UA Scale, you need to pay attention to icons just beneath the display.
The icons light up to indicate what can be done with the foot pads.
Left foot pad Right foot pad
Select Next
Change Profile Menu
Battery
Your UA Scale is powered by four AA batteries which come preinstalled.
To begin using your UA Scale, remove the battery tab. You'll find the battery compartment
located on the bottom of your UA Scale.
When the batteries need to be replaced, there will be a notification on the display.
You can also see the battery level in UA Record under your UA Scale settings.
Positioning your UA Scale for use
Before using your UA Scale, you'll need to find a proper place to put it.
§Place your UA Scale on a hard level surface in order to give you the most accurate
readings.
§Make sure your UA Scale is within range of the Wi-Fi® router that you want to use.
§Be sure not to place your UA Scale on slippery surfaces.
6 Getting started

UA Record app
Download and install the UA Record app on your phone to set up UA Scale and explore all of
its great features.
§Set target weight and body fat goals and seamlessly track your progress.
§Analyze your training performance and check progress toward your fitness goals.
§Manage your UA Scale settings from your phone using UA Record.
The first time you open the UA Record app, make sure to create or sign in with your
Under Armour account to sync your fitness data and enjoy the other features.
Downloading and installing the UA Record app
Before downloading the UA Record app, please make sure that your phone meets the
minimum system requirements indicated on the UA Record app's download page.
1. On your phone, open the Play Store or App Store®.
2. Search for UA Record.
3. Download and install the UA Record app.
Creating a UA Record account
1. On your phone, open the UA Record app.
2. Tap Register.
3. Register with your Facebook account or fill in the fields and tap Create Account.
You can also create a UA Record account at https://record.underarmour.com/
7 Getting started

Pairing your UA Scale with UA Record
Set up your UA Scale with your UA Record account and Wi-Fi connection so it can
automatically log your measurements.
§The UA Record app must be installed on your phone. You also need to have a UA Record
account.
§Make sure the Bluetooth® setting on your phone is on to connect your UA Record account
with your UA Scale.
§Make sure your device is in close proximity to your phone.
§Make sure your UA Scale is in range of your Wi-Fi router.
§Your UA Scale supports Wi-Fi 802.11 b/g.
1. Briefly press your UA Scale with your foot to turn it on.
The first time you turn on your UA Scale, you'll be prompted to pair it with the UA Record
app.
2. On your phone, open the UA Record app.
8 Getting started

3. Do one of the following:
If you are a new UA Record
user...
1. Create your UA Record account.
2. On the Connect Devices screen, tap .
If you already have a
UA Record account...
1. Sign in to your UA Record account.
2. Tap > > Connect.
4. When your UA Scale shows Press to confirm, press on your UA Scale with your
foot. Your UA Scale will show Scale Confirmed to indicate that it has successfully
paired with UA Record. By pairing the UA Record app with your UA Scale, you will also
create a profile on your UA Scale.
5. On your phone, choose your body fat measurement preference, and then tap Next.
Do not use the body fat measurement feature if you are pregnant, have a pacemaker
installed, or have any electrically sensitive medical device installed.
6. Select your Wi-Fi router, enter your required credentials, and tap Join.
7. Tap Continue to begin using your UA Scale.
9 Getting started

Using your UA Scale
Measuring your weight
Your UA Scale measures your weight and automatically keeps track of it in UA Record. You
can also measure your body fat percentage.
If you are pregnant or have medical devices such as a pacemaker installed, turn off the
body fat sensors. See Turning off the body fat sensors on page 11.
§Make sure your UA Scale is in range of your Wi-Fi router.
§For the most accurate measurements, use your UA Scale with bare feet.
1. Step onto your UA Scale to turn it on and immediately start measuring your weight.
When stepping onto your UA Scale, position your feet closer to the center to help prevent
tipping your UA Scale.
2. After you see your weight, wait for your UA Scale to identify you. If your UA Scale
doesn't correctly identify you, see Choosing a profile if you are not recognized on page
11 or Selecting a profile before measuring on page 12.
3. Keep standing on your UA Scale to measure your body fat percentage.
4. If you have a weight goal set in UA Record, you'll see how close to your goal you're
getting, or if you achieved it.
5. When your UA Scale shows Done, you can step off.
After weighing in, your results will be uploaded to and recorded in UA Record.
10 Using your UA Scale

Turning on Athlete Mode
If you have low body fat percentage because you are naturally thin, train frequently, or have a
muscular body type, then you'll need to change the body fat settings to Athlete Mode to get
more accurate measurements.
§Make sure you have Bluetooth enabled on your phone.
§Make sure your device is in close proximity to your phone.
1. Briefly press your UA Scale with your foot to turn it on.
2. On your phone, open the UA Record app.
3. On the main screen of the UA Record app, tap .
4. Tap and wait for the app to connect to your UA Scale.
5. Under Preferences, tap Body Fat Settings.
6. Make sure the Measure Body Fat option is on.
7. Tap Athlete Mode.
Turning off the body fat sensors
If you don't want to use the body fat sensor, you can easily turn it off in UA Record.
§Make sure you have Bluetooth enabled on your phone.
§Make sure your device is in close proximity to your phone.
1. Briefly press your UA Scale with your foot to turn it on.
2. On your phone, open the UA Record app.
3. On the main screen of the UA Record app, tap .
4. Tap and wait for the app to connect to your UA Scale.
5. Under Preferences, tap Body Fat Settings and then turn off Measure Body Fat.
Choosing a profile if you are not recognized
If your weight has changed by 5 kg (11 lbs) or more, or if you are in close in weight to another
user of your UA Scale, your UA Scale may not recognize you.
1. Step onto your UA Scale to turn it on and immediately start measuring your weight.
2. After weighing, if your UA Scale shows Hi there or another profile name instead of
yours, step off of your UA Scale and press to change the profile.
11 Using your UA Scale

3. Press until you see the name you used on your UA Record account.
4. Press to select the profile.
If you don't see your profile name, someone may have deleted your profile from your
UA Scale. See Reconnecting a profile on page 14.
Selecting a profile before measuring
If there are multiple users that weigh about the same, then you may want to select your profile
prior to measuring your weight.
1. Briefly press your UA Scale with your foot to turn it on.
2. When the display shows Step up, press .
3. Press to select the Profile menu.
4. Press until you see the profile you want to select, and then press to select it.
5. Press to confirm.
Checking your past weigh ins
Check your past weigh-ins to see how much progress you've made.
1. On your phone, open the UA Record app.
2. On the main screen of the UA Record app, tap .
3. Tap the same area again while your weight is visible to view your past weigh ins, set a
weight goal, and view progress.
12 Using your UA Scale

Caring for your UA Scale
Follow these tips to properly care for your UA Scale.
Do's
§Keep your UA Scale dry.
§Use a few drops of water and gently wipe the surface of your UA Scale.
Don'ts
§Do not jump onto your UA Scale.
§Do not place your UA Scale in humid or dusty environments.
§Do not submerge your UA Scale in any liquid.
§Do not spray or otherwise subject your UA Scale to streams of water or liquid.
§Do not clean the surface of your UA Scale with any chemicals.
User profiles
When you add your profile, your UA Scale remembers who you are each time you step onto it.
Your UA Scale remembers up to eight different people.
Adding profiles
Connect your UA Record app to your UA Scale to add your profile to it.
§The UA Record app must be installed on your phone. You also need to have a UA Record
account.
§Make sure the Bluetooth setting on your phone is on to connect your UA Record account
with your UA Scale.
§Make sure your device is in close proximity to your phone.
§Make sure your UA Scale is in range of your Wi-Fi router.
1. Briefly press your UA Scale with your foot to turn it on. Your UA Scale should show Step
up on the display when it is ready to connect.
2. On your phone, open the UA Record app.
3. On the main screen of the UA Record app, tap .
4. Tap > Connect.
13 Using your UA Scale

5. When your UA Scale shows Press to confirm, press or . Your UA Scale will
show Scale confirmed to indicate that it has successfully paired with UA Record.
6. On your phone, choose your body fat measurement preference, and then tap Next.
Do not use the body fat measurement feature if you are pregnant, have a pacemaker
installed, or have any electrically sensitive medical device installed.
By pairing the UA Record app with your UA Scale, you will also create a profile on your
UA Scale.
Deleting a profile
If there are already 8 profiles on your UA Scale, you will need to delete one to add another
profile.
1. Briefly press your UA Scale with your foot to turn it on.
2. Press until you see Profile, and then press to select it.
3. Press until you see the profile you want to delete, and then press to select it.
4. Press show the delete option, and then press to select it.
5. Press to confirm.
Reconnecting a profile
If your profile has been removed from your UA Scale, you can easily reconnect it.
§Make sure Bluetooth is enabled on your phone.
§Make sure your device is in close proximity to your phone.
§Make sure no other phones are connected to your UA Scale via Bluetooth.
1. On your phone, open the UA Record app.
2. On the main screen of the UA Record app, tap .
3. Tap and wait for the app to connect to your UA Scale.
4. On the pop-up message, tap Reconnect.
14 Using your UA Scale

Settings
Unpairing your UA Scale
You can easily unpair your UA Scale from your UA Record account if you need to.
§Make sure you have Bluetooth enabled on your phone.
§Make sure your device is in close proximity to your phone.
§Make sure your UA Scale is in range of your Wi-Fi router.
1. Briefly press your UA Scale with your foot to turn it on.
2. On your phone, open the UA Record app.
3. On the main screen of the UA Record app, tap .
4. Tap and wait for the app to connect to your UA Scale.
5. Tap Bluetooth Settings > Forget this device.
6. Tap Forget to confirm.
Changing to another Wi-Fi connection
You can easily change the Wi-Fi settings if you need to. For example, if you've changed the
name of your Wi-Fi network, or if you want to connect to a different Wi-Fi network, you'll need
to update the Wi-Fi settings.
§Make sure you have Bluetooth enabled on your phone.
§Make sure your device is in close proximity to your phone.
§Make sure your UA Scale is in range of the Wi-Fi router you want to connect to.
§Your UA Scale supports Wi-Fi 802.11 b/g.
1. Briefly press your UA Scale with your foot to turn it on.
2. On your phone, open the UA Record app.
3. On the main screen of the UA Record app, tap .
4. Tap and wait for the app to connect to your UA Scale.
15 Settings

5. Tap Wi-Fi Settings, and select a Wi-Fi connection.
6. Enter the required credentials and tap Join.
Changing your display name
There may be times when you may want to change your profile name. For example, if your
profile name is longer than 10 characters, it will be truncated. Or if there are multiple profile
names that are the same, you may want to change your profile name to make it easy to
distinguish.
§Make sure you have Bluetooth enabled on your phone.
§Make sure your device is in close proximity to your phone.
1. Briefly press your UA Scale with your foot to turn it on.
2. On your phone, open the UA Record app.
3. On the main screen of the UA Record app, tap .
4. Tap and wait for the app to connect to your UA Scale.
5. Tap Display Name, enter a new name, and then tap Done.
Switching units of measurement
Kilos or pounds? You can choose between imperial or metric units of measurement.
1. Briefly press your UA Scale with your foot to turn it on.
2. Press until you see Unit, and then press to select it.
3. Press until you see the your preferred unit of measurement, and then press to
select it.
You can also change this setting in UA Record. On the UA Scale settings screen, tap Units,
select your preference, and then tap Ok.
16 Settings

Turning sound on and off
You can turn off the audio cues if you prefer not to hear them.
1. Briefly press your UA Scale with your foot to turn it on.
2. Press until you see Sound, and then press to select it.
3. Press until you see your preferred sound setting, and then press to select it.
You can also change this setting in UA Record. On the UA Scale settings screen, tap Sound
to toggle the setting.
Choosing a different language
Besides English, you can choose from some of the supported languages.
§Make sure you have Bluetooth enabled on your phone.
§Make sure your device is in close proximity to your phone.
1. Briefly press your UA Scale with your foot to turn it on.
2. On your phone, open the UA Record app.
3. On the main screen of the UA Record app, tap .
4. Tap > Language.
5. Select your preferred language and then tap OK.
Resetting your UA Scale
Resetting your UA Scale clears all data stored on your UA Scale including the profiles.
1. Briefly press your UA Scale with your foot to turn it on.
2. Press until you see Reset, and then press to select it.
3. Press to confirm.
17 Settings

Trademarks and copyrights
©2016 HTC Corporation. All Rights Reserved.
HTC, the HTC logo, and all other HTC product and feature names are trademarks or registered
trademarks in the U.S. and/or other countries of HTC Corporation and its affiliates.
Under Armour is a registered trademark of Under Armour, Inc.
Android and Google Play are trademarks of Google Inc.
Apple, the Apple logo, App Store, and iPhone are trademarks of Apple Inc., registered in the
U.S. and other countries.
The
Bluetooth
® word mark and logos are registered trademarks owned by Bluetooth SIG, Inc.
Wi-Fi® is a registered trademark of the Wireless Fidelity Alliance, Inc.
All other company, product, and service names are the property of their respective owners
and their use does not indicate an affiliation with, association with, or endorsement of or by
HTC Corporation.
Screen images contained herein are simulated. HTC shall not be liable for technical or editorial
errors or omissions contained herein, nor for incidental or consequential damages resulting
from furnishing this material. The information is provided “as is” without warranty of any kind
and is subject to change without notice. HTC also reserves the right to revise the content of
this document at any time without prior notice.
No part of this document may be reproduced or transmitted in any form or by any means,
electronic or mechanical, including photocopying, recording or storing in a retrieval system, or
translated into any language in any form without prior written permission of HTC.
18 Trademarks and copyrights
-
 1
1
-
 2
2
-
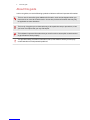 3
3
-
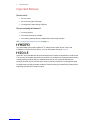 4
4
-
 5
5
-
 6
6
-
 7
7
-
 8
8
-
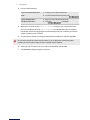 9
9
-
 10
10
-
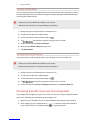 11
11
-
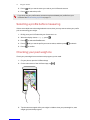 12
12
-
 13
13
-
 14
14
-
 15
15
-
 16
16
-
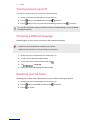 17
17
-
 18
18
Ask a question and I''ll find the answer in the document
Finding information in a document is now easier with AI
Related papers
-
HTC Windows Phone 8XT Sprint User guide
-
HTC Vive Operating instructions
-
HTC Desire EYE User manual
-
HTC Vive User manual
-
HTC Windows Phone 8S User manual
-
HTC One M8 T-Mobile User guide
-
HTC Windows Phone 8X Verizon Wireless User guide
-
HTC One M8 AT&T User guide
-
HTC Radar Owner's manual
-
HTC (M8) User guide
Other documents
-
HoMedics SC-902 User manual
-
Taylor 7222F User manual
-
Qardio QardioBase 2 Manuals User guide
-
Qardio QardioBase 2 User manual
-
Qardio QardioBase Manuals User guide
-
Qardio Base 2 B200-IVB User manual
-
MyKronoz MyScale User guide
-
Etekcity EFS-A591S-KUS User manual
-
Vive Xr Elite User guide
-
Nokia Body Series User Body+ User guide