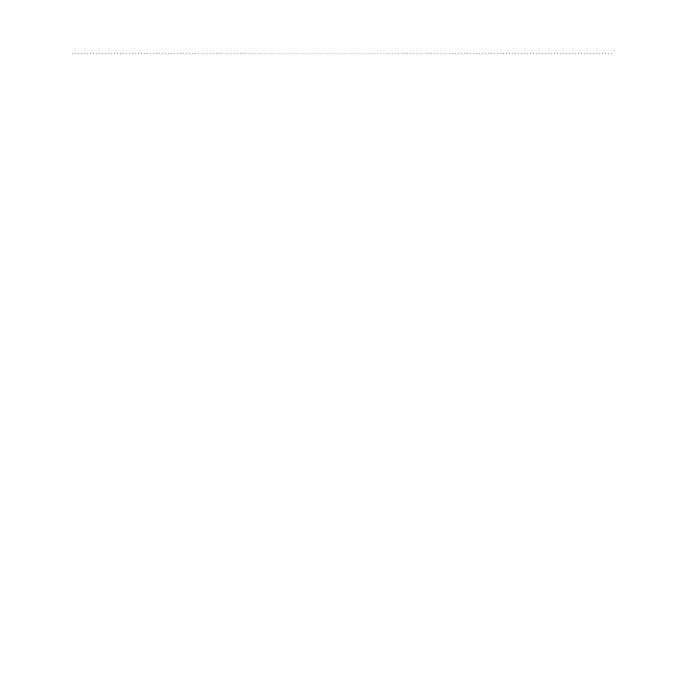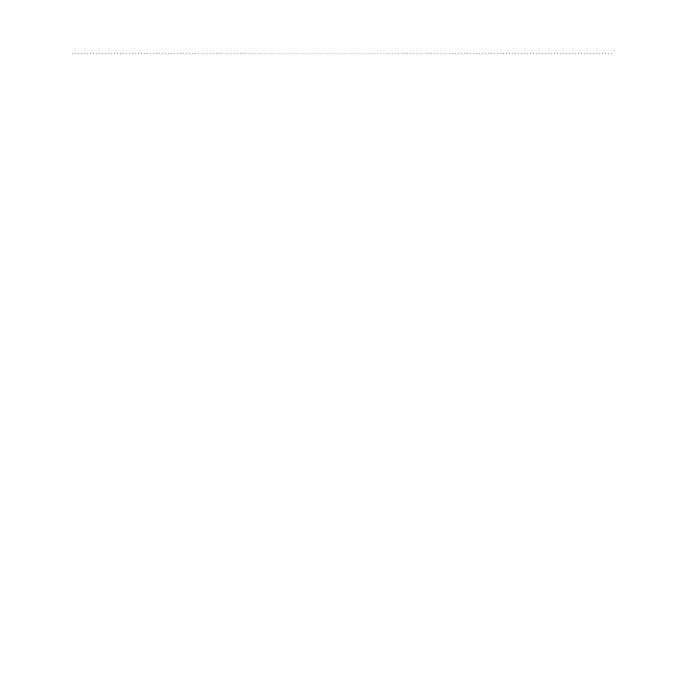
ii nüvi 205 and 205W series owner’s manual
Introduction
Table of Contents
Introduction .......................... i
Manual Conventions .............. i
nüvi
®
Tips and Shortcuts........ i
myGarmin
™
........................... i
Contact Garmin ..................... i
Getting Started .................... 1
Step 1: Mount Your nüvi .......2
Step 2: Congure Your nüvi ..3
Step 3: Acquire Satellites .....3
Step 4: Use Your nüvi ...........3
Finding Your Destination ......4
Adding a Stop ....................... 5
Taking a Detour ....................5
Stopping the Route ...............5
Adjusting the Volume ............5
Locking the Screen ...............5
Where to? ............................ 6
Finding an Address ...............6
Setting a Home Location ......6
Go! Page Options ................. 7
Finding a Place by Spelling
the Name .............................8
Searching Near Another
Location ................................ 8
Finding Recently Found
Places ...................................9
Favorites ...............................9
Finding a Place Using the
Map ....................................10
Entering Coordinates .......... 11
Using Photo Navigation ...... 11
Navigating Off Road ........... 11
Walking to a Destination ..... 11
Using the Map ................... 12
Trip Computer .....................13
Turn List ..............................13
Next Turn ............................13
Making Hands-Free Phone
Calls ................................... 14
Pairing Your Phone .............14
Receiving a Call ................15
In a Call .............................16