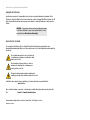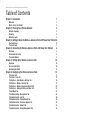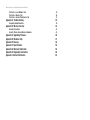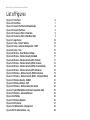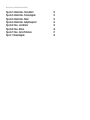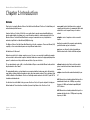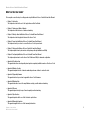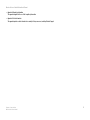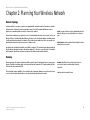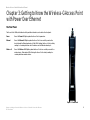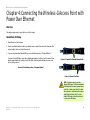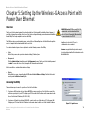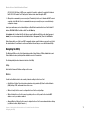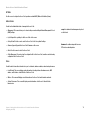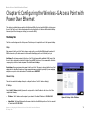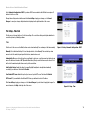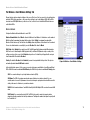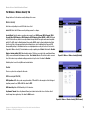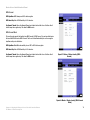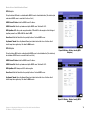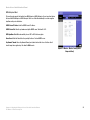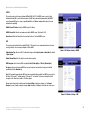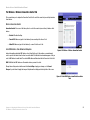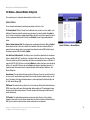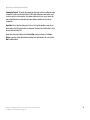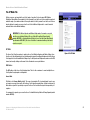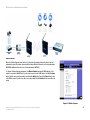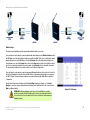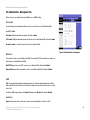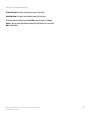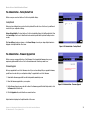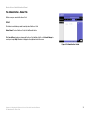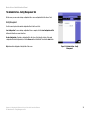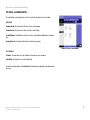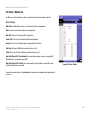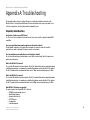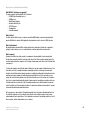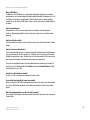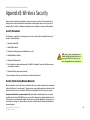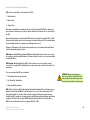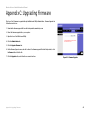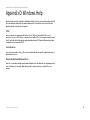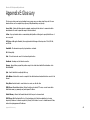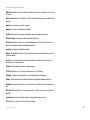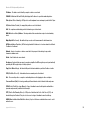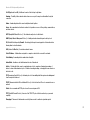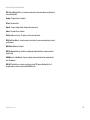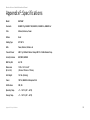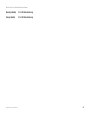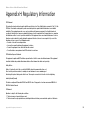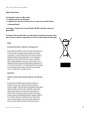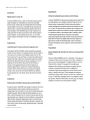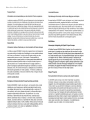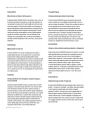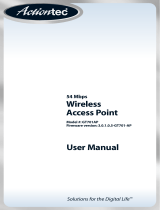Linksys WAP54GPE - Wireless-G Exterior Access Point User manual
- Category
- Networking
- Type
- User manual
This manual is also suitable for

Model No.
Access Point with
Wireless-G
WAP54GP
User Guide
WIRELESS
GHz
2.4
802.11g
Power Over Ethernet

Wireless-G Access Point with Power Over Ethernet
Copyright and Trademarks
Specifications are subject to change without notice. Linksys is a registered trademark or trademark of Cisco
Systems, Inc. and/or its affiliates in the U.S. and certain other countries. Copyright © 2005 Cisco Systems, Inc. All
rights reserved. Other brands and product names are trademarks or registered trademarks of their respective
holders.
How to Use this User Guide
The user guide to the Wireless-G Access Point with Power Over Ethernet has been designed to make
understanding networking with the Access Point easier than ever. Look for the following items when reading this
User Guide:
In addition to these symbols, there are definitions for technical terms that are presented like this:
Also, each figure (diagram, screenshot, or other image) is provided with a figure number and description, like
this:
Figure numbers and descriptions can also be found in the “List of Figures” section.
This exclamation point means there is a caution or
warning and is something that could damage your
property or the Access Point.
word: definition.
This checkmark means there is a note of interest and
is something you should pay special attention to while
using the Access Point.
This question mark provides you with a reminder about
something you might need to do while using the Access Point.
Figure 0-1: Sample Figure Description
WAP54GP-UG-61221BBW
WARNING: This product contains chemicals, including lead, known
to the State of California to cause cancer, and birth defects or other
reproductive harm. Wash hands after handling.

Wireless-G Access Point with Power Over Ethernet
Table of Contents
Chapter 1: Introduction 1
Welcome 1
What’s in this User Guide? 2
Chapter 2: Planning Your Wireless Network 4
Network Topology 4
Roaming 4
Network Layout 5
Chapter 3: Getting to Know the Wireless-G Access Point with Power Over Ethernet 6
The Front Panel 6
The Back Panel 7
Chapter 4: Connecting the Wireless-G Access Point with Power Over Ethernet 8
Overview 8
Connections for Setup 8
Placement Options 9
Chapter 5: Setting Up the Wireless-G Access Point 10
Overview 10
Accessing the Utility 10
Navigating the Utility 11
Chapter 6: Configuring the Wireless-G Access Point 13
The Setup Tab 13
The Setup - Time Tab 14
The Wireless - Basic Wireless Settings Tab 15
The Wireless - Wireless Security Tab 17
The Wireless - Wireless Connection Control Tab 22
The Wireless - Advanced Wireless Settings Tab 23
The AP Mode Tab 25
The Administration - Management Tab 28
The Administration - Log Tab 30
The Administration - Factory Default Tab 32
The Administration - Firmware Upgrade Tab 32
The Administration - Reboot Tab 33
The Administration - Config Management Tab 34

Wireless-G Access Point with Power Over Ethernet
The Status - Local Network Tab 35
The Status - Wireless Tab 36
The Status - System Performance Tab 37
Appendix A: Troubleshooting 39
Frequently Asked Questions 39
Appendix B: Wireless Security 43
Security Precautions 43
Security Threats Facing Wireless Networks 43
Appendix C: Upgrading Firmware 46
Appendix D: Windows Help 47
Appendix E: Glossary 48
Appendix F: Specifications 53
Appendix G: Warranty Information 55
Appendix H: Regulatory Information 56
Appendix I: Contact Information 62

Wireless-G Access Point with Power Over Ethernet
List of Figures
Figure 3-1: Front Panel 6
Figure 3-2: Back Panel 7
Figure 4-1: Connect the Ethernet Network Cable 8
Figure 4-2: Connect the Power 8
Figure 4-3: The Access Point’s Stand Slots 9
Figure 4-4: The Access Point’s Wall-Mount Slots 9
Figure 5-1: Login Screen 10
Figure 6-1: Setup - Static IP Address 13
Figure 6-2: Setup - Automatic Configuration - DHCP 14
Figure 6-3: Setup - Time 14
Figure 6-4: Wireless - Basic Wireless Settings 15
Figure 6-5: Wireless - Wireless Security (Disabled) 17
Figure 6-6: Wireless - Wireless Security (WPA-Personal) 17
Figure 6-7: Wireless - Wireless Security (WPA2-Personal) 18
Figure 6-8: Wireless - Wireless Security (WPA2-Personal Mixed) 18
Figure 6-9: Wireless - Wireless Security (WPA-Enterprise) 19
Figure 6-10: Wireless - Wireless Security (WPA2-Enterprise) 19
Figure 6-11: Wireless - Wireless Security (WPA2 - Enterprise Mixed) 20
Figure 6-12: Wireless Security - RADIUS 21
Figure 6-13: Wireless Settings - WEP 21
Figure 6-14: Wireless - Wireless Connection Control 22
Figure 6-1: Select MAC Address from Client Association Table 22
Figure 6-15: Wireless - Advanced Wireless 23
Figure 6-16: AP Mode 25
Figure 6-17: Wireless Repeater 26
Figure 6-18: Site Survey 27
Figure 6-19: Administration - Management 28
Figure 6-20: The Administration - Log 30

Wireless-G Access Point with Power Over Ethernet
Figure 6-21: Administration - Factory Default 32
Figure 6-22: Administration - Firmware Upgrade 32
Figure 6-23: Administration - Reboot 33
Figure 6-24: Administration - Config Management 34
Figure 6-25: Status - Local Network 35
Figure 6-26: Status - Wireless 36
Figure 6-27: Status - System Performance 37
Figure C-1: Firmware Upgrade 46
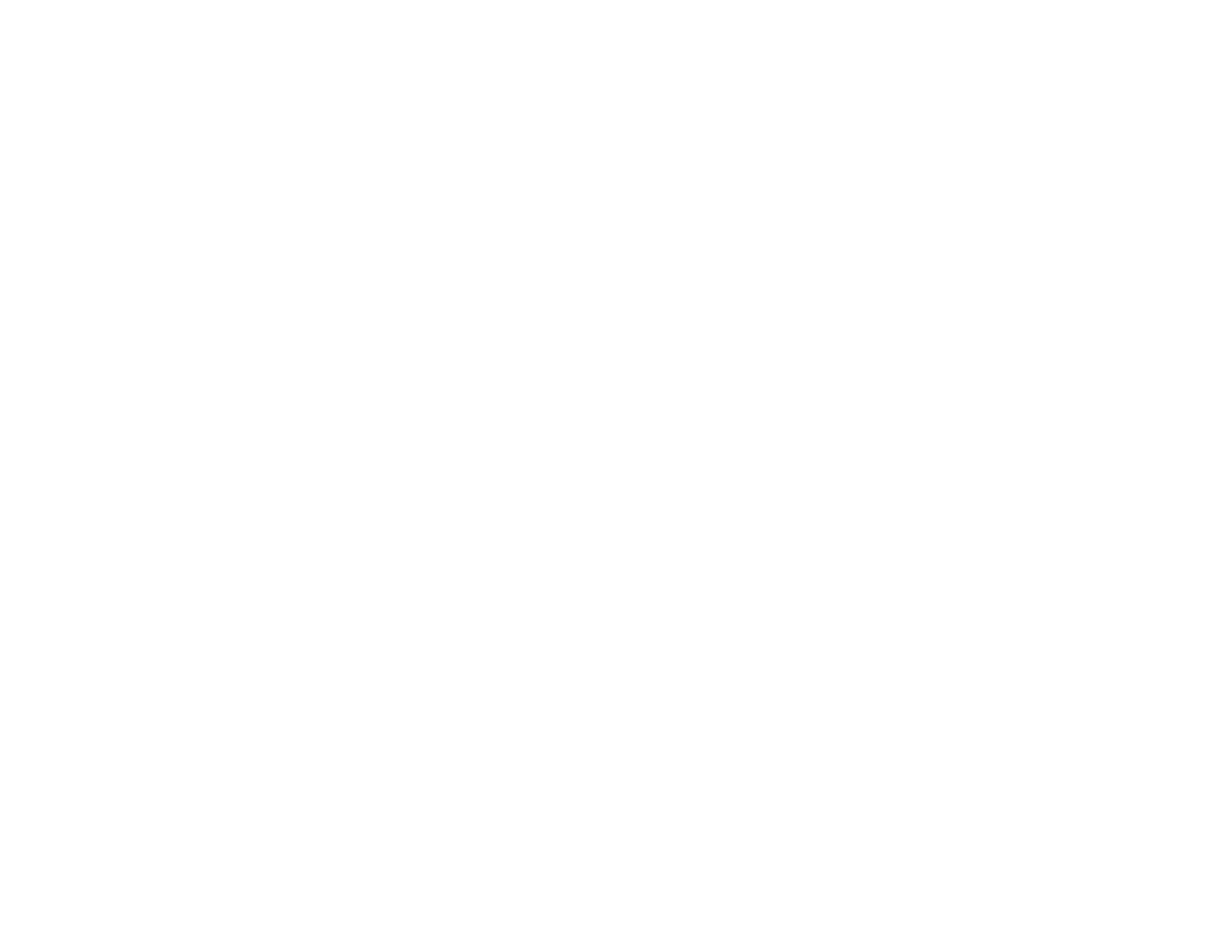
1
Chapter 1: Introduction
Welcome
Wireless-G Access Point with Power Over Ethernet
Chapter 1: Introduction
Welcome
Thank you for choosing the Wireless-G Access Point with Power Over Ethernet. This Access Point will allow you to
network wirelessly better than ever.
How does the Access Point do all of this? An access point allows for greater range and mobility within your
wireless network while also allowing you to connect the wireless network to a wired environment. In fact, the
Wireless-G Access Point with Power Over Ethernet can support communications on up to eight wireless
networks, using Virtual Local Area Network (VLAN) technology.
The Wireless-G Access Point with Power Over Ethernet also offers the convenience of Power over Ethernet (PoE)
capability, so it can receive data and power over a single Ethernet network cable.
But what does all of this mean?
Networks are useful tools for sharing computer resources. You can access one printer from different computers
and access data located on another computer's hard drive. Networks are even used for playing multiplayer video
games. So, networks are not only useful in homes and offices, they can also be fun.
PCs on a wired network create a LAN, or Local Area Network. They are connected with Ethernet cables, which is
why the network is called "wired".
PCs equipped with wireless cards and adapters can communicate without cumbersome cables. By sharing the
same wireless settings, within their transmission radius, they form a wireless network. This is sometimes called
a WLAN, or Wired Local Area Network. The Access Point bridges wireless networks of both 802.11g and 802.11b
standards and wired networks.
Use the instructions in this Guide to help you connect the Access Point, set it up, and configure it to bridge your
different networks. These instructions should be all you need to get the most out of the Access Point.
802.11b: a wireless networking standard that specifies a
maximum data transfer rate of 11Mbps and an operating
frequency of 2.4GHz.
802.11g: a wireless networking standard that specifies a
maximum data transfer rate of 54Mbps, an operating
frequency of 2.4GHz, and backward compatibility with
802.11b devices.
adapter: a device that adds network functionality to your
PC.
ethernet: network protocol that specifies how data is
placed on and retrieved from a common transmission
medium.
lan (local area network): the computers and networking
products that make up your local network.
network: a series of computers or devices connected
together.
poe (power over ethernet): a technology enabling an
Ethernet network cable to deliver both data and power.
access point: a device that allows wireless-equipped
computers and other devices to communicate with a wired
network. Also used to expand the range of a wireless
network.

2
Chapter 1: Introduction
What’s in this User Guide?
Wireless-G Access Point with Power Over Ethernet
What’s in this User Guide?
This user guide covers the steps for setting up and using the Wireless-G Access Point with Power Over Ethernet.
• Chapter 1: Introduction
This chapter describes the Access Point’s applications and this User Guide.
• Chapter 2: Planning your Wireless Network
This chapter describes the basics of wireless networking.
• Chapter 3: Getting to Know the Wireless-G Access Point with Power Over Ethernet
This chapter describes the physical features of the Access Point.
• Chapter 4: Connecting the Wireless-G Access Point with Power Over Ethernet
This chapter instructs you on how to connect the Access Point to your network.
• Chapter 5: Setting up the Wireless-G Access Point with Power Over Ethernet
This chapter explains how to perform basic setting changes through the Web-based Utility.
• Chapter 6: Configuring the Wireless-G Access Point with Power Over Ethernet
This chapter explains how to use the Access Point’s Web-based Utility for advanced configuration.
• Appendix A: Troubleshooting
This appendix describes some frequently asked questions regarding installation and use of the Access Point.
• Appendix B: Wireless Security
This appendix explains the risks of wireless networking and some solutions to reduce the risks.
• Appendix C: Upgrading Firmware
This appendix instructs you on how to upgrade the Access Point’s firmware.
• Appendix D: Windows Help
This appendix describes some of the ways Windows can help you with wireless networking.
• Appendix E: Glossary
This appendix gives a brief glossary of terms frequently used in networking.
• Appendix F: Specifications
This appendix provides the Access Point’s technical specifications.
• Appendix G: Warranty Information
This appendix supplies the Access Point’s warranty information.

3
Chapter 1: Introduction
What’s in this User Guide?
Wireless-G Access Point with Power Over Ethernet
• Appendix H: Regulatory Information
This appendix supplies the Access Point’s regulatory information.
• Appendix I: Contact Information
This appendix provides contact information for a variety of Linksys resources, including Technical Support.

4
Chapter 2: Planning Your Wireless Network
Network Topology
Wireless-G Access Point with Power Over Ethernet
Chapter 2: Planning Your Wireless Network
Network Topology
A wireless network is a group of computers, each equipped with one wireless adapter. Computers in a wireless
network must be configured to share the same radio channel. Several PCs equipped with wireless cards or
adapters can communicate with one another to form an ad-hoc network.
Linksys wireless adapters also provide users access to a wired network when using an access point, such as the
Wireless-G Access Point with Power Over Ethernet, or wireless router. An integrated wireless and wired network
is called an infrastructure network. Each wireless PC in an infrastructure network can talk to any computer in a
wired network infrastructure via the access point or wireless router.
An infrastructure configuration extends the accessibility of a wireless PC to a wired network, and may double the
effective wireless transmission range for two wireless adapter PCs. Since an access point is able to forward data
within a network, the effective transmission range in an infrastructure network may be doubled.
Roaming
Infrastructure mode also supports roaming capabilities for mobile users. Roaming means that you can move your
wireless PC within your network and the access points will pick up the wireless PC's signal, providing that they
both share the same channel and SSID.
Before using the roaming capabilities, choose a feasible radio channel and optimum access point position. Proper
access point positioning combined with a clear radio signal will greatly enhance performance.
infrastructure: a wireless network that is bridged to a wired
network via an access point.
ad-hoc: a group of wireless devices communicating directly
with each other (peer-to-peer) without the use of an access
point.
roaming: the ability to take a wireless device from one
access point's range to another without losing the
connection.
ssid: your wireless network's name

5
Chapter 2: Planning Your Wireless Network
Network Layout
Wireless-G Access Point with Power Over Ethernet
Network Layout
The Wireless-G Access Point with Power Over Ethernet has been designed for use with 802.11g and 802.11b
products. The Access Point is compatible with 802.11g and 802.11b adapters, such as the Notebook Adapters for
your laptop computers, PCI Adapters for your desktop PCs, and USB Adapters for when you want to enjoy USB
connectivity. These wireless products can also communicate with a 802.11g or 802.11b Wireless PrintServer.
To link your wired network with your wireless network, connect the Access Point’s Ethernet network port to any
switch or router. If you want to use Power Over Ethernet (POE), then connect the Access Point to any switch or
router that complies with the POE standard (802.3af)—or you can use a POE injector, such as the Linksys
WAPPOE or WAPPOE12.
With these, and many other, Linksys products, your networking options are limitless. Go to the Linksys website at
www.linksys.com for more information about wireless products.

6
Chapter 3: Getting to Know the Wireless-G Access Point with Power Over Ethernet
The Front Panel
Wireless-G Access Point with Power Over Ethernet
Chapter 3: Getting to Know the Wireless-G Access Point
with Power Over Ethernet
The Front Panel
The Access Point's LEDs, which indicate activity and status information, are located on the front panel.
Power Green. The Power LED lights up when the Access Point is powered on.
Ethernet Green. The Ethernet LED lights up when the Access Point is successfully connected to a
device through the Ethernet network port. If the LED is flashing, the Access Point is actively
sending to or receiving data from one of the devices over the Ethernet network port.
Wireless-G Green. The Wireless-G LED lights up when the Access Point is successfully connected to a
wireless device. If the wireless LED is flashing, the Access Point is actively sending to or
receiving data from a wireless device.
Figure 3-1: Front Panel

7
Chapter 3: Getting to Know the Wireless-G Access Point with Power Over Ethernet
The Back Panel
Wireless-G Access Point with Power Over Ethernet
The Back Panel
The Access Point's Ethernet network and power ports, as well as the Reset button, are located on the back panel.
Ethernet Port The Ethernet network port connects to an Ethernet network device, such as a switch or router.
Reset Button There are two ways to Reset the Access Point's factory defaults. Either press the Reset
button, for approximately ten seconds, or restore the defaults using the Access Point's Web-
based Utility.
Power Port The Power port connects to the Access Point’s power adapter. (This port will not be used if you
are using Power Over Ethernet.)
Figure 3-2: Back Panel
port: the connection point on a computer or
networking device used for plugging in
cables or adapters
IMPORTANT: Resetting the Access Point will erase all of your settings
(including wireless security, IP address, and power output) and replace them
with the factory defaults. Do not reset the Access Point if you want to retain
these settings.

8
Chapter 4: Connecting the Wireless-G Access Point with Power Over Ethernet
Overview
Wireless-G Access Point with Power Over Ethernet
Chapter 4: Connecting the Wireless-G Access Point with
Power Over Ethernet
Overview
This chapter explains how to connect the Access Point for setups.
Connections for Setup
1. Attach the Access Point’s antenna.
2. Connect your Ethernet network cable to your network router or switch. Then connect the other end of the
network cable to the Access Point’s Ethernet port.
3. If you are using Power Over Ethernet (POE), proceed to the following section, “Placement Options.”
If you are not using POE, then connect the included power adapter to the Access Point’s Power port. Then
plug the power adapter into an electrical outlet. The LEDs on the front panel will light up as soon as the
Access Point’s powers on.
Proceed to the following section, “Placement Options.”
Figure 4-1: Connect the Ethernet Network Cable
Figure 4-2: Connect the Power
NOTE: The Bridge features Power Over
Ethernet (POE) support. POE technology allows
a POE adapter (also known as a power injector,
power hub, or inline power device) to supply
data and power to an Ethernet device using a
single Ethernet network cable. To use the
Bridge’s POE feature, follow the instructions
for your specific POE device.

9
Chapter 4: Connecting the Wireless-G Access Point with Power Over Ethernet
Placement Options
Wireless-G Access Point with Power Over Ethernet
Placement Options
There are three ways to place the Access Point. The first way is to place it horizontally on a surface, so it sits on
its four rubber feet. The second way is to stand the Access Point vertically on a surface. The third way is to mount
it on a wall. The stand and wall-mount options are explained in further detail below.
Stand Option
1. Near the Access Point’s bottom panel are two rubber feet and two rubber inserts. Remove them to expose the
stand slots you want to use.
2. The Access Point includes four triangular stands. With its rubber pad facing the bottom, insert a stand into a
slot, and push the stand upward until the stand snaps into place.
Repeat this step with the other stands.
Now that the hardware installation is complete, proceed to “Chapter 5: Setting Up the Wireless-G Access
Point with Power Over Ethernet,” for directions on how to configure the Access Point.
Wall-Mount Option
1. On one of the Access Point’s side panels are four rubber feet. Remove four adjacent feet to expose the wall-
mount slots you want to use. The distance between two adjacent slots is 145 mm (5.7 inches).
2. Determine where you want to mount the Access Point.
3. Drill four holes into the wall. Make sure adjacent holes are 145 mm (5.7 inches) apart.
4. Insert a screw into each hole, and leave 5 mm (0.2 inches) of its head exposed.
5. Maneuver the Router so the wall-mount slots line up with the four screws.
6. Place the wall-mount slots over the screws and slide the Access Point down until the screws fit snugly into
the wall-mount slots.
Now that the hardware installation is complete, proceed to “Chapter 5: Setting Up the Wireless-G Access
Point with Power Over Ethernet,” for directions on how to configure the Access Point.
Figure 4-4: The Access Point’s Wall-Mount Slots
Figure 4-3: The Access Point’s Stand Slots
145 mm
(5.7 inches)

10
Chapter 5: Setting Up the Wireless-G Access Point with Power Over Ethernet
Overview
Wireless-G Access Point with Power Over Ethernet
Chapter 5: Setting Up the Wireless-G Access Point with
Power Over Ethernet
Overview
The Access Point has been designed to be functional right out of the box with the default settings. However, if
you'd like to change these settings, the Access Point can be configured through your web browser with the Web-
based Utility. This chapter explains how to use the Utility.
The Utility can be accessed via web browsers, such as Microsoft Internet Explorer or Mozilla Firefox through the
use of a computer that is networked with the Access Point.
For a basic network setup, most users only have to use the following screens of the Utility:
• Setup
On the Setup screen, enter your basic network settings (IP address) here.
• Management
Click the Administration tab and then select the Management screen. The Access Point’s default password
is admin. To secure the Access Point, change the AP Password from its default.
Most users will also customize their wireless settings:
• Wireless
On the Wireless screen, change the default SSID under the Basic Wireless Settings Tab. Select the level of
security under the Wireless Security Tab.
Accessing the Utility
There are three ways to connect to your Access Point for the first time.
1. If you have a 48V Power Injector (e.g. Linksys WAPPOE), power up your Access Point first, then connect the
cable from your Injector to your PC. Configure your PC to have the static IP address on the same subnet as the
Access Point’s default IP address (192.168.1.245).
2. If you have a PoE switch (e.g. Linksys SRW224P), connect your Access Point and your PC to the same LAN.
Configure your PC to have the static IP address on the same subnet as the Access Point’s default IP address
HAVE YOU: Enabled TCP/IP on your PCs? PCs
communicate over the network with this
protocol. Refer to “Appendix D: Windows Help”
for more information on TCP/IP.
browser: an application that provides a way to
look at and interact with all the information on the
World Wide Web.
tcp/ip: a set of protocols PCs use to
communicate over a network.
Figure 5-1: Login Screen

11
Chapter 5: Setting Up the Wireless-G Access Point with Power Over Ethernet
Navigating the Utility
Wireless-G Access Point with Power Over Ethernet
(192.168.1.245). Or if there is DHCP server connected to the switch, configure it to assign the IP address in
the192.168.1.0/24 subnet. Your PC will get an IP address in the subnet through the DHCP.
3. Although not recommended, you can connect your PC wirelessly to the Access Point when the DHCP server is
connected on the LAN side. It is not recommended, because you can easily lose your connection through
configuration changes.
Launch your web browser, such as Internet Explorer or Mozilla Firefox and enter the Access Point’s default IP
address, 192.168.1.245, in the Address field. Press the Enter key.
Enter admin in the User Name field. The first time you open the Web-based Utility, use the default password,
admin. (You can set a new password from the Administration - Management tab.) Then click the OK button.
After setting up the Access Point to use DHCP or manually configure a new IP address, move your Access Point to
the desired network. You will have to use the new IP address the next time you access the Web-based Utility.
Navigating the Utility
The Web-based Utility consists of the following five main tabs: Setup, Wireless, AP Mode, Administration, and
Status. Additional screens (sub tabs) will be available from most of the main tabs.
The following briefly describes the main & sub tabs of the Utility.
Setup
Enter the Host Name and IP Address settings on this screen.
Wireless
You will use the Wireless tabs to enter a variety of wireless settings for the Access Point.
• Basic Wireless Settings. Choose the wireless network mode (e.g. wireless-G), Virtual Local Area Network
(VLAN) settings, SSIDs, and transmit rates on this screen.
• Wireless Security. Use this screen to configure the Access Point’s security settings.
• Wireless Network Access. Use this screen to populate your Access List to permit or block certain MAC
address access to your wireless network.
• Advanced Wireless Settings. Use this screen to configure the Access Point’s more advanced wireless settings
(e.g. Wireless Isolation, Output Power, etc.).

12
Chapter 5: Setting Up the Wireless-G Access Point with Power Over Ethernet
Navigating the Utility
Wireless-G Access Point with Power Over Ethernet
AP Mode
Use this screen to configure the Access Point operation mode with WDS (Wireless Distribution System).
Administration
You will use the Administration tabs to manage the Access Point.
• Management. This screen allows you to customize the password and Simple Network Management Protocol
(SNMP) settings.
• Log. Configure the Log settings for the Access Point on this screen.
• Factory Default. Use this screen to reset the Access Point to its factory default settings.
• Firmware Upgrade. Upgrade the Access Point’s firmware on this screen.
• Reboot. Use this screen to reboot the Access Point.
• Config Management. You can back up the configuration file for the Access Point, as well as save the backup
configuration file to the Access Point.
Status
You will be able to view status information for your local network, wireless networks, and network performance.
• Local Network. This screen displays system information, including software & hardware version, MAC
address, and IP address on the LAN side of the Access Point.
• Wireless. This screen will display current information on the Access Point and its wireless networks.
• System Performance. This screen will display current information on the Access Point and its data
transmissions.
firmware: the software image that runs on a
CPU inside a networking device.
snmp: the standard network management protocol
on the Internet.

13
Chapter 6: Configuring the Wireless-G Access Point with Power Over Ethernet
The Setup Tab
Wireless-G Access Point with Power Over Ethernet
Chapter 6: Configuring the Wireless-G Access Point with
Power Over Ethernet
This chapter is a detailed reference guide for the Web-based Utility. You do not need the Utility to start using your
Access Point. The Access Point has been designed to be functional right out of the box with the default settings.
However, if you'd like to change your settings, you can use the Utility.
The Setup Tab
The first screen that appears is the Setup screen. This allows you to change the Access Point's general settings.
Setup
Enter names for the Access Point. The host name can be used to access the Web Utility through the network if
DNS has been set up. The device name is for the benefit of identifying your Access Point after you log in.
Host Name. The host name assigned to the Access Point. This host name will be published to DNS server if the
Access Point is configured to acquire the IP address through DHCP. In that case, it is recommended to follow the
company policy on the host name assignment. The default name is Linksys.
Device Name. You may assign any device name to the Access Point. This name is only used by the Access Point
administrator for identification purposes. Unique, memorable names are helpful, especially if you are employing
multiple access points on the same network. The default name is WAP54GP.
Network Setup
The selections under this heading allow you to configure the Access Point’s IP address setting(s).
IP Settings
Select Static IP Address (default) if you want to assign a static or fixed IP address to the Access Point. Then
complete the following:
• IP Address. The IP address must be unique to your network. The default IP address is 192.168.1.245.
• Subnet Mask. The Subnet Mask must be the same as that set on the LAN that your Access Point is connected
to. The default is 255.255.255.0.
Figure 6-1: Setup - Static IP Address

14
Chapter 6: Configuring the Wireless-G Access Point with Power Over Ethernet
The Setup - Time Tab
Wireless-G Access Point with Power Over Ethernet
Select Automatic Configuration - DHCP if you have a DHCP server enabled on the LAN that can assign an IP
address to the Access Point.
Change these settings as described here and click Save Settings to apply your changes, or click Cancel
Changes to cancel your changes. Help information is displayed on the right-hand side of the screen.
The Setup - Time Tab
This allows you to change the Access Point's time settings. The correct time setting can help the administrator
search the system log to identify problems.
Time
If the Access Point can access the Web, the time can be set automatically. You can always set the time manually.
Manually. This is the default setting. If it is not already selected, click on Manually. Then use the drop down
menus to select the month, day and year. Enter the hour, minute and seconds.
Automatically. When you click on this option, you will need to select your correct time zone from the drop down
menu. The time zone is based on GMT (Greenwich Mean Time). After you select the time zone, the Access Point
will contact the web-based public time server to get the current time.
Auto Daylight Saving. Enable this option if you want Daylight Saving time to be adjusted automatically
according to your time zone. The default is Disabled.
User Defined NTP Server. Enable this option if you have set up local NTP server. The default is Disabled.
NTP Server IP. If you enabled the User Defined NTP Server, you will need to enter its IP address.
Click Save Settings to apply your changes, or click Cancel Changes if you don’t want to apply the changes. For
more intomraion, click Help on the righ side of the screen.
Figure 6-2: Setup - Automatic Configuration - DHCP
Figure 6-3: Setup - Time
Page is loading ...
Page is loading ...
Page is loading ...
Page is loading ...
Page is loading ...
Page is loading ...
Page is loading ...
Page is loading ...
Page is loading ...
Page is loading ...
Page is loading ...
Page is loading ...
Page is loading ...
Page is loading ...
Page is loading ...
Page is loading ...
Page is loading ...
Page is loading ...
Page is loading ...
Page is loading ...
Page is loading ...
Page is loading ...
Page is loading ...
Page is loading ...
Page is loading ...
Page is loading ...
Page is loading ...
Page is loading ...
Page is loading ...
Page is loading ...
Page is loading ...
Page is loading ...
Page is loading ...
Page is loading ...
Page is loading ...
Page is loading ...
Page is loading ...
Page is loading ...
Page is loading ...
Page is loading ...
Page is loading ...
Page is loading ...
Page is loading ...
Page is loading ...
Page is loading ...
Page is loading ...
Page is loading ...
Page is loading ...
-
 1
1
-
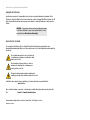 2
2
-
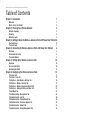 3
3
-
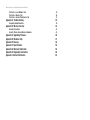 4
4
-
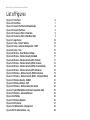 5
5
-
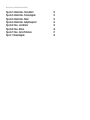 6
6
-
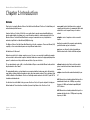 7
7
-
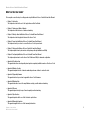 8
8
-
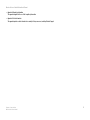 9
9
-
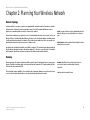 10
10
-
 11
11
-
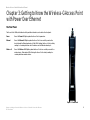 12
12
-
 13
13
-
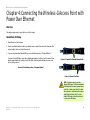 14
14
-
 15
15
-
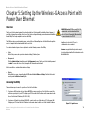 16
16
-
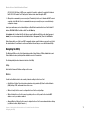 17
17
-
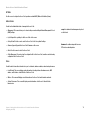 18
18
-
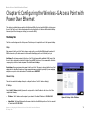 19
19
-
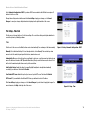 20
20
-
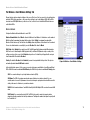 21
21
-
 22
22
-
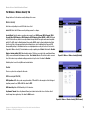 23
23
-
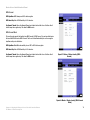 24
24
-
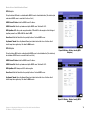 25
25
-
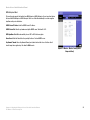 26
26
-
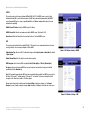 27
27
-
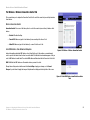 28
28
-
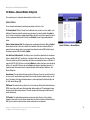 29
29
-
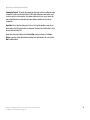 30
30
-
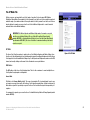 31
31
-
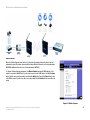 32
32
-
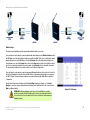 33
33
-
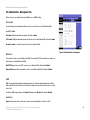 34
34
-
 35
35
-
 36
36
-
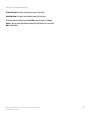 37
37
-
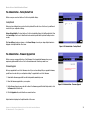 38
38
-
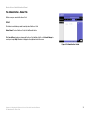 39
39
-
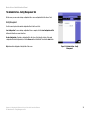 40
40
-
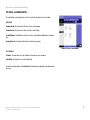 41
41
-
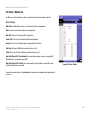 42
42
-
 43
43
-
 44
44
-
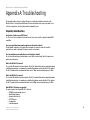 45
45
-
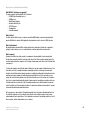 46
46
-
 47
47
-
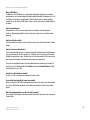 48
48
-
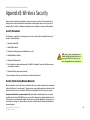 49
49
-
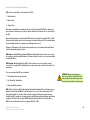 50
50
-
 51
51
-
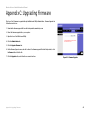 52
52
-
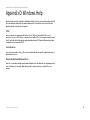 53
53
-
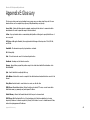 54
54
-
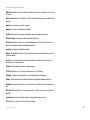 55
55
-
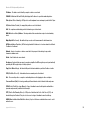 56
56
-
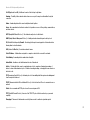 57
57
-
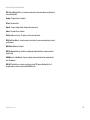 58
58
-
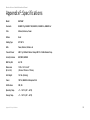 59
59
-
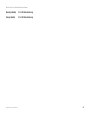 60
60
-
 61
61
-
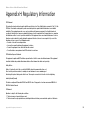 62
62
-
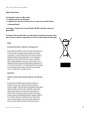 63
63
-
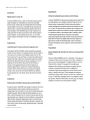 64
64
-
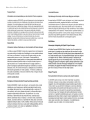 65
65
-
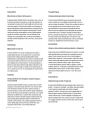 66
66
-
 67
67
-
 68
68
Linksys WAP54GPE - Wireless-G Exterior Access Point User manual
- Category
- Networking
- Type
- User manual
- This manual is also suitable for
Ask a question and I''ll find the answer in the document
Finding information in a document is now easier with AI
Related papers
-
Linksys WAP54GP Owner's manual
-
Linksys WAP54GPE User manual
-
Linksys WAP54GP User manual
-
Cisco WAP54GX User manual
-
Linksys WAP54G User guide
-
Linksys WAP54Gv2 Owner's manual
-
Linksys WAP4400N User manual
-
Linksys Q87-WRT54G2V1 User manual
-
Linksys WAP200E Owner's manual
-
Cisco Systems WUSB300N User manual
Other documents
-
Cisco WAP4410N User manual
-
Cisco Systems WBP54G User manual
-
Canon PIXMA MX350 Owner's manual
-
Abocom 802.11g Wireless Access Point WAP253 User manual
-
Cisco WRT54G User manual
-
Canon PIXMA MX420 Owner's manual
-
Canon PIXMA MX350 Owner's manual
-
Canon PIXMA MG5220 Owner's manual
-
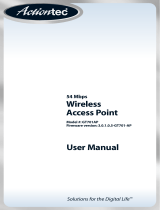 Link electronic GT701AP User manual
Link electronic GT701AP User manual
-
HP PROCURVE 530 User manual