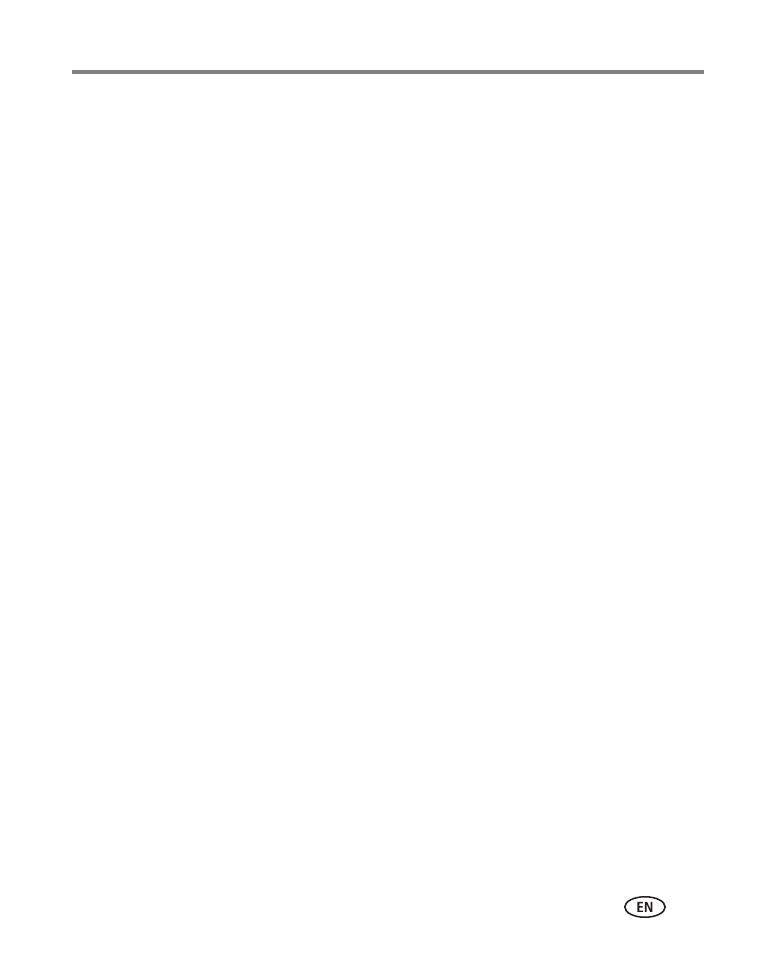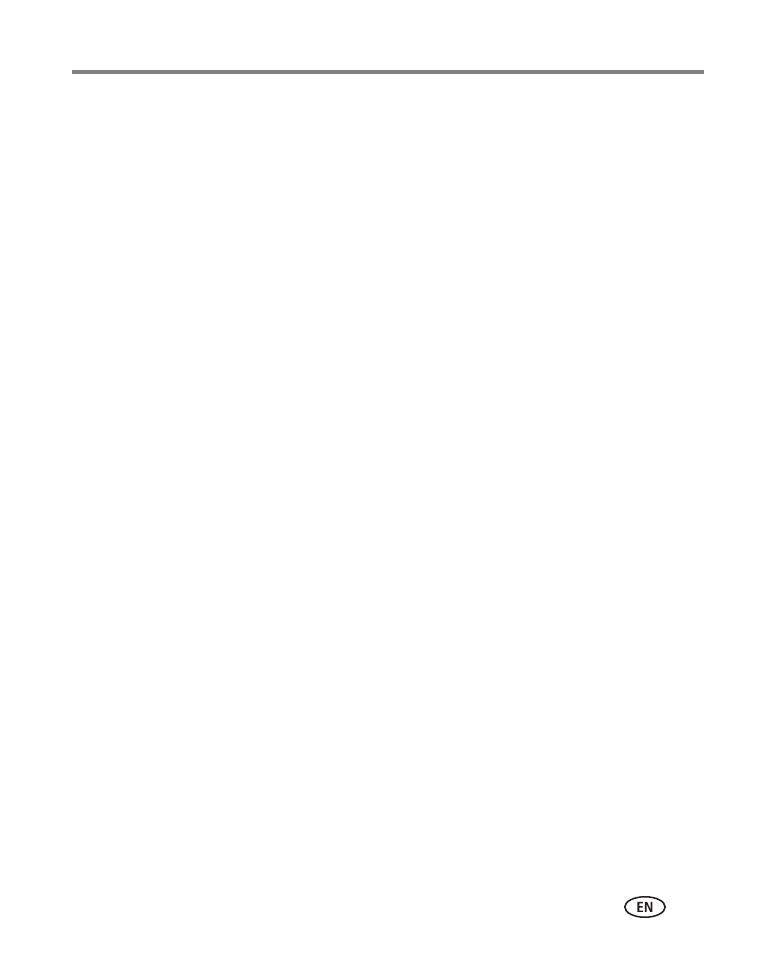
www.kodak.com/go/support iii
Table of contents 1
1 Getting started ......................................................................................1
Attaching the strap .......................................................................................1
Loading the rechargeable battery .................................................................. 1
Charging the battery .....................................................................................2
Turning on the camera ..................................................................................3
Setting the language, date/time.....................................................................4
Storing pictures on a microSD/SDHC Card......................................................5
2 Taking pictures/videos ...........................................................................6
Taking a picture ............................................................................................6
Taking a video .............................................................................................. 7
Using picture-taking shortcuts.......................................................................9
Know when your battery needs charging .......................................................9
Capture modes ...........................................................................................10
Using zoom................................................................................................. 12
Using the flash............................................................................................13
Using the self-timer.....................................................................................14
Using burst .................................................................................................14
Taking panoramic pictures...........................................................................15
Using Program mode...................................................................................16
3 Reviewing, tagging, editing ................................................................17
Viewing pictures as thumbnails ...................................................................18
Using the review shortcuts ..........................................................................19
Magnifying a picture during review..............................................................20
Playing a video............................................................................................ 20
Deleting pictures/videos ..............................................................................21
Tagging pictures so that they are easier to find............................................22
Using the Collage feature............................................................................24
Using the Search feature to find pictures......................................................25
Editing pictures ...........................................................................................26