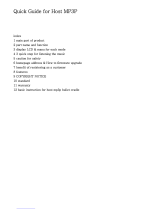1
,
POWER SUPPLY:
Connect the supplied adapter to the side of the unit in the USB port. Plug the two-prong
end of the power cord to an AC100-240V outlet. If you have difficulty inserting the plug,
turn it over and reinsert it. If the unit will not the used for a long time, disconnect the plug
from the outlet.
NOTE:
Before plugging the power cord into an AC outlet, make sure that all the connections
have been made.
CAUTION: These servicing instructions are for use by qualified service personnel only.
To reduce the risk of electric shock, do not perform any servicing other than that
contained in the operating instructions unless you are qualified to do so.
Refer to service manual for servicing instructions. To reduce the risk of fire or electric
shock, do not expose this apparatus to rain or moisture.
CAUTION: TO REDUCE THE RISK OF ELECTRIC SHOCK, DO NOT
REMOVE COVER (OR BACK). NO USE-SERVICEABLE PARTS
INSIDE. REFER SERVICING TO QUALIFIED SERVICE PERSONNEL.
The lightning flash with arrowhead symbol, within an equilateral triangle, is
intended to alert the user to the presence of uninsulated “dangerous voltage”
within the product’s enclosure that may be of sufficient magnitude to
constitute a risk of electric to persons.
The exclamation point within an equilateral triangle is intended to alert the
user to the presence of important operating and maintenance (servicing)
instructions in the literature accompanying the appliance.
WARNING: TO REDUCE THE RISK OF FIRE OR ELECTRIC SHOCK,
DO NOT EXPOSE THIS APPLIANCE TO RAIN OF MOISTURE.
I
mpor
t
an
t
S
a
f
e
t
y
Instructions

2
NOTES
1) Read these instructions.
2) Keep these instructions.
3) Heed all warnings.
4) Follow all instructions.
5) Do not use this apparatus near water.
6) Clean only with a damp cloth.
7) Do not block any of the ventilation openings. Install in accordance with the
manufacturer's instructions.
8) Do not install near any heat sources such as radiators, heat registers, stoves, or
other apparatus (including amplifiers) that produce heat.
9) Do not defeat the safety purpose of the polarized or grounding-type plug. A
polarized plug has two blades with one wider than the other. A grounding type plug
has two blades and a third grounding prong. The wide blade or the third prong is
provided for your safety. When the provided plug does not fit into your outlet,
consult an electrician for replacement of the obsolete outlet.
10) Protect the power cord from being walked on or pinched particularly at plugs,
convenience receptacles, and the point where they exit from the apparatus.
11) Only use attachments/accessories specified by the manufacturer.
12) Use only with a cart, stand, tripod, bracket, or table specified by the
manufacturer, or sold with the apparatus. When a cart is used, use
caution when moving the cart/apparatus combination to avoid injury from tip-over.
13) Unplug this apparatus during lightning storms or when unused for long periods of
time.
14) Refer all servicing to qualified service personnel. Servicing is required when the
apparatus has been damaged in any way, such as power-supply cord or plug is
damaged, liquid has been spilled or objects have fallen into the apparatus, the
apparatus has been exposed to rain or moisture, does not operate normally, or has
been dropped.
15) Apparatus shall not be exposed to dripping or splashing and no objects filled with
liquids, such as vases, shall be placed on the apparatus.
I
mpor
t
an
t
S
a
f
e
t
y
Instructions

3
Warning
Failure to avoid the following potentially hazardous situations may result in injury or
property damage.
The unit is designed to provide you with route suggestions. It does not reflect road
closures or road conditions, traffic congestion, weather conditions, or other factors that
may affect safety or timing while driving.
Use the unit only as a navigational aid. Do not attempt to use the unit for any purpose
requiring precise measurement of direction, distance, location, or topography. This
product should not be used to determine ground proximity for aircraft navigation.
CAUTION:
Danger of explosion if battery is incorrectly replaced. Replace only with the same or
equivalent type.
The batteries (or batteries installed) shall not be exposed to excessive heat such as
sunshine, fire or the like.
Underwriters Laboratories Inc. (“UL”) has not tested the performance or reliability of the
Global Positioning System (“GPS”) hardware, operating software or other aspects of this
product. UL has only tested for fire, shock or casualty hazards as outlined in UL’s
Standard(s) for Safety [Note-Consider referencing specific UL standard].
UL Certification does not cover the performance or reliability of the GPS hardware and
GPS operating software.
UL MAKES NO REPRESENTATIONS, WARRANTIES OR CERTIFICATIONS
WHATSOEVER REGARDING THE PERFORMANCE OR RELIABILITY OF ANY GPS
RELATED FUNCTIONS OF THIS PRODUCT.
This device complies with part 15 of the FCC Rules. Operation is subject to the following
two conditions:
(1) This device may not cause harmful interference, and
(2) This device must accept any interference received, including interference that may
cause undesired operation.
I
mpor
t
an
t
S
a
f
e
t
y
Instructions

4
Note: This equipment has been tested and found to comply with limits for Class B digital
device, pursuant to part 15 of the FCC Rules. These limits are designed to provide
reasonable protection against harmful interference in a residential installation. This
equipment generates, uses and can radiate radio frequency energy and, if not installed
and used in accordance with the instructions, may cause harmful interference to radio or
television reception, which can be determined by turning the equipment off and on, the
user is encouraged to try to correct the interference by one or more of the following
measures:
1. Reorient or relocate the receiving antenna.
2. Increase the separation between the equipment and the receiver. Connect the
equipment into an outlet on a circuit different from that to which the receiver is
connected.
3. Consult the dealer or an experience radio/TV technician for help.
The images in this manual are only for reference and they may be
different from the actual ones.
I
mpor
t
an
t
S
a
f
e
t
y
Instructions

5
Accessories List
ITEM NAME QTY
Owner’s Manual 2
AC Adaptor 1
Car Adaptor 1
Mounting Bracket 1
USB Cable 1
Mounting cradle 1
Touch Pen 1
Dashboard mount disk 1
SD Card 1
Pouch 1
NOTE
Accessories and their part number are subject to modification without prior notice due to
improvements.
Accessories

6
Contents
…………………………………..……..…..1
……………………………….……….…....5
……………………………….………..…...7
………………………………..…………....8
……………………………….…….….….10
…………………………….……….….….12
……………………………….……….…..16
…………………………….……………...18
……………………………….……….…..20
……………………………….……….…..21
……………………………….……….…..23
Important Safety Instructions
Accessories
View of Main Unit
System Connections
Power Supply Preparation
Use of the Mount Accessories
Troubleshooting
Specifications
General Setup
MP3 Player
Photo Viewer

7
1. POWER Button
Press for a longer time to enter or exit the standby mode.
2. Card Port
Insert the SD card into the slot.
3. Earphone Jack
Connect earphone for private listening. When the earphone is connected to this
jack, the speaker will be turned off automatically.
4. USB Port
Connect to the supplied adapter to charge the unit.
Used to connect to the USB device.
5. LCD Screen
Finger touches the screen directly or use the touch pen included for optional.
6. ON/OFF Switch
Used to switch power on or off.
7. Speakers
View of Main Unit

8
Always ensure that the unit and any other external device connected to the unit are
switched off and unplugged from the power supply before you attempt to connect
the unit to any external device.
Connecting to PC
The unit is designed with a USB port which allows you to connect the unit to PC for map
updating. See the below figure for details:
System requirements:
-Windows 98SE, ME, 2000 and XP
(Driver required for Windows 98SE)
-DVD Rom Drive (for map upgrade purposes)
-Intel Pentium II 233 Mhz
-64 MB RAM
-50 MB available hard drive space
-Available serial port and/or USB Port
-256-color display adapter and monitor
(16 bit color required)
System
Connections

9
Inserting SD Card
The unit is designed with SD Card jack which allows you to insert the SD card into the
unit as shown below:
To remove the card, gently press the card in with your fingernail. The card unlocks and
protrudes slightly. Then remove the card.
Connecting to Earphones
Connect the earphones to the right side of the unit for private listening.
When earphone is connected, the speakers will automatically turn off.
Note: Excessively loud volume could damage your hearing. So turn down the volume
before you connect the earphones, and then raise the volume to comfortable level.
System
Connections

10
Using the AC Adaptor
The unit is supplied with an AC adaptor for powering it and charging its battery.
Note:
Turn unit's power off before unplugging.
In the case of using the adaptor, the LCD screen will be brighter than with the
rechargeable battery.
Using of Car Adaptor
The unit is supplied with a Car Adaptor for powering it while in a vehicle.
Attention
Do not operate the unit while driving a vehicle.
Place the unit in a proper position for viewing.
Disconnect the unit from the Car Adaptor when starting the vehicle.
Your portable GPS unit comes with a built-in rechargeable battery. Please see details in
the following segment.
Connect the Car Adaptor Power
Plug to the unit’s USB port and plug
the other end to the vehicle’s 5V
accessory/ cigarette socket, as
shown on the right figure.
1. Connect AC adaptor to the right
side of the unit in the USB port, as
shown on the right.
2. Plug the two-prong end of the
power cord into a grounded
electrical outlet.
Power Supply
Pre
p
aration

11
About Rechargeable Battery
Your portable GPS device comes with a built-in rechargeable battery. Charge the battery
fully before initial use. Charging time is normally about 3.5 hours. A fully charged battery
delivers about 2.5 hours of use.
Working conditions and precautions for the rechargeable battery
New batteries should be fully charged before initial use.
Battery should only be used and charged when temperatures are between
32°-100°F.
Maintain well-ventilated conditions around the product to avoid overheating. Don’t
put the product on a bed, sofa or anything that may block ventilation to the product.
When the battery is weak, an indication menu will appear on the LCD screen and
after a little while, the unit will power OFF automatically.
Charging the rechargeable battery
The battery must be charged by using the supplied adaptor.
Power Supply
Pre
p
aration

12
System Main Menu
When in navigation mode, Tap MENU button, and then choose SETTINGS.
In the SETTINGS menu, tap EXIT, a confirmation message appears. Tap Exit in the
confirmation message to return to the system main menu, as shown below.
In the main menu, there are four items for selecting. Touch the corresponding item to
enter.
Tap
to enter navigation mode; tap to enter the MP3 player; tap to enter
the Photo Viewer; tap
to enter the settings menu.
Settings Menu
Tap to enter the settings menu, the screen will display as below:
In the menu, tap
to return to the main menu.
General Setup

13
Language
Tap
in the settings menu to enter Language settings menu for language selecting,
as shown below:
Tap the
buttons to select language. Then tap to confirm or tap to
cancel.
Backlight
Tap
in the settings menu to enter Backlight settings menu for backlight adjusting,
as shown below:
Tap the first group
buttons to adjust the backlight level.
Tap the second group
buttons to adjust the sleep time. There are 6 choices for sleep
time (--/5/10/30/60/120).
--: The system will keep backlight always on and will not enter sleep mode.
5: The system will keep backlight on for 5 minutes and then enter sleep mode.
10: The system will keep backlight on for 10 minutes and then enter sleep mode.
30: The system will keep backlight on for 30 minutes and then enter sleep mode.
60: The system will keep backlight on for 1 hour and then enter sleep mode.
120: The system will keep backlight on for 2 hours and then enter sleep mode.
After setting, tap
to confirm or tap to cancel.
General Setup

14
Date & Time
Tap
in the settings menu to enter Date & Time settings menu for changing to the
current time zone, as shown below:
Tap the
buttons to select the proper Time Zone. Tap the buttons of
Date group to change the corresponding date and tap the
buttons of Time
group to change the corresponding time. Tap
to return.
Power
Tap
in the settings menu to enter Power menu for the current battery status, as
shown below:
The power menu will display the current battery status. Tap
to return.
General Setup

15
Screen
Tap
in the settings menu, the screen will display as below:
This item is used to calibrate the sensitivity of the touch screen. Tap the center of “+” as it
moves around the screen. If you touch the center of “+” every time, it will disappear after
having moved through a cycle (center→top left corner→bottom left corner→bottom right
corner→top right corner).
Tap the screen to return to the settings menu.
Note: If “+” doesn’t disappear, you should calibrate again.
Volume
Tap
in the settings menu to enter Volume settings menu for volume adjusting, as
shown below:
Tap the
buttons to adjust the volume. Then tap to confirm or tap to
cancel.
General Setup

16
The unit is designed with SD card slot. You can insert the SD card with MP3 and WMA
files. It supports MP3, WMA format files playback.
Note: Do not store MP3 and WMA format files in the Flash storage, for the flash
storage is used to store map data, any attempt to open the Flash storage may
result in the map data missing and lost.
Warning: For your own safety, do not use the earphones when driving.
Take the following steps to play:
Loading MP3 and WMA format files
1. Insert the SD card with MP3 and WMA format files.
2. Turn on the unit.
Playing Music
In the main menu, tap to enter the MP3 main screen, as shown below:
In the menu, tap the MENU button to enter the MP3 play list menu, as shown below:
Playing Music

17
When you open the play list, the system will look for audio files on its SD memory card
and create a play list automatically. If the play list consists of more than one screen, tap
the up arrow
for the previous page and the down arrow for the next page.
In the play list, double tap the songs to start playback.
Tap
; when the button changes to orange, the player will repeat all the songs in the
play list.
Tap
; when the button changes to orange, the player will play the songs in the list
randomly.
Tap
or in the top left corner of the play list menu to return to the MP3 main
screen.
On the playback screen as shown below, the MP3 player has standard playback
features:
Tap
button to start playing the songs in the play list.
Tap
to stop the playback.
Tap
to pause the playback, and then tap to resume the playback.
Tap
to back to the previous song; tap to skip to the next song.
Use
to adjust the volume of the speaker.
Tap
to select the desired playback starting time.
In the MP3 player, tap
in the top left corner to exit.
Playing Music

18
The unit is designed with SD card slot. You can insert the SD card with JPEG files. It
supports JPEG format files playback.
Note: Do not store JPEG format files in the Flash storage, for the flash storage is
used to store map data, any attempt to open the Flash storage may result in the
map data missing and lost.
It lags when reading high-resolution JPEG files in SD Card. We suggest
low-resolution (within 640*480) pictures playback.
Playing JPEG Files
Insert SD card with JPEG files into the card slot of the unit, then tap
in the main
menu to enter the photo viewer main screen, as shown below:
In the menu, tap
to enter the folder menu, as shown below:
In the folder menu, double tap the memory card icon to open it, the pictures stored in the
memory card will be listed on the screen.
Photo Viewer

19
If the pictures list consists of more than one screen, tap the up arrow
for the
previous page and the down arrow
for the next page. Tap to return to previous
menu. Tap a picture to select it and tap
to confirm your selection.
In the pictures list, double tap a picture to play it on screen, as shown below.
On the playback screen, the Photo Viewer has following playback features:
Tap
to rotate the picture.
Tap
to back to previous picture; tap to switch to next picture.
Tap
, to zoom the picture in or out.
Tap
to play the picture in full-screen mode; double tap the screen again to return to
the Viewer main screen.
Tap
to return to the pictures list.
Tap
in the top right corner of the menu to exit.
Photo Viewer

20
When using the unit in vehicle, you can use the supplied mount accessories (mount
bracket, mount cradle and dashboard mount disk) to mount the unit in the vehicle. Take
the following steps to operate:
1. See Fig. 1 to slide the mount cradle onto the end of the mount bracket.
2. See Fig. 2. Set the bottom edge of the unit onto the mount cradle. Then push the
tap at the top of the mount cradle in arrow 1 direction to mount the unit to the mount
cradle. To remove the unit, push the tap at the top of the mount cradle in arrow 1
opposite direction.
3. Lift the suction cup lever and then press the suction cup to the windshield. Then
press down the suction cup lever in arrow 2 direction to fix the bracket to the
windshield. At the end, rotate the knob to adjust the unit to proper position.
If you want to mount the unit to the dashboard, you can use the adhesive disk:
1) Choose a clean, dry spot on your dashboard.
2) Peel off protection liner from the back of the disk.
3) Attach the disk to your dashboard.
4) Mount the bracket to the adhesive disk.
Use of the Mount
Accessories
Page is loading ...
Page is loading ...
Page is loading ...
Page is loading ...
/