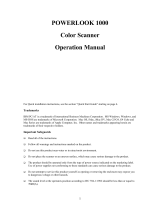Page is loading ...

i
UMAX Mirage II
Color Scanner
Operation Manual
Thank you for purchasing the color scanner. With the color scanner, you can easily scan
A3 size documents and photographs into your computer and maintain them as electronic
copies.
Main Features:
• High Resolution and Density Range:
High resolution and density range define a high-end flatbed scanner. Your
scanner offers an ultra high maximum resolution of 9800 dpi, producing better gamma transformation, and a
more accurate detection of highlight and shadow details, thereby allowing even distribution of colors.
• Power Twin Lens:
Your scanner offers a dual-lens feature that enables users to choose between two optical
resolutions: 700 x 1400 dpi and 1400 x 2800 dpi. It is like having two scanners in one machine. The extended
optical resolution is extremely helpful when scanning small images, such as 35mm slides.
• High Scanning Speed, Low Acoustic Noise:
Your scanner can complete a color preview in a few seconds. In fact,
when compared to drum scanners, your scanner has proved to be five times faster in color scan speed tests.
The scanner's micro stepping technology greatly increases scanning speed and at the same time reduces noise
level.
• Transparency Adapter:
It allows the scanning of films, slides and transparencies up to the full-size scanning area:
11.4" x17". (Most scanners available in the market cannot scan up to the maximum scanning area in the
transparency mode).
•
Proprietary Image Noise Reduction:
Your scanner uses a sealed optical system design that blocks dust particles and
excess reflections from penetrating the optical unit, thereby overcoming image and optical noise and ensuring
sharp, true-life images.
System Requirements: 486DX or higher (68030 processor or Power Macintosh for Mac users), CD-ROM drive,
hard drive with 20MB free disk space, 4MB memory, Microsoft Windows 3.1 or 95 (Mac OS 7.0 or later for Mac
users), Windows-compatible keyboard, display and mouse. Recommended: SVGA or higher graphics card.
Part No.: 830373-01
0298_e

ii
Trademarks
IBM, PC/AT and PS/2 are trademarks of International Business Machines Corporation.
MS-Windows, MS-DOS are trademarks of Microsoft Corporation. Other trademarks and brand names mentioned
in this documentation are trademark properties of their respective holders.
Copyright © 1998
All Rights Reserved. No part of this publication may be reproduced, transmitted transcribed, stored in a retrieval
system, or translated into any language, in any form or by any means, without the prior written permission.
Contents of this publication are subject change without notice.

iii
Contents
Quick Start Guide..............................................................................................................iv
Chapter 1: Getting Started.................................................................................................1
Before You Begin...............................................................................................................1
Unpacking Your Scanner................................................................................................1
Static Electricity Precautions ..........................................................................................1
A Glance at Your Scanner.................................................................................................2
Preparing the Scanner.......................................................................................................3
Unlock the Optical Assembly of the Scanner..................................................................3
Testing the Scanner........................................................................................................3
Changing the SCSI ID Number.......................................................................................4
Installing Transparency Adpater to your Scanner..............................................................4
Unlock the Optical Assembly of the Transparency Adapter...........................................6
Care and Maintenance Tips ..............................................................................................6
Chapter 2: Macintosh Installation.....................................................................................7
Connecting Scanner to your Computer .............................................................................7
Installing the Software .......................................................................................................7
Scanning with Scan Frames..............................................................................................8
Multiple Scanning Using the A3/ 35mm Slide Tray.........................................................9
Chapter 3: PC Installation................................................................................................11
Interface Card Installation................................................................................................11
Connecting the Scanner to the Computer.......................................................................12
Installing the Software .....................................................................................................13
Scanning with Scan Frames............................................................................................14
Multiple Scanning Using the A3/ 35mm Slide Tray.......................................................15
Chapter 4: Troubleshooting Tips....................................................................................17
General Approach ...........................................................................................................17
LED Indicators.................................................................................................................18
System Hang...................................................................................................................19
Appendix A: Installing An ASPI-Compatible Card.........................................................21
Checking the SCSI Addresses .....................................................................................21
Resetting the Address of the Scanner..........................................................................21
Checking the Terminators.............................................................................................22
Connecting the Computer and Scanner .......................................................................22
Installing the Software for PC Users.............................................................................23
Appendix B: Scanner Specifications..............................................................................25
Glossary............................................................................................................................27

iv
Quick Start Guide
This section serves as a quick reference to the connection and installation procedures
for your scanner.
1. Unpacking your Scanner
Unpack your scanner. Make sure that all the scanner system hardware, software,
cabling and documentation items indicated on the packing list are present.
2. Install Transparency Adapter
a)
Remove the screws on the hinge frame.
b)
Slide the transparency adapter in such way that the supporting posts move into
the narrow sections of the holes.
c)
Insert the screws into the holes of the hinge frame and fasten them firmly.

v
d)
Plug the transparency adapter (multi-pin D-SUB) end of the cable from the
transparency adapter into the transparency adapter connector port on the back
of your scanner.
3. Unlock your Scanner and Transparency Adapter
Before using your scanner ensure that the carriage locks of transparency adapter and
scanner are in the unlock position. Likewise, turn both the carriage locks of
transparency adapter and scanner to the locked position, to avoid damaging the
optics during transportation.
4. Connecting the Interface Card (for PC users only)
a)
Turn off your computer and remove the computer’s housing cover.
b)
Locate an available 16-bit slot.
c)
Insert the SCSI card by pressing it gently but firmly into the slot. Make sure it is
firmly seated in the slot.
d)
Replace the computer’s housing cover.
Carriage Lock for transparency
adapter:
Insert a coin into the
screwhead to either unlock
,
or lock the transparency
Carriage Lock for Scanner:
Pull and turn this carriage lock
to either lock
,
or unlock
the scanner main body.

vi
Note
: If you already have a SCSI card installed on your computer:
When installing the software, you will be asked to choose TYPICAL or
CUSTOM installation. Choose CUSTOM and select “Adaptec or other ASPI
Compatible Interface Card” when installing the scanner driver. Otherwise, the
scanner will not work properly.
5. Connecting the SCSI Cable
Connect the SCSI cable to the SCSI interface card and the other end of the SCSI
cable to the scanner.
If your scanner is not chained to other SCSI devices or at the end of the SCSI chain,
please connect the terminator to the remaining SCSI port of your scanner.
6. Connecting the Power
Connect the appropriate end of the power cord to the scanner and the other end to a
grounded power outlet. When you turn the scanner on, it will automatically perform
a power-on selftest. When the selftest is completed, the power and ready indicators
glow steadily .
7. Powering Up
a)
Turn the scanner power switch on. When the Ready indicator is on, your
scanner is ready to use.
b)
Turn on your computer.
To an outlet
Connect the SCSI Cable
Power Switch

vii
8. Software Installation
We recommend that you install your image editing software first. Then, MagicScan.
a)
Insert UMAX MagicScan CD into your CD-ROM drive.
b)
Win95 users - click on the Start button and click on Run…
Win3.1/NT users - you can access Run… by clicking on the File menu in
Program Manager and then click on Run…
In the Run dialog box, type d:\setup. If your CD-ROM drive is designated by
another drive, please type the appropriate letter in the Run dialog box.
c)
Mac users - Double-click on the MagicScan installer icon to start installation.
Follow the on-screen instructions to completely install MagicScan.
About this manual
This manual is divided into chapters and appendices. The chapters give instructions on
all aspects of installation, troubleshooting, and basic scanner maintenance. The
appendices contain relevant technical information for your reference.
Chapter 1
gives instructions and tips on scanner preparation, handling and
routine scanner maintenance.
Chapter 2
gives instructions on scanner connection to a Macintosh computer
and the corresponding software installation.
Chapter 3
gives instructions on scanner connection to an IBM PC compatible
and the corresponding software installation.
Chapter 4
gives troubleshooting tips for possible problems with the scanner.
Appendix A
gives instructions for installing an ASPI-compatible interface card.
Appendix B
lists specifications for the scanner.
A Glossary and an Index are also included for easy reference.

1
Chapter 1: Getting Started
Your scanner is extremely user-friendly. Hardware and software installation can be
completed in a few steps. In minutes you can start operating your scanner and obtain
impressive results.
This chapter tells you how to prepare your scanner for connection and installation. It
also gives some handling precautions and general care measures to ensure that your
scanner will stay in top condition at all times.
Before You Begin
Unpacking Your Scanner
Ensure that your package contains all the hardware, software, cabling and
documentation you ordered. Check for any damage that may have occurred while the
package was in transit. If there are any missing or damaged items in your scanner
package, contact your dealer or the carrier of your package immediately.
Static Electricity Precautions
Static electricity (in your body) can cause damage to the electronic components on
the scanner's printed circuit board or the computer's interface card. Therefore, you
need to discharge static build-up from your body before handling any card or
component outside of its anti-static packaging.
To protect your equipment from static discharge, you are advised to closely follow
these measures below:
!
Discharge any static build-up in your body by touching a grounded or anti-static
surface (such as a large metal object or the silver-toned expansion slot covers at
the rear of your computer.) Do this prior to removing any electronic
components from their anti-static bags.
!
When handling any electronic components, avoid touching any metal part of the
component such as the gold “fingers” that plug into the expansion slot. It is
best to handle system components either by their edges or by their mounting
brackets.

2
A Glance at Your Scanner
Take a few minutes to become familiar with the different parts of the scanner. The
figure below shows the locations and names of the scanner parts. A brief description
of each part is also given.
Object Glass - The glass surface on which the document or image for scanning is
placed; made of tempered glass with excellent optical qualities.
LED Indicators - Power: Indicates the scanner is powered on; Ready: A constant
un-flickering light indicates the scanner is ready to scan. Option: Indicates that an
optional transparency adapter is attached.
Optical Assembly Lock - Locks the scanner's optical component system.
Transparency Adapter - A transparency adapter for scanning transparencies.
SCSI ID Switch - Used for setting the scanner's SCSI ID.
50-Pin SCSI Connector - Where you plug in the 50-pin SCSI cable.
Transparency Adapter Connector - For use with a transparency adapter.
Power Cord Connector - Where you plug in the scanner power cord.
Front View
Rear View
LED Indicators
SCSI ID Switch
50-pin SCSI Connector
Power Cord Connecto
r
Ob
j
ect Glass
Transparency Adapter
Optical Assembly Lock
Power Switch
Transparency Adapter Connector

3
Preparing the Scanner
Prepare your scanner for installation through the following simple steps:
!
Unlock the optical assembly
!
Check and reset (if necessary) the scanner’s SCSI address
!
Run the automatic scanner self-test
Unlock the Optical Assembly of the Scanner
Before attempting to transport your scanner, it is important that you lock the optical
assembly in place to avoid any possible damage to the scanner's optical components.
To lock the optical assembly, insert a coin and turn it until points to the lock mark.
Testing the Scanner
The scanner automatically performs a simple self-test each time it is turned on. This
self-test checks the status of certain scanner devices.
After unpacking, start the scanner self-test by following the steps below:
1.
Connect the power cord to a wall outlet.
2.
Connect the other end of the power cord to the scanner.
3.
Turn on the power of the scanner.
At power-on, the front panel indicators flash once. The power indicator then glows
and the ready indicator blinks. When the test is completed, the power and ready
indicators glow steadily.
Carriage Lock for UTA:
Insert a coin into the
screwhead to unlock,
,
the
transparency adapter.
Carriage Lock for
Scanner:
Pull and turn this carriage
lock to unlock,
,
the
ibd

4
Changing the SCSI ID Number
Your scanner's SCSI ID setting is factory preset at #5.
5
!
Check to see if this ID setting is used by another device connected to your
computer’s SCSI port.
!
If SCSI ID #5 is not used, you do not need to change your scanner’s SCSI ID
number. You can directly proceed to hardware connection and software
installation. For installation instructions, proceed to Chapter 2 if you are
connecting to a Macintosh computer or to Chapter 3 if you are connecting to an
IBM PC.
!
If you find however, that another connected device is already using SCSI ID #5,
then you must reset the SCSI ID on your scanner.
To reset the SCSI ID, do the following:
1.
Make sure the scanner power and the computer are off.
2.
Press the "+" or "-" buttons (above and below the number) on the SCSI ID
switch until an unused number appears in the switch's notch.
Note
: Do not use SCSI ID setting from #7 through 9 on your scanner. They are for
factory use only.
Installing Transparency Adpater to your Scanner
You have to install the transparency adapter on your scanner before connecting the
scanner to your Macintosh or PC computer. Follow the steps below to install the
transparency adapter.
1.
Turn off the power of your scanner and unplug the power cord from the
scanner.
2.
Remove the screws from the hinge frame. Keep these screws for later use.
SCSI ID

5
3.
Position the hinge frame of the transparency adapter over the supporting posts
on the scanner so that the posts fit into the holes in the hinge frame.
4.
Gently slide the transparency adapter in such a way that the supporting posts
move into the narrowed slots adjacent to the holes.
5.
Insert the screws into the holes of the hinge frame and fasten them firmly.
6.
Plug the transparency adapter (multi-pin D-SUB) end of the cable from the
transparency adapter into the transparency adapter connector port on the back
of your scanner.

6
Unlock the Optical Assembly of the Transparency Adapter
1.
Find the Carriage Lock on the underside of the adapter near the rear.
2.
Insert a coin in the Carriage Lock. Turn it until it points to the unlocked mark,
.
Note
: Before attempting to transport your scanner, it is important that you lock
the optical assembly in place to avoid any possible damage to the
transparency adapter's optical components. Insert a coin in the Carriage
Lock. Turn it until points to the lock mark.
Care and Maintenance Tips
Regularly clean the object glass of the scanner to prevent dirt or smudge build-up
that may reduce the quality of your scanned images. Before you clean the object
glass, make sure the scanner power is off and the power cord is unplugged.
Clean the object glass of the scanner with a soft damp cloth and a mild detergent or
alcohol.
Note
: Avoid spraying cleaning fluid directly on the object glass. This may cause the
liquid to penetrate the seams around the glass and contaminate the mirrors
and lenses inside the scanner. Spray the liquid on the cleaning cloth then wipe
the glass clean.
Be sure that nothing covers the calibration area. It is important to keep the
calibration area clean since dust or smudge marks on the glass will reduce the quality
of scanned transparencies.
Do not leave transparencies on the object glass of the scanner for excessive periods
of time. The warmth of the scanner lamps may cause them to deteriorate. Please, use
the frame holders to secure the transparencies for scanning.
Unlock Position

7
Chapter 2: Macintosh Installation
This chapter describes how you can use your scanner with your Macintosh computer.
Connecting Scanner to your Computer
1.
Ensure that the scanner’s SCSI ID is properly set. Refer to the “Change the SCSI
Number” section in Chapter 1 for instructions on setting the scanner’s SCSI ID.
2.
Connect the SCSI cable to your Macintosh’s SCSI port and connect the other
end of the SCSI cable to the scanner.
Note
: If your scanner is not chained to other SCSI devices and is the last device,
please connect the terminator to the remaining SCSI port of your scanner.
3.
Connect the power cord to the scanner. And connect the other end of the power
cord to a grounded power socket.
4.
Turn on the scanner power.
5.
Turn on the computer power .
Installing the Software
Install the software in the following order:
1.
Image Application Software, e.g. binuscan PhotoPerfect, Adobe Photoshop.
2.
Then, Your scanner driver.
Scanner driver is the interface used by application software to control scanners. Its
advanced controls allow precise adjustments in images even during the initial scan.
For detailed information on installing the software, refer to the Installation section of
the Image Application Software User’s Guide and MagicScan Electronic Books.

8
Scanning with Scan Frames
Scan frames are for use with transparencies and negatives. Scan Frames are thin,
hinged, rectangular-shaped plastic frames which can hold a source document of a
slightly smaller size. The scan frames come in a number of sizes, including 35mm,
120 mm and 4 x 5 inch. Orientation holes are located on the short sides of the
frames. When one or more of these frames are placed on the scanner’s object glass
and the “Scan” button is clicked, the scanner will automatically detect the existence
of each frame, using the orientation holes for reference, and will only include what is
within each scan frame in the resulting scanned image.
To use the Scan Frames, do the following:
1.
Select a Scan Frame size which will hold the original source document without
covering up the orientation holes.
2.
Select the “Frame Holder Detection” option from your scanner driver. For
detailed information on using frame holders, refer to your scanner driver
manual
3.
Open the Scan Frame and place the source document inside, taking care not to
cover the orientation holes.
4.
Lift up the Scanner’s cover and place the Scan Frame on the scanner’s object
glass.
5.
Carefully align the Scan Frame so that it’s exactly parallel with one of the rulers
bordering the scanner’s object glass. You can easily do this by simply placing the
scan frame against one of the rulers.
Note
: Although misalignment will not prevent the scanner from scanning, portions
of the Scan Frame may appear in the resulting scan if the frame is not
perfectly aligned.

9
Multiple Scanning Using the A3/ 35mm Slide Tray
1.
Place the 35mm slides into the slide holders on the slide tray.
2.
Lift up the A3 Scanner’s transparency adapter and place the Slide Tray on the
scanner’s object glass.
3.
Line the orientation holes up in such away that the entire tray fits on to the
object glass and the slide tray borders line up with the rulers on the scanner’s
object glass.
Note
: Although misalignment will not prevent the scanner from scanning,
portions of the Slide Tray may appear in the resulting scan if the frame is not
perfectly aligned.
Repeat steps 1 through 3 for placement of additional slides.

10

11
Chapter 3: PC Installation
This chapter describes how you can connect and use the scanner with your IBM PC
or compatible computer.
Interface Card Installation
Before you can use your scanner with your computer, you need to install the
interface card into your PC. Please consult paragraphs “A” or “B” below to make the
appropriate settings for your card.
A.
If your interface card is a proprietary card and has I/O Base Address dip
switches on it, refer to the documentation that came with your interface card to
confirm or reset the I/O base address.
B.
If your interface card is a switchless card (i.e. does not have dip switches on it for
selecting the I/O base address), install the interface card in the computer as
described in the next section.
To install the card into one of the computer's expansion slots, observe the following
procedures:
Note
: The interface card is sensitive to static electricity. Handle the card by its
mounting bracket, particularly when removing the card from its anti-static
packaging.
1.
Turn the computer power off and unplug the power cord.
2.
Remove the housing cover of the computer. Follow the instructions provided in
your PC’s reference manual.
3.
Remove the metal cover corresponding to your chosen slot. Keep the removed
screw so that it can be used to fasten the interface card.
4.
Gently insert the interface card into the slot until it is firmly seated in the slot.
5.
Secure the card in place with the screw removed from the expansion slot cover
in step 3 above.

12
6.
Replace the housing cover following the instructions provided in the computer’s
reference manual.
Connecting the Scanner to the Computer
With settings on the scanner and card correctly set and the interface card properly
installed in your computer, you can now connect the scanner and the computer, as
follows:
1.
Connect the 25-pin cable connector to the interface card in the PC.
Note
: If your SCSI card is not for 25-pin cable, you have to use the other 50-
pin port (50-50 pin) cable connector to connect to your interface card.
2.
Connect the other end of the cable to the 50-pin connector of the scanner.
3.
Connect the power cord to the scanner.
4.
Turn on the scanner power.
5.
Turn on the computer power.
Hardware installation is now completed.
Get ready to run the Setup program to install the supporting software supplied with
your system.
Note
: If you encounter intermittent problems either with the link between the
scanner and your computer or with the results of your scans, you may have to
install an external SCSI terminator. For more information about terminators,
refer to the “Check the Terminators” in Appendix A.

13
Installing the Software
Install the software in two easy steps, in the following order:
1.
Image Application Software, e.g. binuscan PhotoPerfect, Adobe Photoshop.
2.
Then, MagicScan.
MagicScan is the interface used by application software to control UMAX scanners.
Its advanced controls allow precise adjustments in images even during the initial
scan.
For detailed information on installing the image editing application software, refer to
the Installation section of the Image Editing Application Software User's Guide.
1.
Insert UMAX MagicScan CD into your CD-ROM drive.
2.
Win95 users - click on the Start button on the taskbar and select the Run
command.
Win3.1/NT users - choose the Run command from the File menu of
Windows Program Manager.
3.
In the Command Line of the Run dialog box, type d:\setup (if you are using
CD-ROM drive D). If your CD-ROM drive is designated by another drive,
please type the appropriate letter in the Run dialog box.
4.
Follow the on-screen instructions to completely install MagicScan.
Double-click the Read Me icon in the MagicScan group for important up-to-date
information that may not be included in the manual. If there are any problems with
the icons in MagicScan group, double-click the Help icon in the MagicScan group.
/