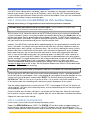FILTERSCAN FILTERSCAN WiFi Installation guide
- Category
- Routers
- Type
- Installation guide
This manual is also suitable for

QUICK START GUIDE 2.3
Page 1
Copyright © 2014 CleanAlert, LLC
FILTERSCAN
®
WiFi Air Filter Monitor -
Model FS-245-B
& AirFilterSentry™ Notification Service
Congratulations on your purchase of the FILTERSCAN WiFi Air Filter Monitor! Once you are done with
the installation and calibration of your unit you can be confident that you have eliminated clogged air
filters forever. This Guide will help you get your monitor installed quickly. The procedure described here
is designed for the most common HVAC installations. However, every building is different and you will
find more detailed instructions in the FILTERSCAN WiFi Installation and Reference Guide, which is
available online at http://www.cleanalert.com/filterscan-wifi.
WHAT’S IN THE BOX
• FILTERSCAN WiFi Air Filter Monitor, Model FS-245-B
• 4 "AA" Energizer Ultimate Lithium Batteries – Critical: The use of alkaline batteries will
significantly reduce battery life
• Read This First document - Critical
• This Quick Start Guide
• Drill template
• Mounting screws
• Optional CA-360 6V External wall adapter
WHAT YOU WILL NEED FOR INSTALLATION
• A wireless Internet router configured either with no wireless Internet security or with WEP128,
WPA1-PSK (TKIP) or WPA2-PSK (AES) wireless security.
• If the wireless router does not have a WPS button, you will also need another WiFi Internet-
connected device, such as a smartphone, tablet, or laptop. You will also need the SSID
(Network Name) and password for your network.
• Broadband (NOT Dial-up) Internet service
• Power drill
• 7/64” Drill bit
• 3/8” Drill bit or step drill
• #2 Phillips screwdriver
• A pencil or other non-metallic thin stick
• Eye and ear protection (Recommended)
STEP 1: SIGN UP AND CONFIGURE YOUR AirFilterSentry™ ACCOUNT
Your monitor will issue visual and audible alerts whenever it determines that your air filter has become
clogged and needs to be replaced or cleaned. If you also want to receive text and e-mail alerts as well
as view the status of your air filter online anytime, you must sign up for the AirFilterSentry™ Notification
Service at cleanalertwifi.com. The first year of service is FREE.
Signing up and configuring the AirFilterSentry Notification Service is easy:
1. Go to cleanalertwifi.com and press the “Sign-up for AFSNS/AFSPN” button.
2. Enter a valid email address and password for your account and select the Plan Type: Home (1
monitor), Home+ (2-3 monitors), or Manager (more than 3 monitors).
3. Receive a confirmation email and follow the instructions in it.
4. Enter your monitor information.

Page 2
5. Enter your contact information.
6. If you have a Promo Code, enter it on the Promo page. When your code is accepted, you will be
sent to the Home page.
7. Otherwise, press “Skip” on the Promo page and you will be sent to the Home page.
If you have a Home+ plan and are signing up and configuring more than one monitor, press the “Add
Monitor” button on the Home page and provide the information for the additional monitor(s). You are
now done.
For more detailed instructions on how to sign up and configure your monitor on the AirFilterSentry
website, consult the FILTERSCAN WiFi Installation and Reference Manual.
STEP 2: CONNECT TO THE AirFilterSentry™ CLOUD SERVER
Remove the front cover of the monitor by pressing on the sides of the housing. The inside of the
monitor is shown below.
Install the 4 included AA lithium batteries in the battery holder, making sure you put them in facing
exactly as shown in the figure above. When you do, a number of LED’s on the monitor’s printed circuit
board will start to blink. Wait about one minute until the blinking has stopped. There will be a red LED
on at the upper right in the figure above, and a green LED on at the lower right in the figure above.
Determine whether your router has a WPS button and where it is located on your router. If your router
does not have a WPS button, you will need to connect the monitor to the AirFilterSentry server using
the procedure found in the section “Connecting Your FILTERSCAN WiFi Air Filter Monitor with your
Wireless Router without a WPS Button” in the Installation and Reference Guide. Once you complete
that procedure, skip to Step 3 below.
Depress the WPS button on your wireless router and hold it for two to ten seconds, until its LED
begins to blink.
Using a pencil, toothpick, or other non-metallic object, depress the monitor WPS button (see the figure
above) just once until you feel it “click” and immediately release it. The WiFi Status Indicator will start
blinking green, then amber, and then green again. If the WiFi Status Indicator only blinks green or
amber before it goes off, and never blinks red, it has successfully paired with your router. You can now
go to Step 3.
WiFi Status Indicator
Zero/Clean Button
WPS Button
Downstream
/Upstream
switch
Send
button
STATUS LED

Page 3
If the WiFi Status Indicator blinks red before it goes out, a problem has occurred in connecting your
monitor to your wireless router or to the AirFilterSentry server. Go to the “WiFi Troubleshooting Guide”
in the Installation and Reference Guide to find the source of the problem. Once you have corrected the
problem, return to Step 2 and try to connect again.
STEP 3: INSTALLING YOUR FILTERSCAN WiFi Air Filter Monitor
Although not necessary, it is suggested that a licensed technician perform the installation.
WARNING! READ AND UNDERSTAND ALL INSTRUCTIONS. Failure to follow all instructions may
result in electrical shock and/or serious personal injury.
With the cover still off, locate the monitor on the RETURN air plenum of your central air conditioning
system or forced-air furnace. Use a pencil or other non-metallic object to press the Send button on the
printed circuit board. See the diagram above for the button’s location. The WPS Status Indicator will
begin to blink green, then amber. If it goes off without blinking red, the monitor is able to communicate
with your router from that location and you can install the monitor there.
However, if the WPS Status Indicator blinks red before going off, the signal between the monitor and
router is too weak. You need to move your router so that either they are closer together or there are
fewer obstructions (walls, ceilings, etc.) between them. You can also try rotating your router so that a
different side faces in the direction of the monitor. After making these adjustments, press the Send
button again and see if you can get the monitor and router to successfully communicate with each
other. If none of these adjustments work, your remaining option is to add a WiFi router “repeater” or
“range extender” to your home WiFi network. These devices are placed between your router and the
monitor and “boost” the signal between them. We strongly recommend you get one with a WPS button.
Once you install it, repeat Steps 2 and 3, treating the range extender as if it were your router.
Consult the Read This First document and determine whether you are going to mount the monitor
upstream or downstream of the air filter. Set the Upstream/Downstream switch to ON for downstream
mounting or OFF for upstream mounting.
WARNING! Ensure that the HVAC system blower motor/fan is turned OFF until instructed otherwise!
Locate a spot on the RETURN side of your central heating and cooling system – preferably between
the air filter and the system blower – that is large enough for you to place the monitor template on a flat
surface and is free of obstacles inside the duct. NOTE: The minimum distance for positioning the
FILTERSCAN
®
WiFi Air Filter Monitor from the air filter is six (6) inches. And, there should be at least
6” of clearance from the surrounding walls and from any other components of the system.
Tape the monitor template on the system such that "TOP" is facing upward. Drill one 3/8" hole for the
sensor and four 7/64" holes for the mounting screws. Use care when drilling to insure no internal parts
are damaged by the drill.
Place the monitor over the holes and align its sensor tube with the larger hole. Attach the Housing to
the air plenum using the mounting screws supplied. Note the sensor tube does not extend into the duct.
Replace the front cover on the monitor.
STEP 4: CALIBRATE YOUR MONITOR
Install a clean, new air filter into your heating and cooling system.
Depress the ZERO/CLEAN button ONCE. The STATUS LED will blink amber for approximately one
minute while the monitor records the system’s FAN OFF condition, then turn to blinking green. This
indicates proper operation and that you are ready to move to the next step. If the unit detects air flowing

Page 4
in the air duct, however, the STATUS LED will blink red. In this case, check to see that the system
blower fan is OFF and no conditions exist during this part of the calibration that would cause air to be
moving within the air ducts, such as the opening and closing of doors or windows. Now try again. If the
STATUS LED continues to blink red, call our customer support line at 1-888-414-FLOW (3569).
Adjust the thermostat on your heating and cooling system to either increase or decrease the room
temperature by at least 5 to 10 degrees – enough to signal the system to turn on heating or cooling
and, on multi-speed systems, to run the fan at the highest speed.
Once the blower fan turns on to maximum speed, wait one minute for it to stabilize.
Depress the ZERO/CLEAN button ONCE. The STATUS LED should start blinking yellow and continue
for approximately eight (8) minutes. This indicates that the unit is calibrating itself to the air filter and the
system into which it is installed. Once calibration is completed, the STATUS LED will blink green a few
times then turn off.
Return your thermostat setting to its normal operating temperature.
Congratulations! Your FILTERSCAN WiFi Air Filter Monitor is now completely operational, helping to
protect you from the bad consequences of running your heating and cooling system with a clogged air
filter – dirty air, wasted energy, and undue wear and tear on your system.
Your monitor comes with a SERVICE FILTER control pre-set to mid-range, our recommended setting.
Turning the SERVICE FILTER knob clockwise will cause the monitor to alarm at a lower level of filter
clogging (less dirty). Turning the SERVICE FILTER knob counter-clockwise will cause the monitor to
alarm at a higher level of filter clogging (more dirty).
FCC Compliance
This device complies with Part 15 of the FCC Rules. Operation is subject to the following two conditions: (1) this device may not cause harmful
interference, and (2) this device must accept any interference received, including interference that may cause undesired operation.
NOTE: This equipment has been tested and found to comply with the limits for a Class B digital device, pursuant to Part 15 of the FCC Rules.
These limits are designed to provide reasonable protection against harmful interference in a residential installation. This equipment generates,
uses and can radiate radio frequency energy and, if not installed and used in accordance with the instructions, may cause harmful interference
to radio communications. However, there is no guarantee that interference will not occur in a particular installation. If this equipment does
cause harmful interference to radio or television reception, which can be determined by turning the equipment off and on, the user is
encouraged to try to correct the interference by one or more of the following measures:
-- Reorient or relocate the receiving antenna.
-- Increase the separation between the equipment and the receiver.
-- Connect the equipment into an outlet on a circuit different from that to which the receiver is connected.
-- Consult the dealer or an experienced radio/TV technician for help.
Changes or modifications not expressly approved by the party responsible for compliance could void the user’s authority to operate the
equipment.
Contains FCC ID Number: T9J-RN171
IC Compliance
This Class B digital apparatus complies with Canadian ICES-003.
Cet appareil numérique de la classe B est conforme à la norme NMB-003 du Canada.
This device complies with Industry Canada license-exempt RSS standard(s). Operation is subject to the following two conditions: (1) this
device may not cause interference, and (2) this device must accept any interference, including interference that may cause undesired
operation of the device.
Cet appareil est conforme à Industrie Canada exempts de licence RSS norme. Opération est soumis aux deux conditions suivantes: (1) cet
appareil ne peut pas causer de brouillage et (2) cet appareil doit accepter toute interférence, y compris les interférences pouvant causer un
fonctionnement intempestif du dispositif.
Model: FS-245-B Modèle: FS-245-B
Model: FS-245-C Modèle: FS-245-C
Contains IC Certification/Registration Number: #6514A-RN171 Numéro de Certification / d'enregistrement les IC: #6514A-RN171
-
 1
1
-
 2
2
-
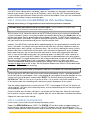 3
3
-
 4
4
FILTERSCAN FILTERSCAN WiFi Installation guide
- Category
- Routers
- Type
- Installation guide
- This manual is also suitable for
Ask a question and I''ll find the answer in the document
Finding information in a document is now easier with AI
Other documents
-
atomi 702403 User manual
-
ZyXEL VMG1312-B10D User guide
-
ZyXEL VMG3927-T50K User guide
-
Netgear C6250-100NAS Owner's manual
-
ZyXEL VMG3927-B50B User guide
-
JennAir JDRP636HL User guide
-
ZyXEL VMG8823-B50B User guide
-
ZyXEL LTE2566-M634 Owner's manual
-
ZyXEL VMG series Owner's manual
-
ZyXEL VMG4927-B50A User guide