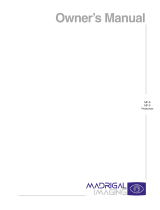Page is loading ...

RPMX/CX50/CX60/CX67
User’s Manual
Table of Contents
013-100162 Rev.1 (07/05)
NOTE: Due to constant research, the information in this manual is subject to change without notice
Contents Page
1.1 Overview.....................................................................................................1-1
1.2 Components................................................................................................1-2
1.3 Purchase Record and Servicing..................................................................1-3
2.1 Source Connections....................................................................................2-1
2.2 Serial Port Connections..............................................................................2-5
2.3 Power Connection.......................................................................................2-7
3.1 Projector Overview.....................................................................................3-1
3.2 Using the Keypad .......................................................................................3-3
3.3 Adjusting an Image.....................................................................................3-7
3.4 The Lamp Menu ......................................................................................3-23
3.5 System Status ...........................................................................................3-24
3.6 Auto Setup................................................................................................3-24
3.7 Using Multiple Projectors.........................................................................3-25
3.8 Error Codes...............................................................................................3-28
4.1 Warning and Guidelines.............................................................................4-1
4.2 Cleaning and Maintenance .........................................................................4-3
4.3 Lamp Replacement.....................................................................................4-4
4.4 Projection Lens Focus ................................................................................ 4-7
4.5 Troubleshooting..........................................................................................4-8
5.1 Specifications .............................................................................................5-1
A: Glossary...................................................................................................... A-1
B: Acceptable Signal Types .............................................................................B-1
C: Keypad Reference........................................................................................C-1
D: Serial Communication Cables .................................................................... D-1
E: Menu Tree....................................................................................................E-1
1 INTRODUCTION
2 SOURCE SETUPS
3 OPERATION
4 MAINTENANCE &
TROUBLESHOOTING
5 SPECIFICATIONS
APPENDICES

Section 1
Introduction
RPMX/CX50/CX60/CX67 User’s Manual 1-1
The GraphXMASTER X-series includes the RPMX-100U (38-GFX101-xx),
CX50-100U (38-GFX003-xx), CX60-100U (38-GFX004-xx) and CX67-100U
(38-GFX005-xx). All of these products are based on single-chip DLP (Digital
Light Processing) technology with XGA resolution.
The RPMX-100U (Rear Projection Module) is specially designed for rear screen
projection.. This purpose-built projector has a flexible mounting base, which
allows it to be fitted with a variety of mounting systems in either a 0-degree or
90-degree configuration. The 6-axis adjuster also allows for precise geometric
alignment with the screen – an important featured especially for rear screen tiling
applications.
The CX50/CX60 and CX67-100U display cubes are an ideal choice for the
demanding 24/7 control and operations center. The CX display cube offers the
same alignment features as the RPMX along with uniform brightness and color
matching controls, which are important when trying to display a large uniform
image.
Key Features:
• XGA resolution (1024 x 768)
• UHP illumination system
• Variable brightness output
• Input pixel formats from 640 x 480 up to 1280 x 1024 (fully scaleable)
• 24-bit RGB display (16.8 million colors)
• Multi-frequency operation
• 40” to 70” inch diagonal image size with 4:3 aspect ratio
• Auto setup feature
• IR sensor for control via IR keypad
• Unique 6-axis geometry adjustment
• 100/120W UHP lamp operation
• 100V to 240V AC universal operation
For detailed product specifications, see Section 5.
1.1 Overview

Section 1: Introduction
1-2 RPMX/CX50/CX60/CX67 User’s Manual
How the projector works
The projector operates based on DLP technology by Texas Instruments. An
external source provides the necessary XGA input signals accepted by the
projector. An internal 120W UHP lamp generates light, which then travels
through a rotating color wheel alternately passing red, green and blue light to the
single 0.7" imaging panel (also called a digital micromirror device or DMD).
Reflected light from the DMD then passes through the short throw projection
lens and displays on the external display screen.
NOTE: Refer to Section 3, for a brief description the projector’s main modules.
Ensure you have received the following components with your projector or
display cube:
For RPMX: For CX50/CX60/CX67:
• Hardware
• Mounting bracket (for lens
vertical configuration)
• Label (for lens vertical
configuration)
• Hardware (for mounting cube-
to-cube and cube-to pedestal)
Each projector/display system is provided with a User’s Kit, which includes
components required in the setup and maintenance of the projector. Ensure you
have received the following components in the User’s Kit:
• User’s Manual
• Installation Guide
• IR remote keypad with 2 AA batteries
• Assorted ball drivers (for adjusting projection lens and adjuster)
• CD (includes test patterns for color matching)
NOTE: Additional User’s Kits can be purchased – reference CHRISTIE #38-
804828-01 for RPMX and #38-804829-02 for CX50/CX60/CX67 when ordering.
1.2 Components

Section 1: Introduction
RPMX/CX50/CX60/CX67 User’s Manual 1-3
Whether the projector is under warranty or the warranty has expired, Christie’s
highly trained and extensive factory and dealer service network is always
available to quickly diagnose and correct projector malfunctions. Service
manuals and updates are available to service technicians for all projectors.
If you encounter any problems with the projector and require assistance, contact
your dealer or Christie. Fill out the information in the table below and keep with
your records for future reference.
Purchase Record
Dealer:
Dealer Phone Number:
Projector Serial Number:
Purchase Date:
Installation Date, if applicable:
NOTE: The projector’s serial number is printed on the license label affixed to the
mounting tray.
You can also register your product on-line by visiting www.christiedigital.com
⇒ Service and Support ⇒ Product Registration. This will keep you in touch
with all the latest product information, such as updates, technical bulletins,
downloads and Christie newsletters.
1.3 Purchase Record
and Servicing


Section 2
Source Setup
RPMX/CX50/CX60/CX67 User’s Manual 2-1
This section provides details on how to connect various external sources to the
projector. All connections are made to the main input panel of the Electronics
Module (EM).
It is recommended that you connect your sources before powering up the
projector.
The top input interface provides 5 BNC connectors for connecting to a variety of
sources such as VGA, SVGA, XGA, SXGA, Mac, PowerMac, DEC, Sun, SGI
and others. This projector supports multiple sync types with RGB signals: sync-
on-green, composite sync, and separate H & V syncs.
To properly connect RGB sources use the table and illustration below (Figure
2.1.).
5 BNC Connectors
RGB Source Outputs
Red Green Blue Hor/Comp Vert
sync-on-green
√
√
√
composite sync
√
√
√
√
separate horizontal and
vertical sync
√
√
√
√
√
NOTE: Connect the Sync BNC inputs first.
Figure 2.1. Connecting RGBHV sources
Introduction
2.1 Source
Connections
RGBHV (5 BNCs) '

Section 2: Source Setup
2-2 RPMX/CX50/CX60/CX67 User’s Manual
Connect Analog VGA signals to the 15-pin HD D-sub connector on the second
input interface. Figure 2.2.
Figure 2.2. Analog VGA Connector
The second input interface is dedicated to digital video input signals conforming
to the DVI (Digital Visual Interface) standard.
To connect an incoming digital video signal to the projector, connect the cable
running from the source to the DVI input connector - the DVI output adjacent to
the DVI input connector remains empty. If you want to loop the source through
to another display device, connect a cable from the DVI output connector (that
was empty) to a DVI input connector on the digital display. See Figure 2.3.
To loop the DVI signal through a series of display devices continue looping
connection in this manner – your last device will have an empty DVI output
connector. See Figure 2.4. All projectors will display the same as the first
projector, no matter what type of input signal is present for other projectors, even
internal test patterns.
NOTES: 1) When looping a DVI input signal, all projectors will display the same
data from that one source.
Figure 2.3. Connecting a Digital Video Input Signal
A
nalo
g
VGA Si
g
nals '
DVI Di
g
ital Video Si
g
nals '

Section 2: Source Setup
RPMX/CX50/CX60/CX67 User’s Manual 2-3
Figure 2.4. Loop Digital Video Input Signals
Connect a composite video input to the Composite RCA jack labeled IN. The
jack adjacent to it is left empty, unless you want to loop the composite video
signal through to the next display device. Figure 2.5.
Figure 2.5. Connecting Composite Video Sources
Com
p
osite Video '

Section 2: Source Setup
2-4 RPMX/CX50/CX60/CX67 User’s Manual
Composite Video Loop Through
From your source, connect a composite video source signal to the Composite IN
RCA jack. Take a second cable and connect it from the empty RCA jack labeled
Composite OUT to the Composite IN connector of the next projector. Continue
connecting projectors in this manner – the last projector will have an empty
Composite OUT connector. Figure 2.6.
Figure 2.6. Composite Video Loop Through
Connect a S-Video source to the S-Video IN connector on the input panel. Leave
the OUT connector empty, unless you want to loop the S-Video signal through to
the next display device. Figure 2.7.
Figure 2.7. Connecting S-Video Sources
S-Video Loop Through
To loop the incoming S-Video signal to another projector or display device, use
the empty connector adjacent to S-Video IN connector labeled.
From your source, connect a S-Video source signal to the S-Video IN connector.
Connect a second cable from the empty S-Video OUT connector to the S-Video
IN connector of the next projector. Continue this looping method for each
projector – the last projector will have an empty OUT connector. Figure 2.8.
S-Video '

Section 2: Source Setup
RPMX/CX50/CX60/CX67 User’s Manual 2-5
Figure 2.8. S-Video Loop Through
There are two, 9-pin DIN connectors on the input panel dedicated to serial
communication. These connectors allow you to connect your projector to an
external controlling device with a serial interface, such as a personal computer,
for the purpose of communicating without having to use the keypad.
SINGLE PROJECTOR
Connection: Using the appropriate serial communication cable (see Appendix
D), connect the controlling device (PC) to the serial port labeled RS-232 IN.
(Figure 2.9.)
Figure 2.9. Single Projector Connection and Communication Schematic
MULTIPLE PROJECTORS
Connection: When connecting multiple projectors in a network, use an
appropriate serial communication cable (Appendix D) and connect the controlling
device (PC) to the RS-232 IN connector of the first projector in the network.
With a second serial communication cable, connect the one end to the RS-232
OUT connector of the first projector and the other end to the RS-232 IN of the
next projector. Continue this pattern of connection with all projectors (Figure
2.10.). The last projector in the network will only have a connection to the RS-
232 IN connector. Then set the baud rate of all projectors to match that of the
controlling device. Refer to Communication on page 3-19 for details on setting
baud rate.
NOTE: 1) In Figure 2.10 and Figure 2.11, the controlling device can only send
commands to the projector. It cannot query or receive any feedback from the
projector. If feedback from the projector is required, an RS-232 switcher must
be used and connected as shown in Figure 2.12. Call a Christie sales
representative for more information.
2.2 Serial Port
Connections
If usin
g
a com
p
uter '

Section 2: Source Setup
2-6 RPMX/CX50/CX60/CX67 User’s Manual
Figure 2.10. Multiple Projector RS-232 Connection
Figure 2.11. Multiple Projector RS232 Communication Schematic
Figure 2.12. Communication Schematic Using RS232 Switcher

Section 2: Source Setup
RPMX/CX50/CX60/CX67 User’s Manual 2-7
There are two AC receptacles on the EM. To plug in a single projector, plug the
power cord into the top AC receptacle (labeled INLET). Then plug the 3-pronged
end of the power cord into a grounded AC outlet.
If you want to connect multiple projectors (up to a maximum of 4), connect a
second power cord to the AC receptacle (labeled OUTLET) on the left side of the
first projector and the other end to the AC receptacle (INLET) of the next
projector. Continue connecting power cords in this manner until you reach the
last (or 4
th
) projector in the chain. The last projector will have an empty AC
receptacle OUTLET. See Figure 2.13.
Input voltages must be capable of 100-240 VAC. Use an appropriately rated
AC power cord with the projector. The power cord supplied is approved for
North American use only. See Section 5, Specifications for all power
requirements.
WARNING
Do not attempt operation if the AC supply and cord
are not within the specified voltage and power range.
Figure 2.13. AC Loop
2.3 Power Connection


Section 3
Operation
RPMX/CX50/CX60/CX67 User’s Manual 3-1
This section provides a general description of the projector’s main components. It
also provides details on the projector’s software menu system.
The modular design of the projector allows the user to access and service specific
components of the projector, such as the lamp, quickly and easily without having
to disassemble the entire projector.
Figure 3.1. The Projector (shown in lens horizontal configuration)
The PHM is the largest module of the projector. It contains all the main optical
components of the projector such as the short throw projection lens, color wheel,
DMD and lamp.
In the RPMX projector, the PHM is shipped in a 0 degree (lens horizontal)
configuration. With a quick changeover of mounting brackets, the module can be
flipped to a 90-degree (lens vertical) position for rear screen projection
applications using an optical fold mirror. (In CX50/CX60/CX67 products the
projector is already in the 90-degree position.)
Located on the top of the PHM is a small red switch that allows you to switch the
lamp power from 100W to 120W. It is recommended that you choose the 100W
setting when you are performing setup procedures for the first time.
3.1 Projector
Overview
Projection Head Module '
(PHM)

Section 3: Operation
3-2 RPMX/CX50/CX60/CX67 User’s Manual
The EM is the main control unit of the projector. It is mounted independently
from the PHM to the mounting tray. It is the module where all source
connections are made and where the main power switch is located.
The EM contains the majority of PCB’s, such as the Control PCB, BNC Input
PCB, Video Input PCB and Control RS-232C PCB. In general, these boards are
responsible for the video processing and communication requirements of the
projector. It also houses the IR sensor PCB and the Power PCB.
Located on the input side of the EM are 3 LEDs. These LEDs will illuminate in
patterns, which represent the status of the projector and/or any error conditions
that may be present. Refer to Table 3.1. for the status of the LEDs during normal
operation and at the end of this section for system error codes.
Table 3.1 Normal LED Status
System State Power LED Fan LED Lamp LED Description &
Condition
AC off Off Off Off Projector OFF.
AC on Red Off Off In stand-by
AC on Green Green Off Projector power
ON, but lamp not
AC on Green Green Green Projector ON
Flashing
Red
Green Off Projector in “cool
down” mode after
powering down
Entering
Stand-by
Mode
Red Off Off After 30 seconds,
the fan stops and
the projector
returns to stand-by.
You can correct the geometry of a displayed image by adjusting the uniquely
designed 6-axis adjustment mechanism. The PHM can be mounted to this
mechanism in a lens horizontal (0 degree) or a lens vertical (90 degree)
orientation. The mechanism, which is manually adjusted, can be adjusted to
correct any geometric misalignment between the projector and the screen.
Typically, this mechanism only requires adjustment during the initial setup of the
projector. Adjustments can be locked in place to avoid tampering and the need
for re-adjustment.
The 6-axis adjuster and EM are mounted to a welded frame called the mounting
tray. The purpose of this tray is to keep the modules together and makes the
installation process easy. It can be installed on any sturdy, flat surface as long as
all four mounting points are used to secure it in place.
Refer to the separate Installation Guide provided in the User’s Kit for installation
instructions and how to adjust the 6-axis adjuster.
NOTE:
Do not ceiling mount this projector.
Electrical Module (EM)
'
6-
A
xis Ad
j
uster '

Section 3: Operation
RPMX/CX50/CX60/CX67 User’s Manual 3-3
The projector is controlled by an IR remote keypad that is supplied in the User’s
Kit. It is operated by 2 AA batteries and provides wireless control of the
projector from up to 100 feet away.
Keep in mind the batteries will require replacement over time. If the projector is
not responding to keypad entries and there isn’t an obstruction of the IR sensor, it
may indicate the batteries require replacement.
The IR remote keypad controls the projector by
way of wireless communications from a battery-
powered infrared (IR) transmitter. Use the IR
remote keypad the same way you would use a
remote keypad supplied with a TV or VCR.
When making key presses, point the keypad
directly at the center of the screen.
Keep in mind the following when using the
keypad:
Press keys one-at-a-time; there are no
simultaneous key presses required.
•
ON
,
OFF
, , repeat their “arrow”
actions when held down. For other keys,
release and press again to repeat an action. In
a network, pause between adjustments to
ensure that the last projector can “keep up”
with the commands.
• If you press a key while the projector is busy
with another action, such as during a power-
up, the key press may not take effect.
When you turn on the projector it begins
operating at presentation level, such as an image
from the most recently used source signal. The
projector temporarily leaves presentation level whenever you use the keypad to
work with control settings, display menus, or on-line help. For example, pressing
Menu
after startup displays the main menu — presentation level is no longer
active, although the image still appears in the background. Press
Menu
again
(or
Exit
) to return or leave the menu system and return to presentation level.
Keypad Commands
Specific keypad commands are explained below:
POWER ON/OFF
Press
POWER
once to turn the projector on or off.
When powering down, the cooling fan in the projector stays on for
approximately 52 seconds before turning off. During this cool down period,
the
POWER LED remains red, the FAN and LAMP LED are on. The LAMP LED
turns off after the first 37 seconds of cool down, and 15 seconds later the
FAN
LED turns off.
3.2 Using the Keypad
IR Remote Ke
yp
ad '

Section 3: Operation
3-4 RPMX/CX50/CX60/CX67 User’s Manual
NOTES: 1) Avoid turning the projector on and off without waiting at least 52
seconds in between. In general, hot re-strikes reduce lamp life. 2) It is
recommended that you do not unplug the projector until the cooling fan is off
– the
FAN LED will no longer be illuminated.
STANDBY
Press
STANDBY
to blank the display while keeping the projector in a warmed-up
and ready state. Note that the lamp and electronics remain ON in standby
mode, even though the image turns to black and most functions are disabled.
To leave standby press
Exit
or
Menu
. NOTE: The POWER LED is illuminated
red.
MENU
Press
Menu
to display the Main menu. A list of several options appears for
access to specific functions, such as Configuration or Image Settings. Press
Menu
again or
Exit
to exit all menus and return to presentation level.
ENTER
Press
Enter
to select a highlighted item or to accept a parameter adjustment
and return to the previous menu or image.
EXIT
Press
Exit
to return to the previous level, such as the previous menu.
ARROW KEYS
ON
,
OFF
, ,
The arrow keys have a variety of functions depending on the situation. The
most common uses are described below.
• Use the
ON
or
OFF
to move through the options in a menu or
submenu.
• Use
or to change a slidebar value—hold as desired for
continuous adjustment
CONTRAST
Press
Contrast
to change the amount of white in your images. Use and
until you reach the desired level of contrast—for best results, start low
and increase so that whites remain bright but are not distorted or tinted, and
that light areas do not become white (i.e., are “crushed”). Conversely, low
contrast causes dim images. See Image Settings.
BRIGHTNESS
Press
Brightness
to increase or decrease the amount of black in the image. Use
and until you reach the desired level of contrast—for best results,
start high and decrease so that dark areas do not become black (i.e., are
“crushed”). Conversely, high brightness changes black to dark gray, causing
washed-out images. See Image Settings.

Section 3: Operation
RPMX/CX50/CX60/CX67 User’s Manual 3-5
PROJECTOR
Press
Projector
to access options for communication with a specific projector or
all projectors within a network.
All Projectors – You can toggle the setting for this option using the
Enter
key. Set All Projectors to YES if you have a single stand-alone unit or
want to enable broadcast control to multiple projectors in a network. In
this case, when you send a command using the IR keypad all projectors
will respond.
Projector ID – This option is not selectable when All Projectors is set
to YES. When NO is selected, you can choose which projector in the
network you want exclusive communication with by entering the two-
digit projector ID number.
Refer to 3.7 Using Multiple Projectors for more details.
PIXEL
Press
Pixel
to access the pixel tracking and pixel phase double slidebar.
Adjust pixel tracking first: use
and to increase or decrease the
frequency of the pixel sampling clock to correct consistency of the image.
For proper phase, use
ON
and
OFF
to increase or decrease pixel phase so
that any shimmer disappears and the image is stable throughout. See Size and
Position for a complete explanation of tracking and phase.
POSITION
Press
Position
to move the image using the double slidebar. Use and
to move the image left or right, use
ON
and
OFF
to move the image up or
down.
TEST P
Press
Te s t P
to display one of the available test patterns. Press
Te s t P
again to
display the next available pattern in the sequence. Press
Exit
to stop cycling
through the internal test patterns and return to presentation level.
NOTE: You can also access test patterns from the Diagnostics and Service
menu. Select Test Patterns and from the drop down list highlight the test
pattern you want to display. Press
Enter
to select.
STATUS
Press
Status
to display the current status information of the projector.
FREEZE
Use this key to freeze and unfreeze the image. This key is only functional if
enabled through the Diagnostics and Service menu.
DISPLAY
Use
Display
to toggle the on screen display on or off.
INPUT KEYS
Press one of the following keys,
to select the
input you want to display.

Section 3: Operation
3-6 RPMX/CX50/CX60/CX67 User’s Manual
Most of the controls for the projector are accessed from within the projector’s
menu system. The Main Menu is accessible by pressing the
Menu
key on the
remote keypad. This menu is accessible at any time during operation. From it you
can access various other “submenus” with related functions.
Figure 3.2. Accessing the Main Menu
To select a submenu, use the
ON
OFF
keys to highlight the desired option and
press
Enter
. Alternatively, press the # key for the item you want, once it’s
highlighted press
Enter
.
Once you have a submenu displayed, navigate in a similar manner – use the
ON
OFF
or # keys to highlight another option and press
Enter
to select. Items that
are locked out or do not pertain to the current action appear in yellow text and
cannot be selected.
NOTES: 1) If there is no signal present, the menus are inaccessible. 2) The Status
menu is read-only.
When finished with a submenu, do one of the following:
• Press
Exit
to return to the previous screen
• Press
Menu
twice or
Menu
then
Exit
to return to presentation level.
Adjusting Slidebars
The current value for a given option, such as size or vertical stretch, appears to
the left of its slidebar icon. This number may express a percentage or specific
units (such as pixels, degrees Kelvin, etc.), depending on the option. Press
or
to gradually adjust the setting up or down—both the number and the length
of the bar change accordingly (for continuous adjustment, hold down the desired
arrow key).
Navi
g
atin
g
the Menus '

Section 3: Operation
RPMX/CX50/CX60/CX67 User’s Manual 3-7
DIRECT SLIDEBARS
There are a set of direct keys available on the keypad that allow you to
quickly access often used slidebars without having to travel the menu system.
For example, simply press
Contrast
to immediately display the same contrast
slidebar as if selected from the Image Settings menu.
The following direct slidebars are available:
• Contrast,
Contrast
• Brightness,
Brightness
Use the arrow keys to adjust a direct slidebar, or press
Enter
and enter a
specific number from the keypad, then
Enter
or or to save (or
Exit
to
cancel). When you are done, press
Exit
to save and return to your
presentation.
DOUBLE SLIDEBARS
In double slidebars, such as “position”
(see Figure 3.3.), adjust the top slidebar
with
or as desired. When you
have finished with the top slidebar
(whether changed or not), adjust the bottom slidebar with
ON
or
OFF
. When
you are done, press
Exit
to return to your presentation. For fast continuous
adjustments, hold down the desired arrow key.
The following double sidebars are available:
• H-Position or V-Position,
Position
• Pixel Tracking or Phase,
Pixel
There are two menus from which you can access most of the options required to
make an image adjustment: Size and Position and Image Settings. Both of these
items are accessible from the Main menu.
To select one of these menus from your presentation, press
Menu
,
and using the
arrow keys, highlight the menu you want to access and press
Enter
to make the
selection. In the same manner, use the arrow keys to highlight an option you wish
to access and possibly change its current setting.
Instead of traveling through the menu system for some of the most common
image adjustment options, you can quickly access them by using the “direct”
keys on the keypad. When selected, the slidebar for the option immediately
appears on the screen for modification. (NOTE: Not available for all display
options.)
For example, to quickly modify the contrast of an image, press
Contrast
on the
keypad and use
and to move the slidebar until the desired contrast
setting is achieved. The value that appears to the left of a slidebar is the current
value for that option.
Figure 3.3. Using Double Slidebars
3.3 Adjusting an Image
/