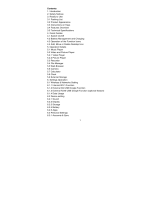Content
1.Appearance and button................................................................... 2
2.Start-up and shut-down................................................................... 4
3.Desktop...........................................................................................5
4.Buttons........................................................................................... .6
5.Main menu operation......................................................................7
system settings.................................................................................7
* Time/Date setting..........................................................................8
* Brightness.....................................................................................9
* Screen standby...........................................................................10
* Wireless& network......................................................................10
* Install, unload,run the application................................................12
* Backup & reset............................................................................13
* Storage.......................................................................................14
* Language & keyboard..................................................................15
* File Manager................................................................................15
6 Network..........................................................................................18
7 Music playback ..............................................................................19
8 Video playback..............................................................................20
9 Photo browse.................................................................................21
10 Wallpaper ...................................................................................22
11 Record .........................................................................................23
12 Photograph .................................................................................24
13 E-mail ..........................................................................................25
14 External device............................................................................28
Features............................................................................................29
1