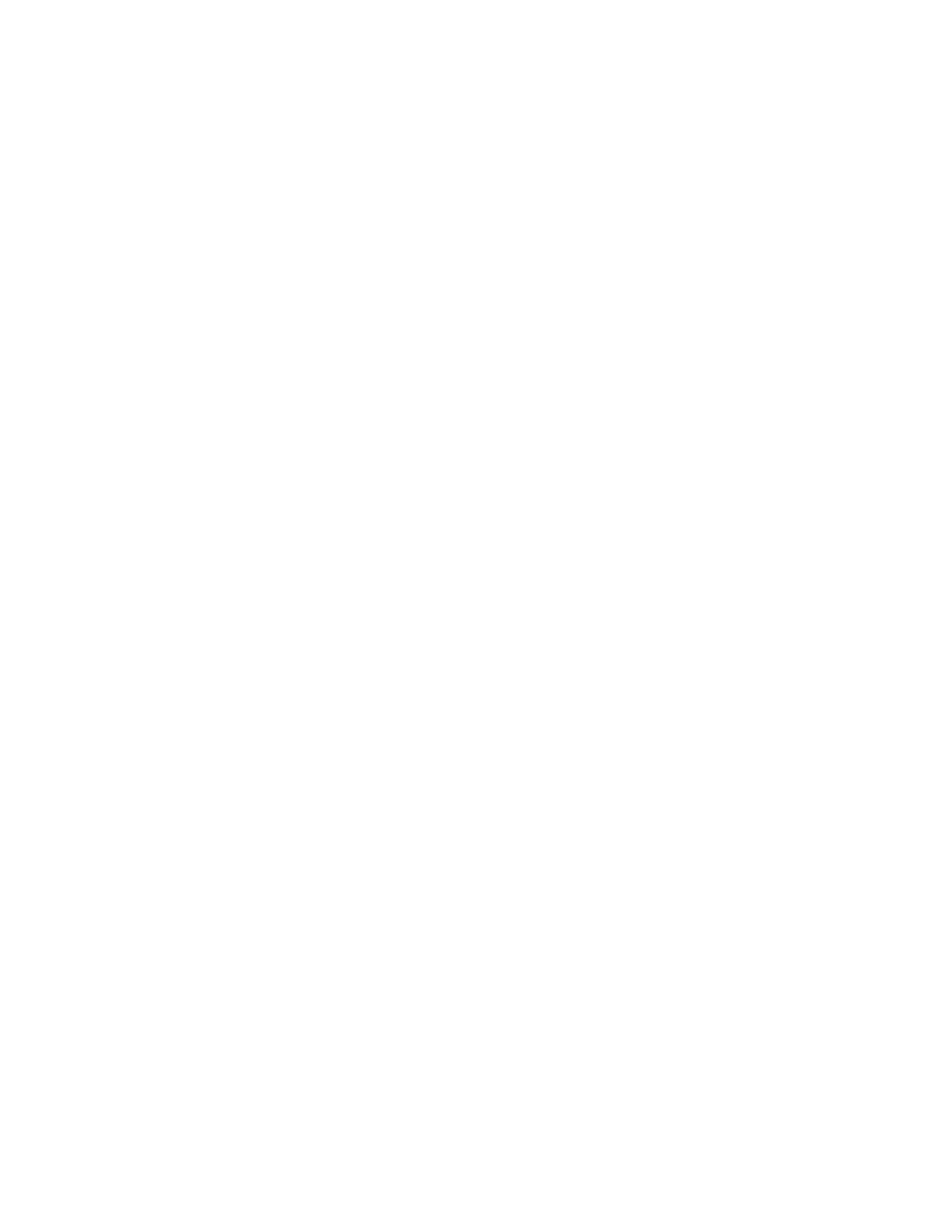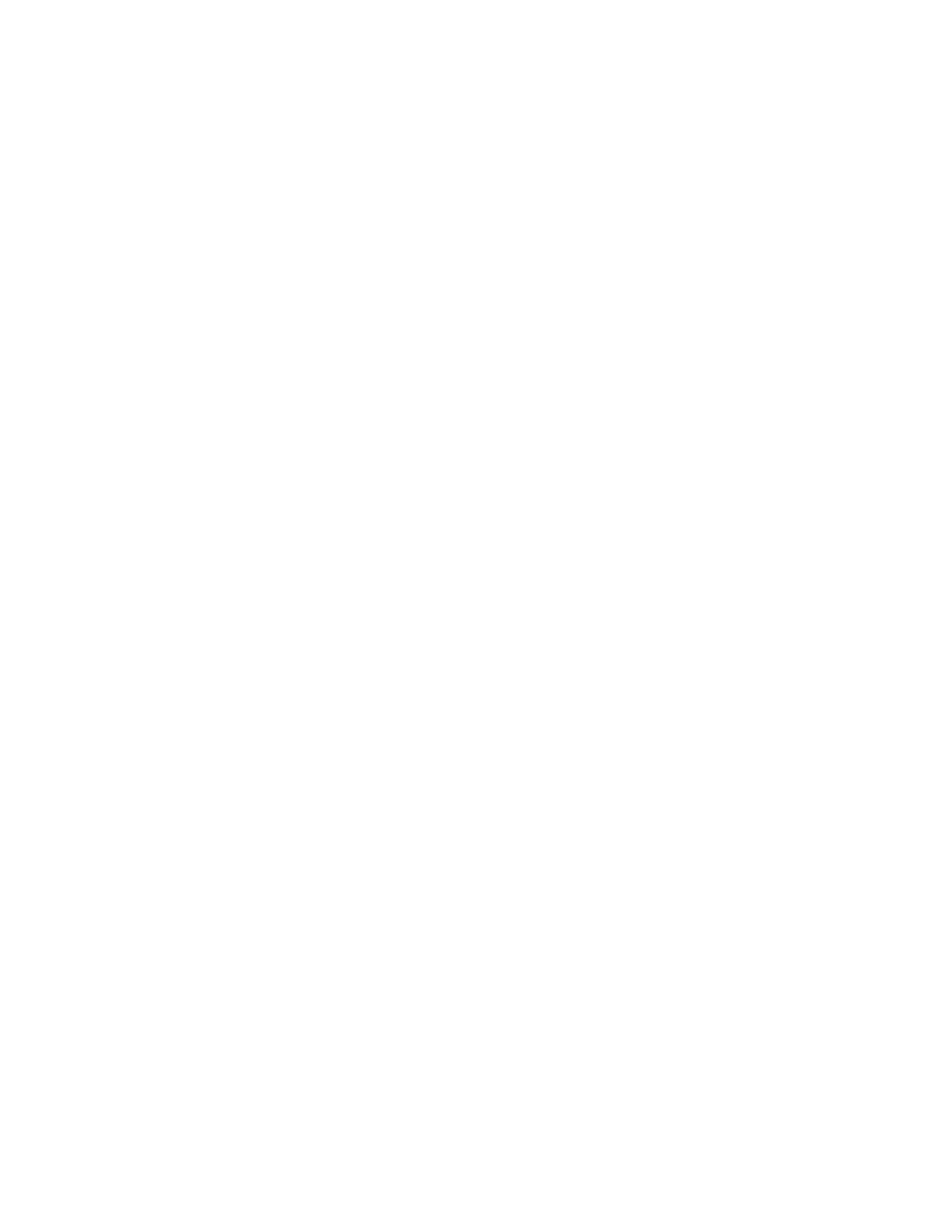
PhaserMatch and PhaserCal 4.0 User Guide
4-2
Windows 2000 and Windows XP
The TekColor corrections created by PhaserMatch work with applications that generate
CMYK or RGB color values when printing.
Computers with TCP/IP Connections to the Printer
When using a computer with a TCP/IP connection to the printer, the driver lists the TekColor
corrections using the short name of the correction.
To select a custom TekColor correction for the Phaser 7760 printer:
1. In the Print screen, click the Properties button.
2. Select the TekColor tab.
3. For CMYK profiles, click the Press Match radio button, and then from the Press Match
field, select the color correction you want to use for printing.
4. For RGB profiles, click the Office Color radio button, and then from the Office Color
field, select the color correction you want to use for printing.
5. Click on the short name for the desired color mode.
6. Click the Paper/Quality tab.
7. Select a print-quality mode.
Note: The printer driver's settings for paper and print quality must match the paper type
and print quality selected when creating the device link profile and the calibration should
have been done using this same print quality and paper type.
8. Ensure the paper in the printer matches the profile you selected.
9. Click OK.
To select a custom TekColor correction for the Phaser 7750 printer:
1. In the Print screen, click the Properties button.
2. Select the TekColor tab.
3. Click the Press Match radio button, and then from the Press Match field, select the color
correction you want to use for printing.
Note: CMYK and RGB color profiles appear in the Press Match field. Click on the short
name for the desired color mode.
4. Click on the short name for the desired color mode.
5. Click the Paper/Quality tab.
6. Select a print-quality mode.
Note: The printer driver's settings for paper and print quality must match the paper type
and print quality selected when creating the device link profile and the calibration should
have been done using this same print quality and paper type.