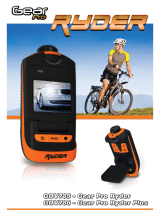Specifications
Model Number: GDV995BK (Black) and Model Number: GDV995SL (Gray)
Gear Pro Quest Wi-Fi Action Cam
x 2.0'' Digital LCD Display
x Record Hi-Res 1080p Video
x Capture Extra Sharp 16 Mega Pixel Images
x Download the 'Gear Pro Quest' App: Snap Pics and Record with Your Smartphone
x Micro SD Card Slot (Supports up to 32GB)
x Motion Detector Recording Function
x HDMI Mini Connection Port
x Built-in Rechargeable Battery
x Battery Life: Approximately 1.5 Hours Recording Time
x Connect to PC and Share via USB
x Dual Stream Mode Recording Ability
x Slow Motion Video Recording Ability with Higher Frame Rates
x Time Lapse: Automatically Takes Still Images to Create Video
x Includes Wi-Fi Remote: Wirelessly Snap Pics & Record Video
x Built-in Stereo Microphone for Audio Recording
x Marine Grade Waterproof Case: Safe for Depths Over 190' Feet Deep
x Includes (2) Removable Case Doors (Waterproof & Noise-Reducing)
x Also includes Charger Adapter, USB charging cable, removable battery,
x Wi-Fi remote charging dock, bicycle mount and other fasteners/clip accessories
x Self Timer, Burst Shots & Auto Shoot Features
x Snap Pictures While Recording Video
x Works with Mac and PC
Technical Specs/Configuration:
x Video Resolutions, Choose 1080p, 1200p, 960p, 720p, 480p
x Video Frames Per Second: 240, 200, 120, 100, 60, 50, 30, 25
x Image Resolution up to 4608 x 3456 pixels
x Choose Between 16, 12, 5 Mega Pixel Images
x 16 MP Panasonic Image Sensor Processor
x Light Frequency Options: 50Hz, 60Hz
x Exposure Metering: Spot, Center and Multi
x ISO Settings: 100, 200, 400, 800, 1600 and Auto
x White Balance: Auto / Incandescent / Daylight / Cloudy
x Dual Stream: Creates 2 Video Files (1 Smaller for Convenient File Transfer)
x Color Settings: Rich (0-3 m), Natural/Diving (3-15 m), Deep Sea (15m+)
x Multi-Language Support: English, French, German, Spanish, Italian
x Removable Rechargeable Battery (1050mAh)
x Wide Angle G-View Lens (f/2.4, Fixed Focus Glass Lens)
x EV: -2.0 -1.7 -1.3 -1.0 -0.7 -0.3 0.0 +0.3 +0.7 +1.0 +1.3 +1.7 +2.0
x Auto Screen Turn Off & Shutdown
x Chipset: Ambarella A7LS70, Panasonic 16MP Sensor Processor
x Dimensions (L x W x H): 2.25'' x 1.5'' x 1.9''
The 'Gear Pro Quest' App:
x
Download the App & Capture the Action Like Never Before!
x Record Video and take Images with your Smartphone
x Works with Android and Apple Devices
x Works with iPhone, iPod, iPad (Compatible with iOS 4.0 & Later)
x
Also Works with Androids, Samsung, Galaxy, Nexus, etc. (Compatible with Android 4.0 & Later)
Technical changes and mistakes reserved!
Due to rapid technical development, products are under constant changes / improvements.