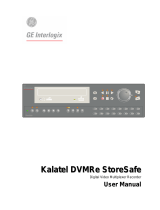Page is loading ...

StoreSafe
/StoreSafe
Advanced

0150-0229E 2 GE Security DVMRe StoreSafe
© 2004 GE Security
All Rights Reserved.
Any GE Security software supplied with GE Security
products is proprietary and furnished under license and
can be used or copied only in accordance with the terms
of such license.
This document contains proprietary information that is
protected by copyright. No part of this document may be
reproduced or transmitted in any form or by any means
without the prior written permission of GE Security.
The information contained in this document is subject to
change without notice. GE Security in keeping pace with
technological advances is a company of product
innovation. Therefore, it is difficult to ensure that all
information provided is entirely accurate and up-to-date.
GE Security accepts no responsibility for inaccuracies or
omissions and specifically disclaims any liabilities,
losses, or risks, personal or otherwise, incurred as a
consequence, directly or indirectly, of the use or
application of any of the contents of this document.
For the latest product specifications, visit GE Security
online at www.GE-Security.com or contact your GE
Security sales representative.
For technical support before and after installation, call
800-469-1676.
Technical support is available 24 hours a day, 7 days a week.
Call: Tech Support 800-469-1676 (6 A.M. – 5 P.M. PST
Monday through Friday)
Tech Support 541-740-3589 (all other times)
Main 800-343-3358 or 541-754-9133
Fax: Tech Support 541-752-9096 (available 24 hours a
day)
Main 541-754-7162
Web: www.ge-security.com
0150-0229E / April 2004
This equipment has been tested and
found to comply with the limits for a
Class A digital device, pursuant to part
15 of the FCC Rules. These limits are
designed to provide reasonable
protection against harmful interference
when the equipment is operated in a
commercial environment. This
equipment generates, uses, and can
radiate radio frequency energy and, if
not installed and used in accordance
with the instruction manual, may cause
harmful interference to radio
communications.
You are cautioned that any changes or
modifications not expressly approved by
the party responsible for compliance
could void the user's authority to
operate the equipment.

0150-0229E 3 GE Security DVMRe StoreSafe
Contents
1 StoreSafe Overview ...............................................................................................6
1.1 Products Featured In This Manual ...................................................................................6
1.2 Product Description.......................................................................................................... 6
1.3 Passwords.........................................................................................................................7
1.4 Unpacking .........................................................................................................................8
1.5 Installation Environment ..................................................................................................8
1.6 Associated Equipment......................................................................................................8
1.7 The Back Panel .................................................................................................................9
1.8 Power-Up......................................................................................................................... 13
2 StoreSafe Basic Operations ...............................................................................15
2.1 Principal Operating Modes ............................................................................................. 15
2.2 The Front Panel............................................................................................................... 15
2.3 Live Viewing .................................................................................................................... 16
2.4 Playback.......................................................................................................................... 17
2.5 Recording........................................................................................................................ 20
2.6 Display Options............................................................................................................... 21
2.7 Active Cameos ................................................................................................................ 22
2.8 Sequencing ..................................................................................................................... 22
2.9 On-screen Indicators ...................................................................................................... 23
2.10 Triplex Mode ................................................................................................................... 25
2.11 The Print Image Button...................................................................................................27
2.12 The Record CD Button ................................................................................................... 28
3 Menu System Overview.......................................................................................29
3.1 Menu Notation In This Manual........................................................................................ 29
3.2 Accessing The Menu System ......................................................................................... 29
3.3 Available Menus.............................................................................................................. 29
3.4 Menus In This Manual..................................................................................................... 30
3.5 Navigating The Menu System......................................................................................... 30
3.6 Menu Shortcuts............................................................................................................... 30
3.7 The Main Menu................................................................................................................ 31
3.8 Time/Date ........................................................................................................................ 31
3.9 Record ............................................................................................................................. 33
3.10 Alarms ............................................................................................................................. 41
3.11 Macro............................................................................................................................... 44
3.12 Motion Detection............................................................................................................. 45
3.13 Camera Setup.................................................................................................................. 48
3.14 Audio Setup..................................................................................................................... 51
3.15 Quick Wave Setup........................................................................................................... 51
3.16 Communications............................................................................................................. 51

0150-0229E 4 GE Security DVMRe StoreSafe
3.17 Front Panel Lock............................................................................................................. 54
3.18 Factory Settings.............................................................................................................. 54
3.19 Passwords....................................................................................................................... 55
3.20 The Operator Menu ......................................................................................................... 56
4 Alarms ..................................................................................................................58
4.1 Alarm Input...................................................................................................................... 58
4.2 Alarm Output................................................................................................................... 58
4.3 Alarm Acknowledge........................................................................................................ 58
4.4 On-screen Displays During Alarms................................................................................ 58
4.5 Alarm Operations During Playback................................................................................ 58
4.6 Alarm History Box........................................................................................................... 59
4.7 Searching For Recorded Alarms .................................................................................... 59
5 Searching .............................................................................................................60
5.1 Disk Analysis Screen...................................................................................................... 61
5.2 Quick Archive to CD ....................................................................................................... 61
5.3 Search Filters .................................................................................................................. 62
5.4 Retail Search ................................................................................................................... 63
5.5 Search Results................................................................................................................ 65
6 WebBrowser.........................................................................................................67
6.1 WaveBrowser Overview and Controls ........................................................................... 68
6.2 StoreSafe WaveLink........................................................................................................69
7 Technical Specifications..................................................................................... 71
8 RS232 Event Generation/Text Insertion Protocol ............................................. 73
8.1 Message Structure.......................................................................................................... 73
8.2 Message Type ................................................................................................................. 73
8.3 Alarm/Event Field............................................................................................................ 73
9 RS232 Remote Control Protocol ........................................................................ 75
9.1 Front Panel Button Emulation........................................................................................ 75
9.2 Configuration and Status ............................................................................................... 76
10 Macro Tables........................................................................................................77
10.1 Macro Functions Table................................................................................................... 77
10.2 Scheduled Macro Table.................................................................................................. 78

0150-0229E 5 GE Security DVMRe StoreSafe
11 Warranty and Service ..........................................................................................79
11.1 Factory Service...............................................................................................................79
11.2 Warranty and Return Information.................................................................................. 80

0150-0229D 6 GE Security DVMRe StoreSafe
1 StoreSafe Overview
1.1 Products Featured In This Manual
StoreSafe
StoreSafe Advanced
1.2 Product Description
StoreSafe is a video multiplexer capable of recording from multiple cameras to an internal hard drive
while simultaneously providing playback. Unlike outdated time-lapse VCRs, StoreSafe records high-
resolution pictures. Digital recording improves playback quality over VCRs, and eliminates the hassle
of cleaning heads, changing tapes or servicing motors. Depending on the setup, StoreSafe can store
from a few hours to more than 3 years of color images.
Programmable search features eliminate time consuming fast-forwarding or rewinding of tapes, while
searching for critical data. Search for recorded images or events by alarm, time, date, video loss, or
camera number. StoreSafe also features convenient front panel buttons for one-touch printing and
archiving (CD writing).
Caution! This products primary purpose is to furnish video multiplexing and recording.
Although the unit has alarm handling and motion detection functions, they are considered
secondary features. This unit should not be the only alarm device on site.
Features
• Multiplexer functionality with built-in digital recording.
• Simultaneous recording, playback, and live multiscreen viewing.
• 60pps (pictures per second) recording of up to 16 cameras on Advanced models.
• Remote Programming and control through the RS232 and ethernet ports.
• View live or recorded images remotely using WaveReader software.
• Dual monitor displays.
• Auto-detect video mode on startup (NTSC or PAL).
• Video motion detection (intrusion and activity).
• Displays include full screen, sequenced, picture-in-picture, and multiscreens.
• Alarm Handling with History Log.
• Retail text search.
• Archive onto CD-Rs with built in CD Writer.
• Continuous Recording with simultaneous Archiving.
• Preview search results with thumbnail images.
• Clock synchronization with Network Server.
• One-touch Print Image button.
• Dynamic IP addressing (DHCP).
• Support for Dynamic Domain Name Server (DDNS).
• Covert camera recording (recording without display).
• Auto-Daylight savings time change function.
• Alarm Notification via email.
• Integrated WaveBrowser Software.
• Support for over a dozen languages.
• Hard Disk monitoring and testing features.
• Playback and live audio via WaveReader on audio supported models.

0150-0229E 7 GE Security DVMRe StoreSafe
1.3 Passwords
Passwords are provided to limit access to menus and certain functions. Two levels of password
security are provided:
• Operator: Limited menu access, only the Operator menu is available.
• Installer: Complete menu access, both the Main and Operator menus are available.
As a security measure, it is recommended that the Operator and Installer passwords be changed after
installation is complete (see section 3.19). Store the passwords in the administrator’s secure files.
Default Passwords
Four-Channel Units
Password
Type
Access
Level Function
Changeable
by user?
Default
Password
Operator
Operator
Provides access to the Operator
and SystemView menus.
Yes
Press ‘ENTER’
4 Times
Installer
Installer
Provides access to all on-screen
menus.
Yes
3 4 4 4
Factory
Defaults
Installer
Resets the multiplexer to the
factory defaults (except the time,
date, email addresses, and email
IP address).
No
4 1 1 1
Language
Installer
Provides access to the On-screen
Language menu.
No
1 4 1 4
Ethernet
Access
Reset
Installer
Deactivates the ethernet
password, so that the unit may be
accessed by any PC equipped with
WaveReader.
No
1 1 1 1
Ten and Sixteen-Channel Units
Password
Type
Access
Level Function
Changeable
by user?
Default
Password
Operator
Operator
Provides access to the Operator
and SystemView menus.
Yes
Press ‘ENTER’
4 Times
Installer
Installer
Provides access to all on-screen
menus.
Yes
3 4 7 7
Factory
Defaults
Installer
Resets the multiplexer to the
factory defaults (except the time,
date, email addresses, and email
IP address).
No
8 1 1 1
Language
Installer
Provides access to the On-screen
Language menu.
No
5 4 1 5
Ethernet
Access
Reset
Installer
Deactivates the ethernet
password, so that the unit may be
accessed by any PC equipped with
WaveReader.
No
1 1 1 1

0150-0229E 8 GE Security DVMRe StoreSafe
1.4 Unpacking
Check the package and contents for visible damage. If any components are damaged or missing, do
not attempt to use the unit, contact the supplier immediately. If the unit must be returned, it must be
shipped in the original packing box.
Package Contents
• The StoreSafe unit.
• The Alarm Interface Circuit Board (P/N 0090-0077).
• Accessory PCB (P/N 0900-0127). Advanced models only.
• The User Manual (P/N 0150-0229).
• A WaveReader Software CD (P/N 0151-0005-27W21 or later).
• The WaveReader Software Manual (P/N 0150-0143).
• WaveWatch User Manual (P/N 0150-0189).
• Power Supply (P/N 4310-0020).
• Power Cords (110 VAC P/N 4310-0002) and (220 VAC P/N 4310-0001).
1.5 Installation Environment
Power: Ensure that the installation site’s AC power is stable and within the rated voltage of the 12
Volt DC power supply. If the site’s AC power is likely to have spikes or power dips, use power line
conditioning or an Uninterruptable Power Supply (UPS).
Ventilation: Ensure that the location planned for the installation of the unit is well ventilated. Take
note of the locations of the cooling vents in the unit’s enclosure, and ensure that they are not
obstructed.
Temperature: Consider the unit’s operating temperature (0 to 40 °C) and non-condensing humidity
specifications (10% to 80%) before choosing an installation location. Extremes of heat or cold beyond
the specified operating temperature limits may cause the unit to fail. Do not install the unit on top of
other hot equipment. Leave space between rack mounted units.
Moisture: Do not expose the unit to rain or moisture. Moisture can damage the internal components.
Do not install the unit near sources of water.
Chassis: Other equipment may be placed on top of the unit if it weighs less than 35 pounds (16
kilograms).
1.6 Associated Equipment
Associated equipment in a typical security system could contain the following items:
• Two monitors
• Printer with Printer Server connected via ethernet cable.
• Video cameras: Composite video, 1 volt peak-to-peak.
• Alarm input devices: Pressure sensors, motion detectors, etc.
• Alarm output devices: Buzzers, Sirens, Flashing Lights, etc.
• A PC connected via ethernet cable.
For instructions regarding the connection of the associated security equipment in your system, please
consult the instruction manual of the associated equipment.

0150-0229E 9 GE Security DVMRe StoreSafe
1.7 The Back Panel
B
RS-232/1
AUDIO
12V DC
RS-485/1
10/100
ETHERNET
RS-485/2
RS-232/2
1 2 3 4 5 6 7 8
9 10 11 12 13 14 15 16
1
2
4
5
6
3
7
10
8
9
1. Camera Inputs: BNC connector, looping. Auto Terminating.
2. Composite Monitor-A and -B Output: Composite video output with BNC style connector.
3. Power Input: For connecting the power supply.
4. Alarm I/O: For connecting alarm inputs, and alarm output relays.
5. RS232 Port 1: For modem connection and external control of the unit.
6. Aux Port: For connecting the Accessory PCB for Audio inputs and outputs. Advanced models
only.
7. RS485 Port 2 Connector: For connecting to keyboard and other RS485 devices. Not used on
standard model.
8. RS485 Port 1 Connector: For connecting to keyboard and other RS485 devices. Not used on
standard model.
9. RS232 Port 2: For Event Generation and ASCII Text insertion. Not used on standard model.
10. 10/100 Ethernet Port: For connecting to remote PC via ethernet network.
Camera Inputs
Cable: 75-Ohm Coaxial
Connectors: BNC
Auto Terminating: Yes
Passive Looping: Yes
There are two BNC jacks for each camera. Either
jack can receive a camera signal. The signal is
looped (directly connected to the other jack), making
the camera signal available to other equipment.
The camera input connectors are Auto Terminating.
This means that the input signal will automatically be terminated with 75-Ohms unless a 2
nd
cable is
connected to the 2
nd
BNC connector of the same camera input. Make sure there is 75-Ohm
termination at the end of the video line if the signal is looped through StoreSafe.
Time base correction is performed during digital capture. As a result, cameras do not require
synchronization.
See section 3.13 for information about disabling unused camera jacks in the menu system.

0150-0229E 10 GE Security DVMRe StoreSafe
Composite Monitor Output
When connecting directly from StoreSafe to the
monitor, select the 75-Ohm impedance setting on the
monitor.
Cable: 75-Ohm Coaxial
Connectors: BNC
If an additional device is connected to the monitor’s looping output, set the termination of the additional
device as 75-Ohm, and set the termination of the monitor as Hi-Z (High Impedance).
Alarm I/O Port
The back panel of the unit is equipped with an Alarm
Port (DB-25 style connector).
Do not attempt to wire directly to the DB-25
connector on the back panel.
DB-25 Connector on back panel
Connect the Alarm PCB (supplied with the unit) to the Alarm Port. Wire all alarm inputs to the Alarm
PCB per the pin out specifications shown below.
Pin 1: Alarm Input 1.
Pin 2: Alarm Input 2.
Pin 3: Alarm Input 3.
Pin 4: Alarm Input 4.
Pin 5: Alarm Input 5.
Pin 6: Alarm Input 6.
Pin 7: Alarm Input 7.
Pin 8: Alarm Input 8.
Pin 9: Alarm Input 9.
Pin 10: Alarm Input 10.
Pin 11: Alarm Input 11.
Pin 12: Alarm Input 12.
Pin 13: Alarm Input 13.
Pin 14 Alarm Input 14.
Pin 15: Alarm Input 15.
Pin 16: Alarm Input 16.
Pin 17: Alarm Output Relay #1.
Pin 18: Ground.
Pin 19: Ground.
Pin 20: Ground.
Pin 21: Alarm Output Relay #1 Common.
Pin 22: Alarm Output Relay #2.
Pin 23: External Alarm Silence and Acknowledge Input.
Pin 25: Alarm Output Relay #2 Common.
NO1A1 A2A14 A15 A16A3 A4 A5 GND
A
7
GNDA6
NO2 COM1
G
N
D
A8A9A10 GNDACKA11VextA12A13 COM2
171 214 15 163 4 5 18 7196
Signal
PIN
22 21 208910 202311241213 25
Signal
PIN
Alarm PCB
Active alarm inputs vary by StoreSafe model. 4 channel units have 4 active alarm inputs, 10 channel
units have 10 active alarm inputs and 16 channel units have 16 active alarm inputs.
Alarm Input
An alarm condition can be activated by devices such as pressure pads, passive infrared detectors,
door switches, or other similar devices.
Alarm Relay Output
Output: Normally Open Zero
potential relay contact.
Voltage: 30V (Max)
Current: 500mA (Max)
The alarm relay output is activated when an alarm condition
exists. The alarm output is only active for the duration of the
alarm.
Alarm relays can be programmed in the menu system to
respond to macros, and video loss. See section 3.10 for
information about configuring the alarms in the menu system.

0150-0229E 11 GE Security DVMRe StoreSafe
External Alarm Acknowledge Input
External Device: Normally Open
Zero potential relay contact.
Connect a switch or similar device to ground this pin in order
to acknowledge an alarm condition, and silence associated
buzzers and relays. Connect from pin 23 to either pin 18, 19,
or 20 (ground pins).
All specifications subject to change without notice. GE-Security believes all specifications
to be correct at time of printing, but no liability is assumed for omissions or errors.
RS485 Connector (StoreSafe Advanced Models Only)
Wire Type:
#24 AWG, twisted pair with shield
(2-wire)
Connector Type: RJ-45
Max. Cable Length: 3200 feet / 1000 meters
Shields are grounded at one end, preferably at the
StoreSafe end.
See section 3.16 for information about configuring
the RS485 network address settings in the menu
system.
RJ-45 Pin Configuration For RS485 Port
Pin Use
Pin Use
1 Ground (Shield) 5 Not Connected
2 Not Connected 6 Network -VE
3 Network +VE 7 Ground (Shield)
4 Not Connected 8 Not Connected
82 3 4 5 6 71
RJ-45 socket on
back panel.
Ethernet Port
Wire Type: Cat 5
Connector Type: RJ-45
Max. Cable Length: 100 meters / 328 ft.
Min. Cable Length: 6 feet / 1.8 meters
Hub Wiring Configuration: Straight Through
PC Wiring Configuration: Cross Over
The cable connection configuration depends on your
network configuration:
• For a StoreSafe that connects directly to a Hub
or Switch, use a straight through connection.
• For a StoreSafe that connects directly to a PC,
use a cross over connection.
Consult with your MIS personnel for the specific type
of configuration. See section 3.16 for information
about configuring the ethernet settings in the menu
system.
NOTE

0150-0229E 12 GE Security DVMRe StoreSafe
RJ-45 Pin Configuration For Ethernet Port
Pin Use
Pin Use
1 TX+ 5 Not Connected
2 TX- 6 RX-
3 RX+ 7 Not Connected
4 Not Connected 8 Not Connected
82 3 4 5 6 71
RJ-45 socket on back
panel.
RS232 Port 1
For a Modem connection or remote control of unit. See section 3.16 for information about configuring
the modem settings in the menu system. See section 9 for RS232 Remote Control Protocols.
DB-9 Pin Configuration For Port 1
Pin Use
Pin Use
Pin Use
1 DCD 4 DTR 7 RTS
2 RX 5 Ground 8 CTS
3 TX 6 Not Connected 9 Not Connected
1
5
6
9
DB-9 on back panel.
RS232 Port 2 (StoreSafe Advanced Models Only)
For Event Generation and ASCII Text Insertion.
RJ-45 Pin Configuration For RS232 Port 2
Pin Use
Pin Use
1 Ground 5 TXD
2 Reserved 6 Not Connected
3 Not Connected 7 Ground
4 RXD 8 Reserved
82 3 4 5 6 71
RJ-45 socket on
back panel.

0150-0229E 13 GE Security DVMRe StoreSafe
1.8 Power-Up
Use the diagram below to secure the power cord to the back panel.
2
1
3
Slide approximately 6 inches of the power cord through the pre-installed
cable tie (approximately 1 inch after the ferrite core).
Tighten the cable tie until the cord is secure. Do not over tighten.
Loop the power cord end around and insert into the power receptacle on
the back panel.
2
1
3
It is important that the power-up procedures be followed carefully. The unit uses its auto-detect
feature to detect camera signals during power-up, and configure itself automatically.
Power-up procedure
Power Supply Input
Once the system installation is complete, apply
power in the following order:
1. Energize the monitors and all of the cameras.
2. Energize StoreSafe.
Voltage: 12 Volt DC
Power: 60 Watt (5 Amp)
Connector: 2.1mm barrel, center positive
Once power is applied to the unit, it will begin its power-up procedure. The unit will begin by displaying
the software version on Monitor-A, and then the unit will be ready for operation.
Check Video Input Quality
Check the picture quality by selecting each camera for full screen display. If the picture quality is poor,
check the following items:
• The BNC connections.
• The loop-through terminations.
• The video levels of incoming signals.
• The possibility of ground loops.
• Consult the camera’s installation instructions for additional information about proper camera setup.
Check Record And Playback Quality
Record for at least three minutes at the default record rate. Then play back the recording, selecting
each camera for full screen display. Check the playback picture quality.

0150-0229E 14 GE Security DVMRe StoreSafe
AUX Port
The back panel of the advanced model unit is equipped
with an Aux Port (DB-9 style connector).
Do not attempt to wire directly to the DB-9
connector on the back panel.
1
5
6
9
DB-9 Connector on Back Panel
Connect the Accessory PCB (supplied with the advanced models) to the AUX port to access the Audio
features. Wire the audio input and output to the Accessory PCB per the pin out specifications shown
below.
Pin 1: Not Used.
Pin 2: Audio Out.
Pin 3: Ground.
Pin 4: Audio In.
Pin 5: Ground.
Pin 6: Not Used.
Pin 7: Ground.
Pin 8: Not Used.
Pin 9: Ground.
GND: Ground.
1
2
3
4
5
6
7
8
9
GND
Accessory PCB
Warning! The use of clandestine listening and recording devices is forbidden by
Federal Law as well as other State and Municipal Jurisdictions. Please review local and
Federal Law prior to the installation or operation of this equipment to ensure that you
are in legal compliance with the Authorities having Jurisdiction.

0150-0229E 15 GE Security DVMRe StoreSafe
2 StoreSafe Basic Operations
2.1 Principal Operating Modes
StoreSafe has five principal modes of operation:
• Live Viewing.
• Playback.
• Recording.
• Printing.
• Archiving to CD.
Each mode is discussed in detail later in this section.
2.2 The Front Panel
2
3
4
5
6
7
8
9 10 11 12
13
14
15
16
1
{F}
B
A
StoreSafe
21 3 4 5 6 7
9
10 11 12 13 14 15 16 17 18 19 20 21
8
4-Way
9-Way
13-Way
16-Way
4-Way
PIP
10-Way
4-Way9-Way
PIP
16-Channel
10-Channel
4-Channel
e
GE Security
1. Power Indicator: Indicates power on/off condition.
2. Monitor Selection Button: Monitor A.
3. Monitor Selection Button: Monitor B.
4. Multiscreen Selection Buttons: Various Multiscreen buttons depending on the StoreSafe model.
5. Alarm Button: Allows user to acknowledge and silence alarms.
6. Sequence Button: Sequences camera views.
7. Zoom Button: Provides a 2X digital zoom.
8. Function Button: Used in conjunction with Camera Buttons to run Macros.
9. Camera Selection Number Buttons: Camera numbers 1 through 16.

0150-0229E 16 GE Security DVMRe StoreSafe
10. CD Recorder: For recording data to CD.
11. Record CD Button: One-touch archiving of selected video onto CD using the built-in CD-Writer.
12. Print Image Button: One-touch printing of displayed image.
13. Record Button: Used to Start and Stop Recording.
14. Reverse Play Button: Playback in Reverse.
15. Freeze Button (Pause): Freezes camera images on-screen in Live mode. Pauses Playback.
16. Stop Button: To stop Playback and return to Live mode.
17. Play Forward Button: Begins Playback.
18. Search Button: Access to stored video data.
19. Jog/Shuttle: Controls Playback speed and Menu selections.
20. Menu Button: Provides access to on-screen menus.
21. Enter Button: Confirms selection in menus.
2.3 Live Viewing
Multiscreen Display
In Live Multiscreen mode, press one of the Multiscreen buttons to activate the multiscreen display on
Monitor-A. Pressing the multiscreen button with the maximum multiscreens (i.e. 16-way or 10-way)
repeatedly will cycle through all the available multiscreens. Multiscreen displays are not available on
Monitor-B. Live Multiscreens are displayed with gray borders. For detailed information about
Multiscreen displays, see section 2.6.
4-Way
9-Way
13-Way
16-Way
4-Way
PIP
10-Way
4-Way
9-Way
PIP
16-Channel
10-Channel
4-Channel
Multiscreen Display With Sequencing
If a multiscreen display does not include all of the cameras, the remaining
cameras can be sequenced in the bottom right cameo. While in a multiscreen
display, press the Sequence button to begin sequencing. For detailed
information about sequencing, see section 2.8.
Sequence Button
Full Screen Display
1
Select any camera for Full Screen display by pressing the Number button of
the desired camera. Pressing the Camera number button again displays the
Status Display Box. Pressing the same button a third time displays any
associated ATM or cash register ASCII text, see section 2.9.
Number Button
Sequenced Full Screen Display
While in a Full Screen display, press the Sequence button to begin full
screen sequencing. The sequence list is programmable. For detailed
information about programming the sequence list see section 2.8.
Sequence Button

0150-0229E 17 GE Security DVMRe StoreSafe
Zooming
To activate the 2x digital zoom, select the full screen display of the camera
you wish to zoom, then press the Zoom button. Zooming will be indicated by
the LED located directly above the Zoom button. Zooming is also indicated
as ZOOM on the primary monitor. Zooming works with frozen and non-frozen
images. Zoomed images can also be frozen.
While Zoomed, rotate the Jog/Shuttle to Pan and Tilt across the image.
Please note, the camera does not move during digital Pan/Tilt.
Press the Zoom button again to cancel the Zoom operations.
Zoom Button
with LED
Freezing
Pressing the Freeze button freezes all camera images on-screen. Full
Screen freezing is indicated as FRZ on-screen. Multiscreen freezing is
indicated as
*
(a flashing asterisk) in each frozen cameo.
Individual cameos can be frozen in Active Cameo mode (see section 2.7).
Press the Freeze button again or any camera button to cancel Freeze
operations.
Freeze Button
Selecting Monitor-B
B
A
To control Monitor-B, press the Monitor B selection button. The Monitor-B
LED will light to indicate that the number keypad now controls Monitor-B.
Press the Monitor A button to return the keypad control to Monitor-A.
Monitor A, B Buttons
2.4 Playback
Playback always displays on Monitor A. Playback multiscreen borders are black, as opposed to the
gray borders of the live multiscreens. Monitor B continues to display live full screen images in
playback mode. To begin playback, press the Play Forward or Reverse Play button.
Play Forward
When the Play Forward button is pressed, the unit will play forward at the rate
the data was recorded. While in Playback mode, the user may change the
playback direction, playback speed, etc. To return to Play Forward operations,
press the Play Forward button.
Play Forward
Button
Reverse Play
To begin reverse playback, press the Reverse Play button.
Reverse Play
Button
If the Zoom button is pressed while in a multiscreen display, the camera from the last active
cameo is selected for full screen display. Press the Zoom button again to activate the Zoom
operation.
NOTE

0150-0229E 18 GE Security DVMRe StoreSafe
Fast Forward
During playback, rotate the Shuttle (the outer dial) clockwise to view data at a
higher than normal rate. Increasing the amount of rotation increases the rate of
playback.
Jog / Shuttle
AutoPause
During playback, moving the Jog (the inner dial) in any direction will freeze
playback. Depress the Freeze or any play button to continue playback.
Rewind
During playback, rotate the Shuttle counter-clockwise to view data (in reverse) at
a higher than normal rate. Increasing the amount of rotation increases the rate of
playback.
Freeze
During playback, press the Freeze button. This feature pauses all full screen and
multiscreen images
Freeze Button
Single Frame Advance & Single Frame Rewind
During Freeze or Pause mode, rotate the Jog (the inner dial) to view the frame
directly before or after the frame displayed on-screen.
Stop Playback
To stop playback and return to Live Multiscreen mode on Monitor A, press the
Stop button.
Stop Button
Multiscreen Display
During Playback, press one of the Multiscreen buttons to activate a multiscreen display. Pressing the
multiscreen button with the maximum multiscreens (i.e. 16-way or 10-way) repeatedly will cycle
through all the available multiscreens. The 6-way and PIP multiscreen displays are not available in
Playback mode. For detailed information about Multiscreen displays, see section 2.6.
4-Way
9-Way
13-Way
16-Way
4-Way
PIP
10-Way
4-Way
9-Way
PIP
16-Channel
10-Channel
4-Channel

0150-0229E 19 GE Security DVMRe StoreSafe
Multiscreen Display With Sequencing
If a multiscreen display does not include all of the cameras, the remaining
cameras can be sequenced in the bottom right cameo. While in a multiscreen
display, press the Sequence button to begin sequencing. For detailed
information about sequencing, see section 2.8. This feature is not available
on the 4-channel units.
Full Screen Display
1
Select any camera for Full Screen display by pressing the Number button of
the desired camera. Pressing the Camera number button again displays the
Status Display Box. Pressing the same button a third time displays any
associated ATM or cash register ASCII text.
Number Button
Sequenced Full Screen Display
While in a Full Screen display, press the Sequence button to begin full
screen sequencing. The sequence list is programmable. For detailed
information about programming the sequence list see section 2.8.
Sequence Button
Zooming
To activate the 2x digital zoom, select the full screen display of the camera
you wish to zoom, then press the Zoom button. Zooming will be indicated by
the LED located directly above the Zoom button. Zooming is also indicated
as ZOOM on the monitor. Zooming works with frozen and non-frozen
images. Zoomed images can also be frozen.
While Zoomed, use the Jog/Shuttle to Pan and Tilt across the image.
Please note, the camera does not move during digital Pan/Tilt.
Press the Zoom button again, or another camera button to cancel the Zoom
operations.
Zoom Button
with LED
If the Zoom button is pressed while in a multiscreen display, the camera from the last active
cameo is selected for full screen display. Press the Zoom button again to activate the Zoom
operation.
Searching Recorded Data
StoreSafe has a powerful search interface feature that allows the user to search
for data on the internal hard disk. The user may search the data for previous
recording sessions, text insertion, and alarm conditions. Because the search
interface is so dynamic, the search interface is covered in detail in a separate
section of this manual. See section 5.
Search Button
NOTE

0150-0229E 20 GE Security DVMRe StoreSafe
2.5 Recording
To begin recording, press the Record button. Recording will be indicated by the
LED located directly above the Record button. The unit always starts recording
at the end of previously recorded data. The unit will continue recording until the
record button is pressed again, unless Record Lock is ON.
Record Button
StoreSafe also remembers its current record mode in the event of power loss. If the unit was recording
during a power loss, then when power is restored the unit will put itself back in that mode.
Monitor Displays During Recording
Multiscreen Live and Playback displays on Monitor A and Monitor B are not affected by recording
operations.
LIVE
PLAY
BACK
PLAY
BACK
LIVE
LIVE
LIVE
LIVE
Monitor A
Monitor B
Stop Mode
Playback Mode
Triplex Mode
/