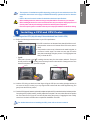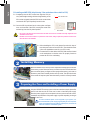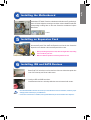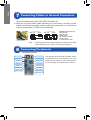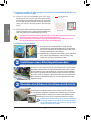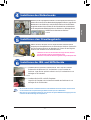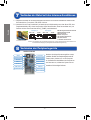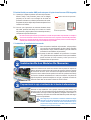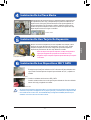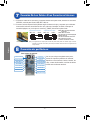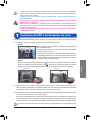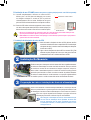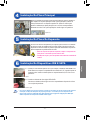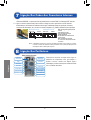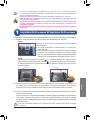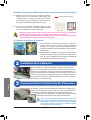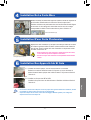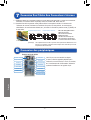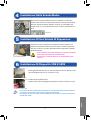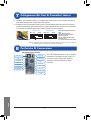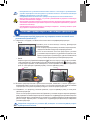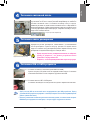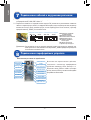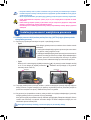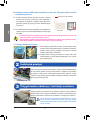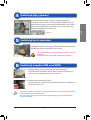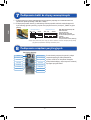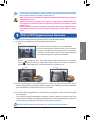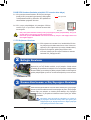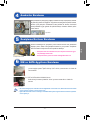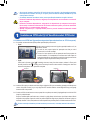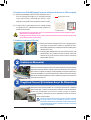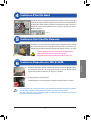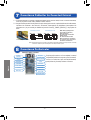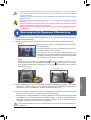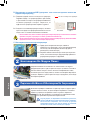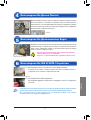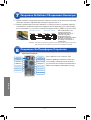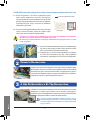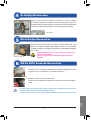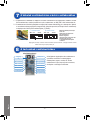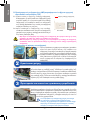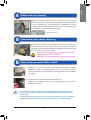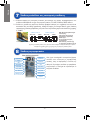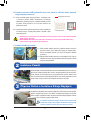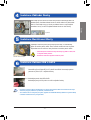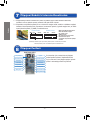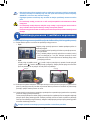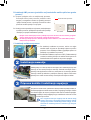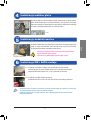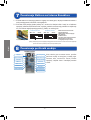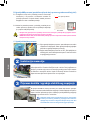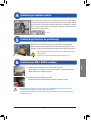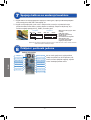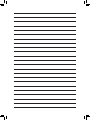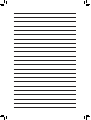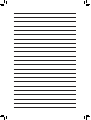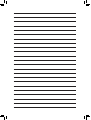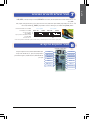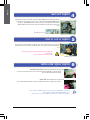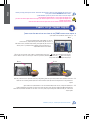Gigabyte GA-8IPE1000 PRO-G Owner's manual
- Category
- Mixer/food processor accessories
- Type
- Owner's manual

- 1 -
English
Step
1
Installing a CPU and CPU Cooler
A. Installing an Intel CPU (skip this step if the motherboard has a built-in CPU)
• The sequence of installation may differ depending on the type of case and devices used. The
installation instructions below apply to GIGABYTE's desktop systems and are for reference
only.
• Refer to the user's manual included for detailed motherboard specications.
• Before installing the devices, make sure they are compliant with the connectors on your computer.
• Before installing the devices, be sure to turn off the devices and your computer. Unplug the power cord
from the power outlet to prevent damage to the devices and the system components.
• Place the computer system on a stable surface to prevent improper installation resulted from shaking.
• Type B:
Push lever A (closest to the " " marking) down and away from the socket to release it. Then push
lever B (closest to the " " marking) down and away from the socket and lift it. Gently press lever A to
allow the load plate to rise. Open the load plate.
A-1 RefertothefollowinginstructionsbasedonyourCPUspecications:
• Type A:
Lift the CPU socket lever and the metal load plate will be lifted as well.
a. If the protective socket cover is fastened on the CPU socket, remove
itrst.
b. If the protective socket cover is fastened on the metal load plate, do
not remove it at this stage. The socket cover may pop off from the
load plate automatically during the process of re-engaging the lever
after you insert the CPU.
For detailed instructions on installing the CPU, please refer to the user’s manual.
Lever A Lever B
A-2 HoldtheCPUwithyourthumbandindexngers.AligntheCPUpinonemarking(triangle)withthepin
one corner of the CPU socket (or you may align the CPU notches with the socket alignment keys) and
gently insert the CPU into position.
A-3 Once the CPU is properly inserted, replace the load plate and push the CPU socket lever back into its locked position.
Once the type B is properly inserted, carefully replace the load plate. Then secure lever B under its retention
tab. The socket cover may pop off from the load plate during the process of engaging the lever. Finally,
secure lever A under its retention tab to complete the installation of the CPU.

- 2 -
English
C-1 BeforeinstallingtheCPUcooler,pleaserstaddathinlayerof
heat sink paste on the surface of the CPU. Then install the cooler
(refer to the installation manual for your CPU cooler).
C-2 Connect the CPU cooler cable to the CPU_FAN connector located
on the motherboard so that the cooler can properly function to
prevent the CPU from overheating.
C. Installing the CPU Cooler
B. Installing an AMD CPU (skip this step if the motherboard has a built-in CPU)
Note the orientation of the memory module. Spread the retaining clips at both ends
of the memory socket. Place the memory module on the socket. As indicated in the
pictureontheleft,placeyourngersonthetopedgeofthememory,pushdownon
the memory and insert it vertically into the memory socket. The clips at both ends
of the socket will snap into place when the memory module is securely inserted.
Step
2
Installing Memory
Step
3
Preparing the Case and Installing a Power Supply
UsingtheGIGABYTEdesktopsystemasthedemonstrationexample,pleaserst
remove both sides and the lid of the case in order to install the power supply.
Place the power supply in the correct place in the case and secure it with screws.
Installation and placement of the power supply may differ depending on the type
of case used.
To ensure sufcient power can be supplied to your system, it is
recommended that a power supply of good quality be used. If a power
supply is used that does not provide the required power, the result can
lead to an unstable or unbootable system.
• Do not force the CPU into the CPU socket. The CPU cannot t in if oriented incorrectly. Adjust the CPU
orientation if this occurs.
• DO NOT touch socket contacts. To protect the CPU socket, always replace the protective socket cover
when the CPU is not installed.
CPU Socket Lever
Pin 1
CPU Socket
B-1 Completely raise the CPU socket lever. Align the CPU pin
one (small triangle marking) with the triangle marking on the
CPU socket and gently insert the CPU into the socket. Make
surethattheCPUpinstperfectlyintotheirholes.
B-2 OncetheCPUispositionedintoitssocket,placeonenger
down on the middle of the CPU, lowering the socket lever
and latching it into the fully locked position.

- 3 -
English
Remove the original I/O shield from the back of the case and replace it with the
motherboard I/O shield. Place the motherboard within the case by positioning it
into its I/O shield. Align the mounting screw holes on the motherboard with their
corresponding mounting holes on the case. Secure the motherboard in place
with screws.
Locate an expansion slot that supports your card and remove the slot cover from
the case back panel. Then insert the expansion card into the slot. Secure the
expansion card's bracket to the case back panel with a screw.
I/O Shield
• Before purchasing an expansion card, check the length of the card, making
sure it can t into your case.
• Make sure that the expansion card is fully seated in its slot.
Step
4
Installing the Motherboard
Step
5
Installing an Expansion Card
PCI Express Graphics Card
6-1 Install your optical drives, such as DVD-ROM and CD-ROM drives.
Remove the 5.25" drive bay cover from the front of the case. Mount the optical drive
in the 5.25" drive bay and secure it with screws.
6-2 Install your IDE and SATA hard drives.
Install the hard drive into a drive bay within the case and secure it with screws.
• One motherboard IDE connector can connect up to two IDE devices. Prior to installation, check the jumper
settings (master and slave) on your IDE devices.
• If more than one hard drive is installed, enter system BIOS Setup to set the hard drive boot sequence.
Installing an Optical Drive
Installing a Hard Drive
Step
6
Installing IDE and SATA Devices

- 4 -
English
7-1 Connect cables to internal connectors and headers on the motherboard, including IDE/SATA
connectors, and front panel audio, USB, IEEE 1394 headers, etc.
7-2 Attach the front panel module (differs depending on the case design, consisting of power
indicator, hard drive activity indicator, speakers, reset switch, power switch, etc.) from the case
to the front panel header (F_PANEL) on the motherboard.
Front Panel Header
MSG: Message/Power/Sleep LED
PWR: Power LED
PW: Power Switch
SPEAK: Speaker
HD: Hard Drive Activity LED
RES: Reset Switch
CI: Chassis Intrusion Header
Once the steps above have been completed, connect
the peripheral devices to the computer, such as the
keyboard, mouse, monitor, etc. Then connect the power,
turn on the system, and install all required software.
Power Supply Power Switch
PS/2 Keyboard Port
Power Cord Connector
DVI-D Port
PS/2 Mouse Port
HDMI Port D-Sub Port
eSATA Port
S/PDIF Connector
IEEE 1394 Port USB Ports
Audio Jacks RJ-45 LAN Port
External Graphics Card
Step
7
Connecting Cables to Internal Connectors
Step
8
Connecting Peripherals
Back Panel of the Case
(Note) The pin assignments for the front panel header may differ by model. Refer
to the motherboard user's manual for the actual pin assignments.
1
2
PinAssignmentsA:
19
20
+MSG-
+HD-
+PW-
-CI+-RES+ +PWR-
+SPEAK-
PinAssignmentsB:
+MSG-
+HD- -RES+
NC
+PW- +SPEAK-
Page is loading ...
Page is loading ...
Page is loading ...
Page is loading ...
Page is loading ...
Page is loading ...
Page is loading ...
Page is loading ...
Page is loading ...
Page is loading ...
Page is loading ...
Page is loading ...
Page is loading ...
Page is loading ...
Page is loading ...
Page is loading ...
Page is loading ...
Page is loading ...
Page is loading ...
Page is loading ...
Page is loading ...
Page is loading ...
Page is loading ...
Page is loading ...
Page is loading ...
Page is loading ...
Page is loading ...
Page is loading ...
Page is loading ...
Page is loading ...
Page is loading ...
Page is loading ...
Page is loading ...
Page is loading ...
Page is loading ...
Page is loading ...
Page is loading ...
Page is loading ...
Page is loading ...
Page is loading ...
Page is loading ...
Page is loading ...
Page is loading ...
Page is loading ...
Page is loading ...
Page is loading ...
Page is loading ...
Page is loading ...
Page is loading ...
Page is loading ...
Page is loading ...
Page is loading ...
Page is loading ...
Page is loading ...
Page is loading ...
Page is loading ...
Page is loading ...
Page is loading ...
Page is loading ...
Page is loading ...
Page is loading ...
Page is loading ...
Page is loading ...
Page is loading ...
Page is loading ...
Page is loading ...
Page is loading ...
Page is loading ...
-
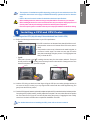 1
1
-
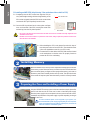 2
2
-
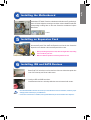 3
3
-
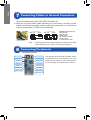 4
4
-
 5
5
-
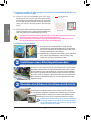 6
6
-
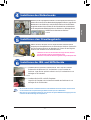 7
7
-
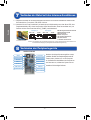 8
8
-
 9
9
-
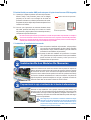 10
10
-
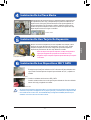 11
11
-
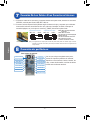 12
12
-
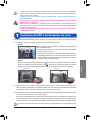 13
13
-
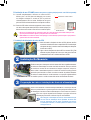 14
14
-
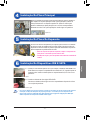 15
15
-
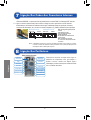 16
16
-
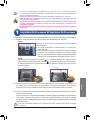 17
17
-
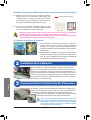 18
18
-
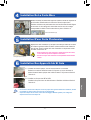 19
19
-
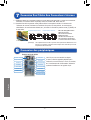 20
20
-
 21
21
-
 22
22
-
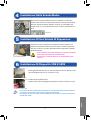 23
23
-
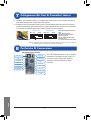 24
24
-
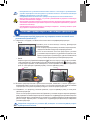 25
25
-
 26
26
-
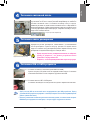 27
27
-
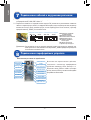 28
28
-
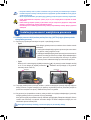 29
29
-
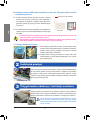 30
30
-
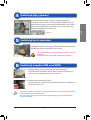 31
31
-
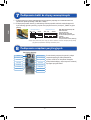 32
32
-
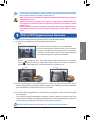 33
33
-
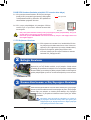 34
34
-
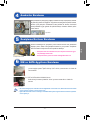 35
35
-
 36
36
-
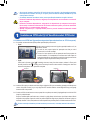 37
37
-
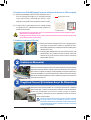 38
38
-
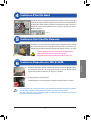 39
39
-
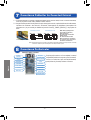 40
40
-
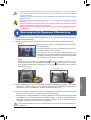 41
41
-
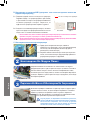 42
42
-
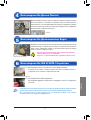 43
43
-
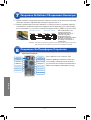 44
44
-
 45
45
-
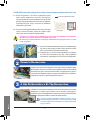 46
46
-
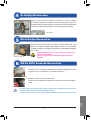 47
47
-
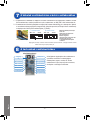 48
48
-
 49
49
-
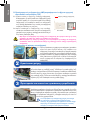 50
50
-
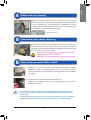 51
51
-
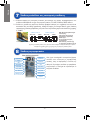 52
52
-
 53
53
-
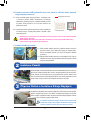 54
54
-
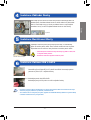 55
55
-
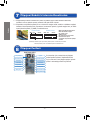 56
56
-
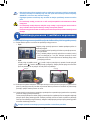 57
57
-
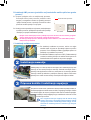 58
58
-
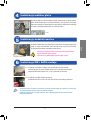 59
59
-
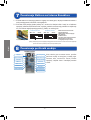 60
60
-
 61
61
-
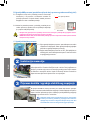 62
62
-
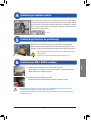 63
63
-
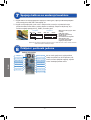 64
64
-
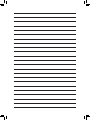 65
65
-
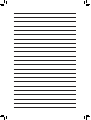 66
66
-
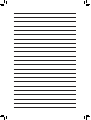 67
67
-
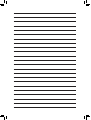 68
68
-
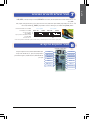 69
69
-
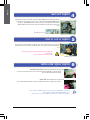 70
70
-
 71
71
-
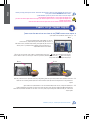 72
72
Gigabyte GA-8IPE1000 PRO-G Owner's manual
- Category
- Mixer/food processor accessories
- Type
- Owner's manual
Ask a question and I''ll find the answer in the document
Finding information in a document is now easier with AI
in other languages
- italiano: Gigabyte GA-8IPE1000 PRO-G Manuale del proprietario
- français: Gigabyte GA-8IPE1000 PRO-G Le manuel du propriétaire
- español: Gigabyte GA-8IPE1000 PRO-G El manual del propietario
- Deutsch: Gigabyte GA-8IPE1000 PRO-G Bedienungsanleitung
- русский: Gigabyte GA-8IPE1000 PRO-G Инструкция по применению
- português: Gigabyte GA-8IPE1000 PRO-G Manual do proprietário
- polski: Gigabyte GA-8IPE1000 PRO-G Instrukcja obsługi
- čeština: Gigabyte GA-8IPE1000 PRO-G Návod k obsluze
- Türkçe: Gigabyte GA-8IPE1000 PRO-G El kitabı
- română: Gigabyte GA-8IPE1000 PRO-G Manualul proprietarului
Related papers
Other documents
-
ASROCK K8NF3-VSTA Owner's manual
-
ASROCK ALIVENF5-VSTA Owner's manual
-
ASROCK A780FULLDISPLAYPORT_858 Owner's manual
-
ASROCK A770DE-2230 Owner's manual
-
ASROCK A780GMH-128M Owner's manual
-
ASROCK A790GMH128M-832 Owner's manual
-
ASROCK 770 Extreme3 Installation guide
-
ASROCK A780GM-LE Owner's manual
-
ASROCK ALIVEDUAL-ESATA2 Owner's manual
-
ASROCK A780LM-S Owner's manual