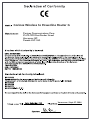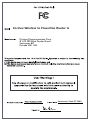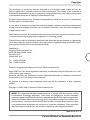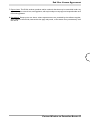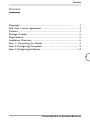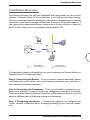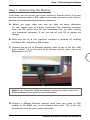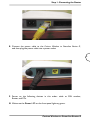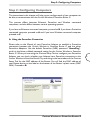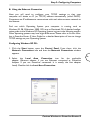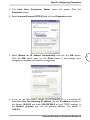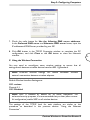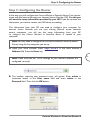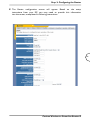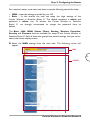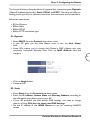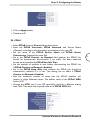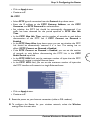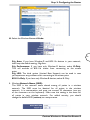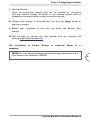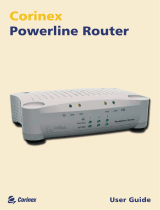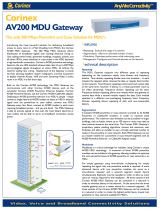Corinex G Quick start guide
- Category
- PowerLine network adapters
- Type
- Quick start guide
This manual is also suitable for
Corinex Wireless to Powerline Router G allows you to set up a home or a small business network to share your high-speed Internet connection using either Ethernet cabling, Powerline, and Wireless connection or combine these media in any possible way. With possibilities ranging from file, printer, and multimedia sharing to gaming and VoIP telephony, Corinex Wireless to Powerline Router G will bring your network to a whole new level of flexibility.
Corinex Wireless to Powerline Router G allows you to set up a home or a small business network to share your high-speed Internet connection using either Ethernet cabling, Powerline, and Wireless connection or combine these media in any possible way. With possibilities ranging from file, printer, and multimedia sharing to gaming and VoIP telephony, Corinex Wireless to Powerline Router G will bring your network to a whole new level of flexibility.




















-
 1
1
-
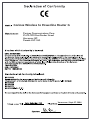 2
2
-
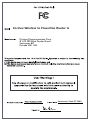 3
3
-
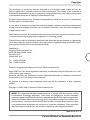 4
4
-
 5
5
-
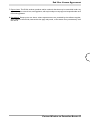 6
6
-
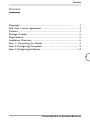 7
7
-
 8
8
-
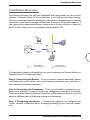 9
9
-
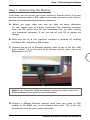 10
10
-
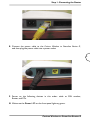 11
11
-
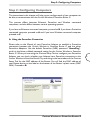 12
12
-
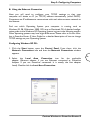 13
13
-
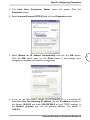 14
14
-
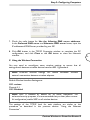 15
15
-
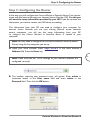 16
16
-
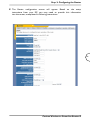 17
17
-
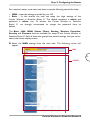 18
18
-
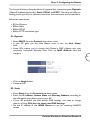 19
19
-
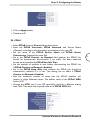 20
20
-
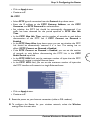 21
21
-
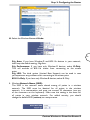 22
22
-
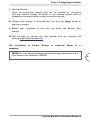 23
23
Corinex G Quick start guide
- Category
- PowerLine network adapters
- Type
- Quick start guide
- This manual is also suitable for
Corinex Wireless to Powerline Router G allows you to set up a home or a small business network to share your high-speed Internet connection using either Ethernet cabling, Powerline, and Wireless connection or combine these media in any possible way. With possibilities ranging from file, printer, and multimedia sharing to gaming and VoIP telephony, Corinex Wireless to Powerline Router G will bring your network to a whole new level of flexibility.
Ask a question and I''ll find the answer in the document
Finding information in a document is now easier with AI
Related papers
-
Corinex Wireless to Powerline Access Point Quick start guide
-
Corinex Powerline Router Quick start guide
-
Corinex HDEXT50M User manual
-
Corinex Wireless to Powerline Router G User manual
-
Corinex Powerline Router User manual
-
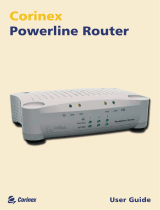 Corinex Global Powerline Router User manual
Corinex Global Powerline Router User manual
-
Corinex GameNet User manual
-
DeWalt AnyWire Connectivity AV200 User manual
-
 Corinex Global GameNet User manual
Corinex Global GameNet User manual
-
Corinex AnyWire Connectivity AV200 User manual
Other documents
-
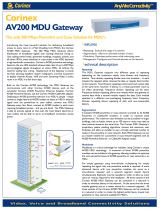 Corinex Global AV200 MDU User manual
Corinex Global AV200 MDU User manual
-
Sitecom WL-578 Datasheet
-
Black Box AV200 User manual
-
Linksys PLUSB10 Datasheet
-
Motorola 2700 - Car Cell Phone User manual
-
 HooToo HT-ND003 Owner's manual
HooToo HT-ND003 Owner's manual
-
Dlink DHP-1565 Owner's manual
-
D-Link DHP-1320 User manual
-
ZyXEL NBG318S Series User manual
-
ZyXEL NBG318S Series User manual