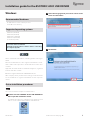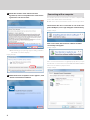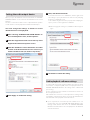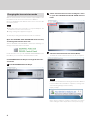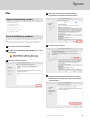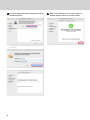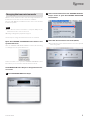1
¯
Windows
Recommended hardware
PC with Intel Core 2 Duo or faster processor
and 1 GB or more memory
Supported operating systems
Windows 7 (32/64-bit)
Windows 8 (32/64-bit)
Windows 8.1 (32/64-bit)
Windows 10 (32/64-bit)
(as of February, 2018)
Precautions before installation
Install the dedicated driver software before connecting
the computer by USB.
ASIO is a trademark and software of Steinberg Media Technologies
GmbH.
Microsoft and Windows are either registered trademarks or trade-
marks of Microsoft Corporation in the United States and/or other
countries.
Apple, Mac, OS X and macOS are trademarks of Apple Inc., registered
in the U.S. and other countries.
Bulk Pet is a registered trademark of INTERFACE CO., LTD.
Other company names, product names and logos in this document
are the trademarks or registered trademarks of their respective
owners.
Driver installation procedures
NOTE
The screens used in this example are from Windows 7.
1 Double-click the ESOTERIC Audio USB DRIVER.exe
le to open the installation wizard.
If a Software (program) use confirmation pop-up appears, click
“Run” or “Yes” to continue with installation of the driver file.
2 Select the language that you want to use for instal-
lation and click “Next”.
3 Click “Next”.
D01221321C
Installation guide for the ESOTERIC ASIO USB DRIVER
Continued on the next page e

2
4 Check the contents of the Software License
Agreement, select “I accept the terms in the license
agreement” and click “Install”.
o If the following pop-up message appears during installation,
click “Install” or “Continue Anyway”.
Display example
5 When the wizard’s completion screen appears, click
“Finish” to nish the installation.
Connecting with a computer
The first time the unit is connected to one of the computer’s USB
ports, a driver will be detected automatically.
o Refer to the owner’s manual of this unit for connection procedures.
The first time the unit is connected to one of the com-
puter’s USB ports, a message will appear in the task tray.
Display example
After a short time, “Device driver software installed
successfully.” will appear.
Display example
If the connected unit has been recognized properly, when you open
the Windows Sound Control Panel, “ESOTERIC USB AUDIO DEVICE”
will have been added as a playback device.
Display example

3
¯
Setting the audio output device
When you open the Windows Sound Control Panel, the “ESOTERIC
USB AUDIO DEVICE“ can be selected as the default device for sound
playback.
The device selected here will be used to output Windows operation
sounds and the sound of playback from Windows Media Player.
You must change the settings as follows to set the
default device for sound playback.
1 After selecting “ESOTERIC USB AUDIO DEVICE” on
the Sound Playback screen, click “Properties”.
2 Click the Supported Formats tab at the top of the
Digital Audio Interface Properties screen.
3 Click the checkboxes next to DTS Audio and other
formats in the Encoded formats list as necessary to
deselect all the formats (no checks in any boxes).
4 Click “Apply” to conrm the setting.
5 Next, click the Advanced tab.
If the Default Format is set to “384000Hz”, click the right end of
this setting to open a pull-down menu and select any sampling
frequency of 192000Hz or less.
Some software might not function properly if the sampling fre-
quency is set to a value higher than 192000 Hz.
o After changing this setting once, “384000 Hz” will not appear
again.
6 Click “OK” to conrm the setting.
Audio playback software settings
To output audio from audio playback software from this unit when
connected to a computer by USB, set the sound playback device to
“ESOTERIC USB AUDIO DEVICE“ in the settings of the software that
you are using.
See the instructions for that software for details about how to set
the sound playback device.
If the software does not have a sound output device setting, usually
sound will be output from the device selected as the Default Device
set for Windows sound playback as described above.
o If you only want the sound from specific software to be out-
put from this unit, select “ESOTERIC USB AUDIO DEVICE” in the
settings of that software, but do not set “ESOTERIC USB AUDIO
DEVICE” as the Default Device for sound playback in the Windows
Sound Control Panel.

4
Changing the transmission mode
With the K-01Xs, K-03Xs and other units that support Bulk Pet, the
transmission mode can be set to Isochronous or Bulk Pet.
Moreover, with Bulk Pet, four different modes can be set for the data
transmission pattern.
NOTE
o When this unit is first connected to a computer USB port, the
transmission mode is set to Isochronous.
o Change settings when playback is stopped.
The two ways to change the transmission mode are as follows.
Open the ESOTERIC ASIO USB DRIVER Control Panel,
and change the transmission mode.
After the ESOTERIC ASIO USB DRIVER is installed, the following icon
will appear in the Windows Control Panel.
Double click this icon to open the ESOTERIC ASIO USB DRIVER Control
Panel where you can select the desired transmission mode.
Use ESOTERIC HR Audio Player to change the transmis-
sion mode.
1 Launch ESOTERIC HR Audio Player.
2 Select “Control Panel” from the “Congure” menu
to open the ESOTERIC ASIO USB AUDIO Control
Panel.
3 Select the desired transmission mode (Mode).
The buffer size used for data transmission can also be adjusted.
NOTE
Installation of a Bulk Pet driver will begin the first time Bulk Pet
is selected. When driver installation completes, a message such
as the following will appear in the task tray.
Display example
When driver installation completes, follow the procedures
under “Setting the audio output device” on the previous page.

5
¯
Mac
Supported operating systems
OS X Mavericks (10.9)
OS X Yosemite (10.10)
OS X El Capitan (10.11)
macOS Sierra (10.12)
macOS High Sierra (10.13)
(as of February, 2018)
Driver installation procedures
This driver must be installed to use the Bulk Pet transmission mode.
o Restarting the operating system is necessary during installation.
Quit other applications before beginning driver installation.
1 Uncompress the downloaded le.
2 Double-click “ESOTERIC USB AUDIO.pkg” to start
installation.
3 Click the “Continue” button.
4 Check the contents of the Software License
Agreement and click the “Continue” button.
5 Click the “Agree” button.
6 Conrm that the hard disk selected for software
installation has enough open space, and click the
“Install” button.
Continued on the next page e

6
7 Quit other applications before clicking the “Continue
Installation” button.
An administrator account and password must be input to install
the software.
8 When “The installation was successful.” appears,
click the “Restart” button to quit the installer.

7
¯
0318 MA-2036C
Changing the transmission mode
With the K-01Xs, K-03Xs and other units that support Bulk Pet, the
transmission mode can be set to Isochronous or Bulk Pet.
Moreover, with Bulk Pet, four different modes can be set for the data
transmission pattern.
NOTE
o When this unit is first connected to a computer USB port, the
transmission mode is set to Isochronous.
o Change settings when playback is stopped.
The two ways to change the transmission mode are as follows.
Open the ESOTERIC USB AUDIO Control Panel in the
System Preferences.
After the ESOTERIC USB AUDIO DRIVER is installed, the following
icon will appear in the System Preferences.
Double-click this icon to open the ESOTERIC USB AUDIO Control
Panel where you can select the desired transmission mode.
Use ESOTERIC HR Audio Player to change the transmis-
sion mode.
1 Launch ESOTERIC HR Audio Player.
2 Select “Control Panel” from the “ESTOERIC HR Audio
Player” menu to open the ESOTERIC USB AUDIO
Control Panel.
3 Select the desired transmission mode (Mode).
o The buffer size used for data transmission cannot be adjusted
when using a Mac.
-
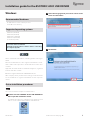 1
1
-
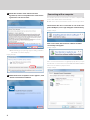 2
2
-
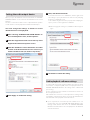 3
3
-
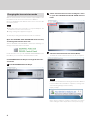 4
4
-
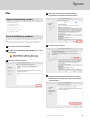 5
5
-
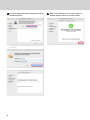 6
6
-
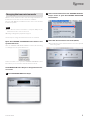 7
7
Ask a question and I''ll find the answer in the document
Finding information in a document is now easier with AI
Related papers
-
Esoteric K-01Xs Owner's manual
-
Esoteric Grandioso K1X Owner's manual
-
Esoteric Grandioso K1X Owner's manual
-
Esoteric K-01XD Owner's manual
-
Esoteric K-01XD Owner's manual
-
Esoteric Grandioso D1X Owner's manual
-
Esoteric Grandioso D1X Owner's manual
-
Esoteric Grandiosa K1X Owner's manual
-
Esoteric K-07Xs Owner's manual
-
Esoteric N-01XD Owner's manual
Other documents
-
TEAC HA-P90SD Installation guide
-
TEAC Esoteric D-07X Owner's manual
-
TEAC Esoteric D-07X Owner's manual
-
TEAC Esoteric K-05 Owner's manual
-
TEAC Esoteric K-07 Owner's manual
-
HP 5055 User guide
-
TEAC Esoteric D-05 Owner's manual
-
TEAC SA-60 Supplementary Manual
-
TEAC Esoteric P-03 Owner's manual
-
TEAC Esoteric G-0Rb Owner's manual