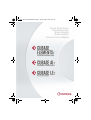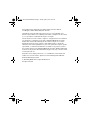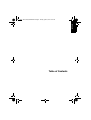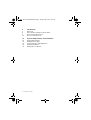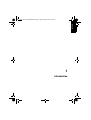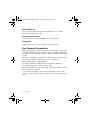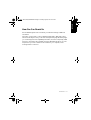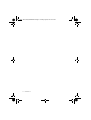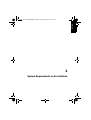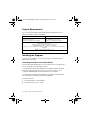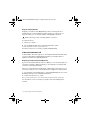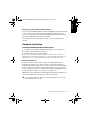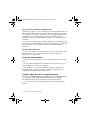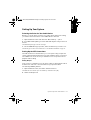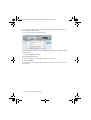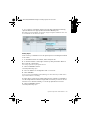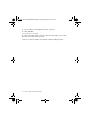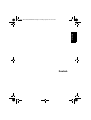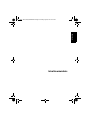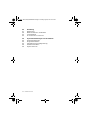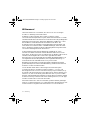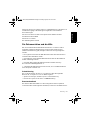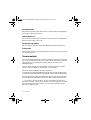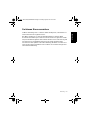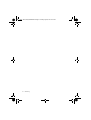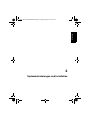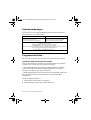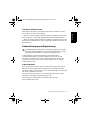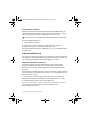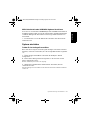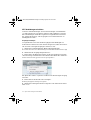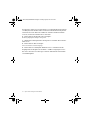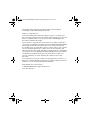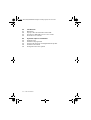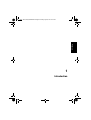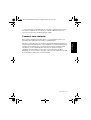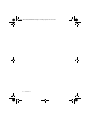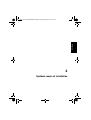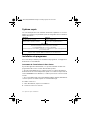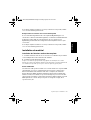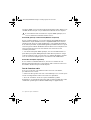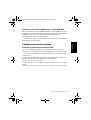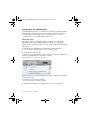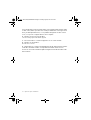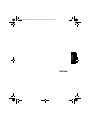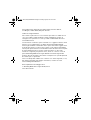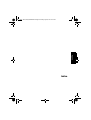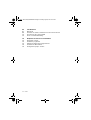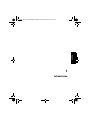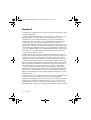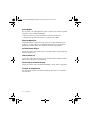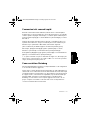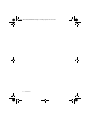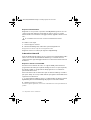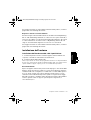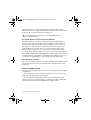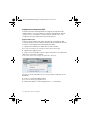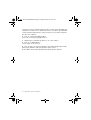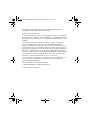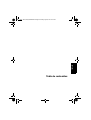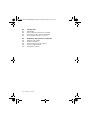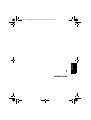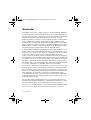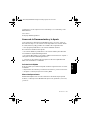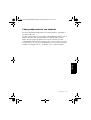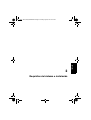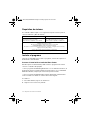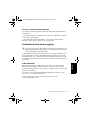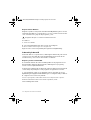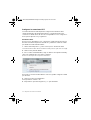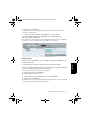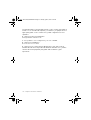DigiDesign Pro Tools LE 7 Quick start guide
- Type
- Quick start guide

Quick Start Guide
Schnelleinstieg
Guide Rapide
Guida Rapida
Guía de Inicio Rápido
Quick_Start_Guide_DeEnEsFrIt.book Page 1 Tuesday, April 23, 2013 10:53 AM

ENGLISH
English
Quick_Start_Guide_DeEnEsFrIt.book Page 2 Tuesday, April 23, 2013 10:53 AM

Cristina Bachmann, Heiko Bischoff, Marion Bröer, Christina Kaboth,
Insa
Mingers, SabinePfeifer, Benjamin Schütte
The PDF document provides improved access for vision-impaired users.
Please note that due to the complexity and number of images in this document,
it is not possible to include text descriptions of images.
The information in this document is subject to change without notice and does
not represent a commitment on the part of Steinberg Media Technologies
GmbH. The software described by this document is subject to a License
Agreement and may not be copied to other media except as specifically
allowed in the License Agreement. No part of this publication may be copied,
reproduced, or otherwise transmitted or recorded, for any purpose, without
prior written permission by Steinberg Media Technologies GmbH. Registered
licensees of the product described herein may print one copy of this document
for their personal use.
All product and company names are ™ or ® trademarks of their respective
holders. For more information, please visit www.steinberg.net/trademarks.
Release Date: May 08, 2013
© Steinberg Media Technologies GmbH, 2013.
All rights reserved.
Quick_Start_Guide_DeEnEsFrIt.book Page 3 Tuesday, April 23, 2013 10:53 AM

ENGLISH
Table of Contents
Quick_Start_Guide_DeEnEsFrIt.book Page 4 Tuesday, April 23, 2013 10:53 AM

5 — Table of Contents
6 Introduction
7 Welcome!
8 About the Documentation and the Help
9 Key Command Conventions
10 How You Can Reach Us
12 System Requirements and Installation
13 System Requirements
13 Installing the Program
14 License Activation and Registration
16 Hardware Installation
18 Setting Up Your System
Quick_Start_Guide_DeEnEsFrIt.book Page 5 Tuesday, April 23, 2013 10:53 AM

ENGLISH
1
Introduction
Quick_Start_Guide_DeEnEsFrIt.book Page 6 Tuesday, April 23, 2013 10:53 AM

7 — Introduction
Welcome!
Congratulations and thank you for purchasing a high-quality Steinberg
product!
Building on the core technologies used in the Cubase 7 advanced music
production system, Cubase Elements 7 and the hardware-bundled versions,
Cubase AI 7 and Cubase LE 7, offer all the basic tools for composing,
recording, editing, and mixing your latest idea into a true masterpiece.
Combining the very best sound quality, intuitive handling, and a vast range of
highly advanced audio and MIDI tools, the seventh version of the Cubase
family condenses almost 30 years of Steinberg development into the most
cutting-edge line-up of digital audio workstations anywhere.
Cubase provides the latest tools inviting you to venture into new artistic
territory and give your creativity free reign. Whether you are a professional, a
hobby musician, a student, or a teacher, Cubase has it all covered and
supports you through every stage of music production, from the inception of
the first fleeting idea right down to the final mix. The brand-new MixConsole
with built-in channel strip processing modules, a selected collection of fresh
quality instrument sounds and effect processors, professional-grade editing
capabilities and many helpers and tools such as the global Chord Track for
easy chord management will catapult your artistic output to the next level.
Cubase owners are among the most successful artists in just about any
musical genre - from engineers recording and mixing rock albums to dance
DJs, hip-hop producers, songwriters and composers scoring for Hollywood
blockbusters. If you are entirely new to Cubase, you have just become a
member of this large community of professionals and music enthusiasts!
Check out the official Cubase community for tips and tons of other useful
information at www.steinberg.net/forum.
In case you are using Cubase LE 7 or AI 7 make sure to trial the great additions
to Cubase Elements 7 by simply entering a trial activation code and without
any new installation required!
Please don't forget to register your Cubase version on MySteinberg in order to
gain access to online support offers and additional exclusive services.
Quick_Start_Guide_DeEnEsFrIt.book Page 7 Tuesday, April 23, 2013 10:53 AM

Introduction — 8
ENGLISH
We wish you musical inspiration when working with your brand-new Cubase
DAW.
See you around!
Your Steinberg Cubase Team
About the Documentation and the Help
The Cubase documentation is divided into several sections, as listed below.
The documents are available in Adobe Acrobat format (extension .pdf) and can
be accessed as follows:
• In the program, you can open the PDF documents from the Documentation
submenu on the Help menu.
• On Windows systems, you open the PDF documents via the Start menu,
from the Steinberg Cubase folder.
• On Mac OS X systems, the PDF documents are located in the “/Library/
Documentation/Steinberg/Cubase 7” folder.
Ö
To read the PDF documents, a suitable PDF reader application must be
installed on your computer.
Quick Start Guide
This is the document you are reading. It covers the following areas without
going into details:
• Computer requirements, installation procedure, and license activation.
• Setting up your system for audio and MIDI work.
Operation Manual
The Operation Manual is the main Cubase reference documentation, with
detailed descriptions of operations, parameters, functions, and techniques.
Plug-in Reference
This document describes the features and parameters of the included VST
plug-ins and VST instruments.
Quick_Start_Guide_DeEnEsFrIt.book Page 8 Tuesday, April 23, 2013 10:53 AM

9 — Introduction
HALion Sonic SE
This document describes the features and parameters of the included
VSTinstrument HALion Sonic SE.
Remote Control Devices
This document lists the supported MIDI remote control devices.
Dialog Help
To get information about the active dialog, click its Help button.
Key Command Conventions
Many of the default key commands in Cubase use modifier keys, some of which
are different depending on the operating system. For example, the default key
command for Undo is [Ctrl]-[Z] on Windows and [Command]-[Z] on Mac OS X
systems.
When key commands with modifier keys are described in this manual, they are
shown with the Windows modifier key first, in the following way:
[Win modifier key]/[Mac modifier key]-[key]
For example, [Ctrl]/[Command]-[Z] means “press [Ctrl] on Windows or
[Command] on Mac OS X systems, then press [Z]”.
Similarly, [Alt]/[Option]-[X] means “press [Alt] on Windows or [Option] on Mac
OS X systems, then press [X]”.
Ö
This manual often refers to right-clicking, for example, to open context
menus. If you are using a Mac with a single-button mouse, hold down [Ctrl] and
click.
Quick_Start_Guide_DeEnEsFrIt.book Page 9 Tuesday, April 23, 2013 10:53 AM

Introduction — 10
ENGLISH
How You Can Reach Us
On the Steinberg Hub menu in Cubase you find items linking to additional
information.
The menu contains links to various Steinberg web pages. Selecting a menu
item automatically launches your browser and opens the page. On these pages
you can find support and compatibility information, answers to frequently asked
questions, information about updates and other Steinberg products, etc. This
requires that you have a web browser installed on your computer, and a
working internet connection.
Quick_Start_Guide_DeEnEsFrIt.book Page 10 Tuesday, April 23, 2013 10:53 AM

11 — Introduction
Quick_Start_Guide_DeEnEsFrIt.book Page 11 Tuesday, April 23, 2013 10:53 AM

ENGLISH
2
System Requirements and Installation
Quick_Start_Guide_DeEnEsFrIt.book Page 12 Tuesday, April 23, 2013 10:53 AM

13 — System Requirements and Installation
System Requirements
Your computer must meet the following minimum requirements for the
Windows and Mac versions of Cubase:
Installing the Program
You have two possibilities to install your program, via the Start Center
application or manually.
Launching Installation via the Start Center
From the Start Center application you can easily install your program and
inform yourself about the package contents.
• For Steinberg software delivered with an installation medium, the Start
Center launches automatically as soon as you insert the disc in your
computer’s CD/DVD drive, provided that autorun is activated.
• For Steinberg software downloaded from the internet, the Start Center
launches when you double-click the downloaded file.
Proceed as follows:
1. In the Start Center, click Installation.
2. Follow the instructions on screen.
Mac OS X Windows
Mac OS X Version 10.7/10.8*
Intel dual-core processor
CoreAudio-compatible audio hardware
Windows 7/Windows 8*
Intel or AMD dual-core processor
Windows-compatible audio hardware**
2 GB RAM
8 GB of free hard-disk space
Display resolution of 1280 x 800 pixels recommended
DVD ROM dual-layer drive required for installation
Internet connection required for installation, activation, account setup, and personal/product
registration.
*Native 32-bit and 64-bit program version.
**ASIO compatible audio hardware recommended for low-latency performance.
Quick_Start_Guide_DeEnEsFrIt.book Page 13 Tuesday, April 23, 2013 10:53 AM

System Requirements and Installation — 14
ENGLISH
Launching Installation Manually
If you do not want to install the program via the Start Center, you can install it
manually.
• On Windows systems, double-click the file “Setup.exe” and follow the
instructions on screen.
• On Mac OS X systems, double-click the file “Cubase LE Al Elements 7.pkg”
and follow the instructions on screen.
License Activation and Registration
Cubase Elements, Cubase AI, and Cubase LE use a software-based copy
protection scheme. The so-called Soft-eLicenser is installed automatically with
your version of Cubase. It can be accessed via the eLicenser Control Center
application that is installed automatically with the product.
Cubase Elements
After installation, you must activate your product. If you purchased Cubase
Elements in a shop, the product package contains the “Essential Product
License Information” sheet which contains an activation code and describes
the process in detail.
If you purchased the download version of Cubase Elements, you receive an e-
mail with the activation code.
For information on how to activate your product visit www.steinberg.net/
activate.
!
The process for license activation is described in detail on the Steinberg
web site. To open the corresponding page, follow the “Activation&Reg-
istration” link in the Start Center.
Quick_Start_Guide_DeEnEsFrIt.book Page 14 Tuesday, April 23, 2013 10:53 AM

15 — System Requirements and Installation
Register Cubase Elements
Register your product at the MySteinberg online customer portal. As a
registered user, you are entitled to technical support, you gain access to
exclusive offers such as software updates and upgrades, and more.
Proceed as follows:
1. Start your software.
2. On the Steinberg Hub menu, select the Registration option.
An online registration form opens in your web browser.
Follow the instructions on screen to register at MySteinberg.
Cubase AI and Cubase LE
To be entitled to technical support, you must register Cubase AI and LE. Once
you have subscribed to the Steinberg newsletter, you are kept aware of
updates and other news regarding Cubase.
Registering and Activating the DVD-Version
If you have received Cubase AI or LE on a DVD, you can use the program out
of the box for 30 days. After this period, you must register your program and
activate your license permanently.
When you start Cubase AI or Cubase LE, a dialog opens that informs you for
how much longer you can use the program without registration and activation.
1. In this dialog, click “Register Now” to open the MySteinberg section on the
Steinberg web site in your standard web browser.
2. Follow the instructions on screen.
Once you have registered, you receive all the information required to activate your product.
For information on how to activate your product visit www.steinberg.net/
activate.
!
Make sure that you have a working internet connection.
Quick_Start_Guide_DeEnEsFrIt.book Page 15 Tuesday, April 23, 2013 10:53 AM

System Requirements and Installation — 16
ENGLISH
Registering and Activating the Download-Version
If you have downloaded Cubase AI or LE from MySteinberg using a download
access code, you must activate Cubase AI or LE permanently using the
activation code that you have received at MySteinberg. Cubase AI or LE are
automatically registered when they are activated.
For information on how to activate your product visit www.steinberg.net/
activate.
Hardware Installation
Installing the Audio Hardware and Its Driver
1. Install the audio hardware and related equipment on the computer, as
described in the hardware documentation.
2. Install the driver for the audio hardware.
A driver is a piece of software that allows a program to communicate with a certain piece of
hardware. In this case, the driver allows Cubase to use the audio hardware. Depending on the
operating system of your computer, there are different types of drivers that can be used.
Dedicated ASIO Drivers
Professional audio hardware often comes with an ASIO driver written
especially for the device. This allows for direct communication between
Cubase and the audio hardware. As a result, the devices with specific ASIO
drivers can provide lower latency (input-output delay), which is crucial when
monitoring audio via Cubase or using VST instruments.The ASIO driver may
also provide special support for routing, synchronization, etc.
ASIO drivers are provided by the audio hardware manufacturers. Make sure to
check the manufacturer’s web site for the latest driver versions.
!
If your audio hardware comes with a specific ASIO driver, we strongly
recommend that you use this.
Quick_Start_Guide_DeEnEsFrIt.book Page 16 Tuesday, April 23, 2013 10:53 AM

17 — System Requirements and Installation
Generic Low Latency ASIO Driver (Windows Only)
On Windows systems, you can use the Generic Low Latency ASIO driver. This
driver provides ASIO support for any audio hardware supported by Windows,
thus allowing for low latency. The Generic Low Latency ASIO driver provides
the Windows Core Audio technology in Cubase. No additional driver is
needed. This driver is included with Cubase and does not require any special
installation.
Ö
This driver should be used if no specific ASIO driver is available. Although
the Generic Low Latency ASIO driver supports all audio devices, you might get
better results with on-board audio cards than with external USB audio
interfaces.
Mac OS X Drivers (Mac Only)
If you are using a Macintosh computer, make sure that you are using the latest
Mac OS X drivers for your audio hardware. Follow the manufacturer’s
instructions to install the driver.
Testing the Audio Hardware
To make sure that the audio device works as expected, perform the following
tests:
• Use any software included with the hardware to make sure that you can
record and play back audio without problems.
• If the hardware is accessed via a standard operating system driver, try
playing back audio using the computer’s standard audio application, for
example, Windows Media Player or Apple iTunes.
Installing a MIDI Interface or USB MIDI Keyboard
Although many USB MIDI keyboards and MIDI interfaces are plug&play devices,
you may have to install a dedicated device driver. Follow the installation
procedure described in the documentation that came with the device.
Ö
You should also check the manufacturer’s web site for the latest driver
updates.
Quick_Start_Guide_DeEnEsFrIt.book Page 17 Tuesday, April 23, 2013 10:53 AM

System Requirements and Installation — 18
ENGLISH
Setting Up Your System
Selecting the Driver for Your Audio Device
Before you can set up the routing for your audio signals and start recording,
you need to make sure that the correct ASIO driver is selected:
1. Open the Devices menu and select the “Device Setup…” option.
2. In the Device Setup dialog, click the “VST Audio System” entry in the list on
the left.
The VST Audio System page is shown on the right.
3. On the ASIO Driver pop-up menu, select the driver that you want to use.
The different types of drivers are described in the section “Hardware Installation” on page 16.
Setting Up the VST Connections
The VST Connections window allows you to set up the routing of input and
output signals between Cubase and your audio hardware. These connections
are called busses. In this section you will learn how to set up the busses for
playback and recording.
Adding Outputs
In this section you will learn how to set up the outputs for playing back audio in
Cubase. Let’s start from scratch and remove any outputs that were
automatically added by Cubase:
1. Open the Devices menu, and select “VST Connections”.
The VST Connections window opens. The default key command for this is [F4].
2. Select the Outputs tab.
Quick_Start_Guide_DeEnEsFrIt.book Page 18 Tuesday, April 23, 2013 10:53 AM

19 — System Requirements and Installation
3. In the “Bus Name” column, right-click the top entry and select “Remove
Bus” from the context menu.
If necessary, repeat this step for any further busses.
Now that the “Bus Name” column is empty, you are ready to set up the output
that you need:
4. Click the “Add Bus” button.
The Add Output Bus dialog opens.
5. Choose “Stereo” for Configuration and “1” for Count.
6. Click “Add Bus”.
A new stereo bus (Left and Right) is added, allowing you to have audio in Cubase routed to your
audio hardware.
Quick_Start_Guide_DeEnEsFrIt.book Page 19 Tuesday, April 23, 2013 10:53 AM

System Requirements and Installation — 20
ENGLISH
7. If you want to change the output ports that were selected automatically,
open the “Device Port” pop-up menu and select different ports.
Depending on your audio hardware, more than two output ports might be available. For most cases
we recommend to use the main stereo outputs.
Adding Inputs
In this section you will learn how to set up the inputs for recording into Cubase
from scratch:
1. In the VST Connections window, select the Inputs tab.
2. In the “Bus Name” column, right-click the top entry and select “Remove
Bus” from the context menu.
If necessary, repeat this step for any further busses.
3. Click the “Add Bus” button.
The Add Input Bus dialog opens.
4. Choose “Stereo” for Configuration and “1” for Count.
5. Click “Add Bus”.
A new stereo bus (Left and Right) is added, allowing you to have audio from your audio device’s
input routed to Cubase for recording.
A stereo input is useful for recording audio with two channels, for example, to
record a keyboard with a left and a right audio channel. If you want to record
with two mono channels instead, you can set up separate mono busses:
6. Click the “Add Bus” button.
The Add Input Bus dialog opens.
Quick_Start_Guide_DeEnEsFrIt.book Page 20 Tuesday, April 23, 2013 10:53 AM
Page is loading ...
Page is loading ...
Page is loading ...
Page is loading ...
Page is loading ...
Page is loading ...
Page is loading ...
Page is loading ...
Page is loading ...
Page is loading ...
Page is loading ...
Page is loading ...
Page is loading ...
Page is loading ...
Page is loading ...
Page is loading ...
Page is loading ...
Page is loading ...
Page is loading ...
Page is loading ...
Page is loading ...
Page is loading ...
Page is loading ...
Page is loading ...
Page is loading ...
Page is loading ...
Page is loading ...
Page is loading ...
Page is loading ...
Page is loading ...
Page is loading ...
Page is loading ...
Page is loading ...
Page is loading ...
Page is loading ...
Page is loading ...
Page is loading ...
Page is loading ...
Page is loading ...
Page is loading ...
Page is loading ...
Page is loading ...
Page is loading ...
Page is loading ...
Page is loading ...
Page is loading ...
Page is loading ...
Page is loading ...
Page is loading ...
Page is loading ...
Page is loading ...
Page is loading ...
Page is loading ...
Page is loading ...
Page is loading ...
Page is loading ...
Page is loading ...
Page is loading ...
Page is loading ...
Page is loading ...
Page is loading ...
Page is loading ...
Page is loading ...
Page is loading ...
Page is loading ...
Page is loading ...
Page is loading ...
Page is loading ...
Page is loading ...
Page is loading ...
Page is loading ...
Page is loading ...
Page is loading ...
Page is loading ...
Page is loading ...
Page is loading ...
Page is loading ...
Page is loading ...
Page is loading ...
Page is loading ...
Page is loading ...
-
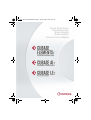 1
1
-
 2
2
-
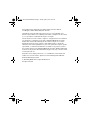 3
3
-
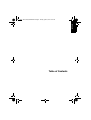 4
4
-
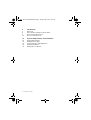 5
5
-
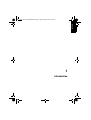 6
6
-
 7
7
-
 8
8
-
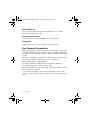 9
9
-
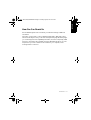 10
10
-
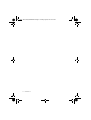 11
11
-
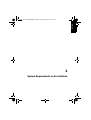 12
12
-
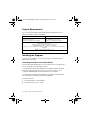 13
13
-
 14
14
-
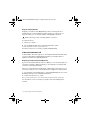 15
15
-
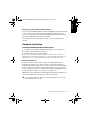 16
16
-
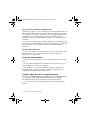 17
17
-
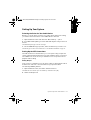 18
18
-
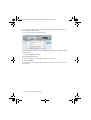 19
19
-
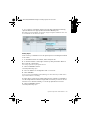 20
20
-
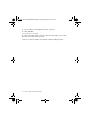 21
21
-
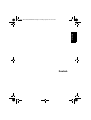 22
22
-
 23
23
-
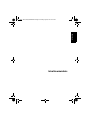 24
24
-
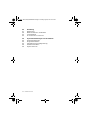 25
25
-
 26
26
-
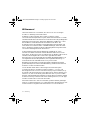 27
27
-
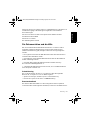 28
28
-
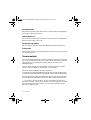 29
29
-
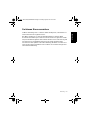 30
30
-
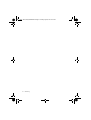 31
31
-
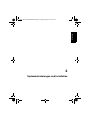 32
32
-
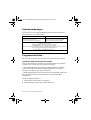 33
33
-
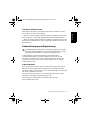 34
34
-
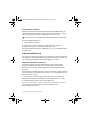 35
35
-
 36
36
-
 37
37
-
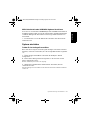 38
38
-
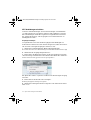 39
39
-
 40
40
-
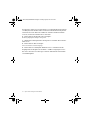 41
41
-
 42
42
-
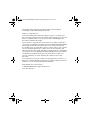 43
43
-
 44
44
-
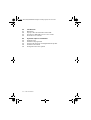 45
45
-
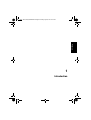 46
46
-
 47
47
-
 48
48
-
 49
49
-
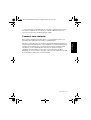 50
50
-
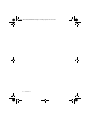 51
51
-
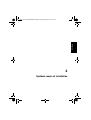 52
52
-
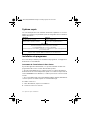 53
53
-
 54
54
-
 55
55
-
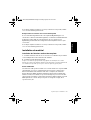 56
56
-
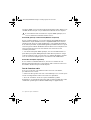 57
57
-
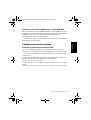 58
58
-
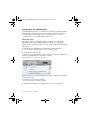 59
59
-
 60
60
-
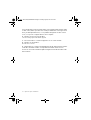 61
61
-
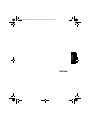 62
62
-
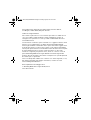 63
63
-
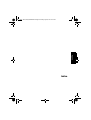 64
64
-
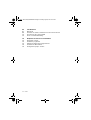 65
65
-
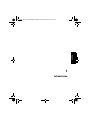 66
66
-
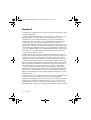 67
67
-
 68
68
-
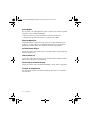 69
69
-
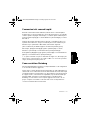 70
70
-
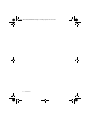 71
71
-
 72
72
-
 73
73
-
 74
74
-
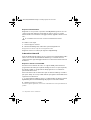 75
75
-
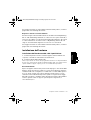 76
76
-
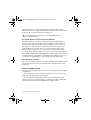 77
77
-
 78
78
-
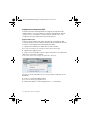 79
79
-
 80
80
-
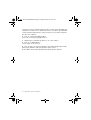 81
81
-
 82
82
-
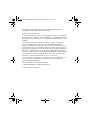 83
83
-
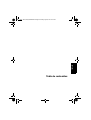 84
84
-
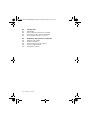 85
85
-
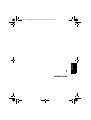 86
86
-
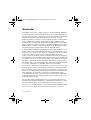 87
87
-
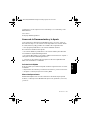 88
88
-
 89
89
-
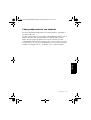 90
90
-
 91
91
-
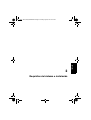 92
92
-
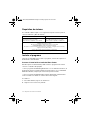 93
93
-
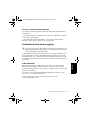 94
94
-
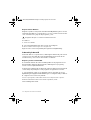 95
95
-
 96
96
-
 97
97
-
 98
98
-
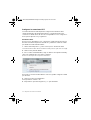 99
99
-
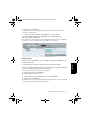 100
100
-
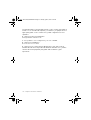 101
101
DigiDesign Pro Tools LE 7 Quick start guide
- Type
- Quick start guide
Ask a question and I''ll find the answer in the document
Finding information in a document is now easier with AI
in other languages
Other documents
-
Steinberg Cubase AI 8 Quick start guide
-
Steinberg Cubase LE 8.0 Quick start guide
-
Steinberg Cubase AI 8 User guide
-
Steinberg Cubase Artist 8.0 Quick start guide
-
Steinberg Cubase LE 6.0 Quick start guide
-
Steinberg Cubase LE 5.0 Quick Start
-
Steinberg Cubase SX 1.0 Quick Start
-
Steinberg Cubase Essential 5.0 Quick Start
-
Steinberg Cubase SX 2.0 Quick Start
-
Steinberg HALion Sonic Owner's manual