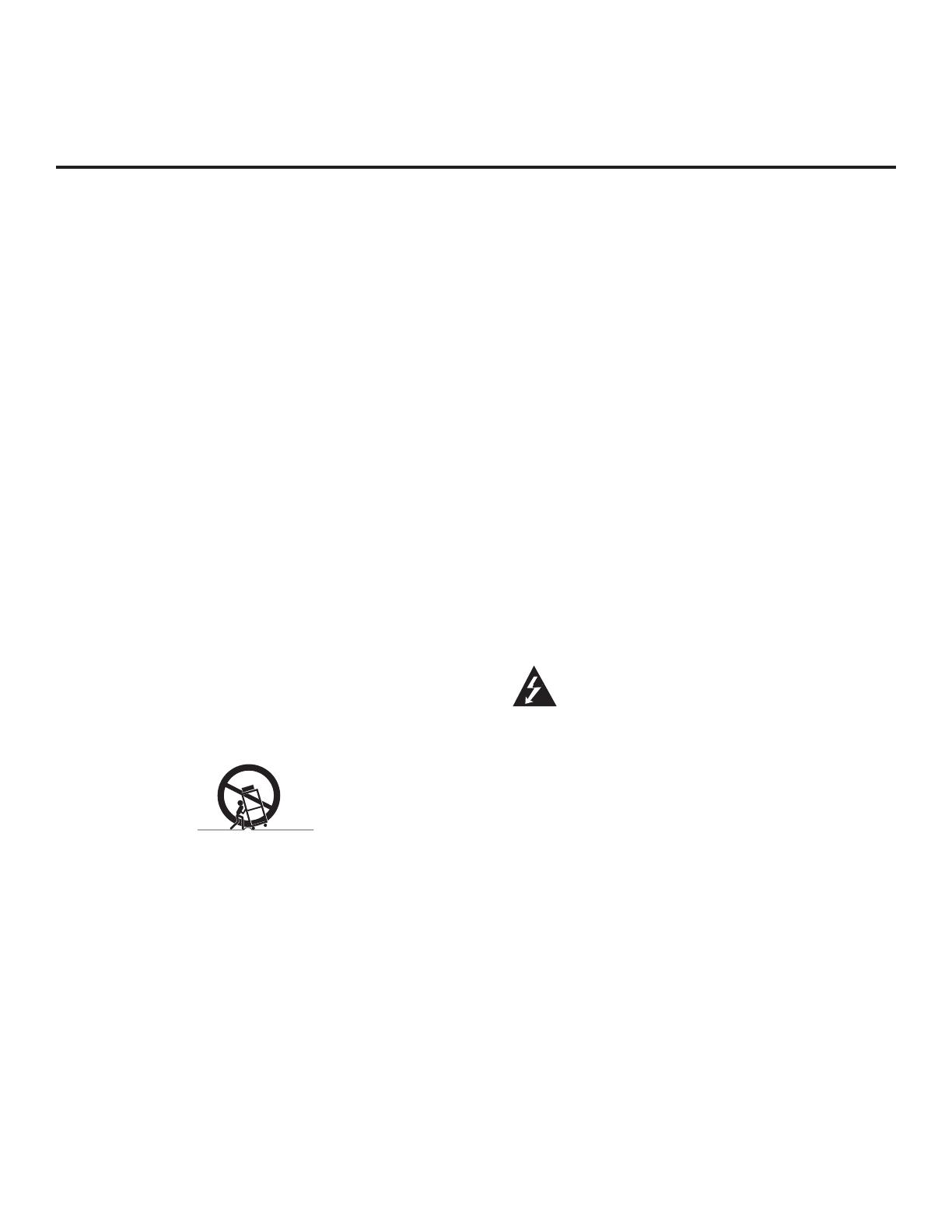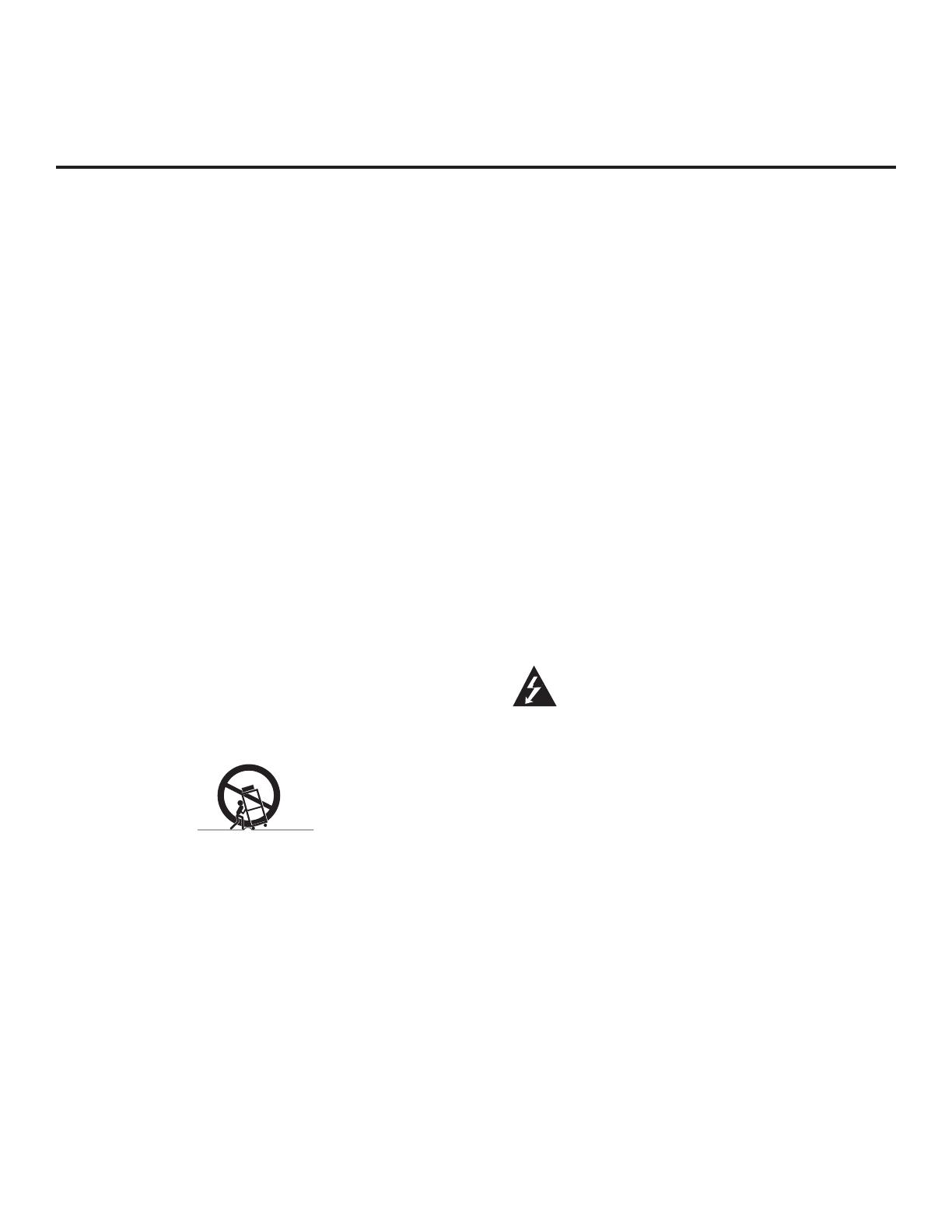
3
206-4309
1. Read these instructions.
2. Keep these instructions.
3. Heed all warnings.
4. Follow all instructions.
5. Do not use this apparatus near water.
6. Clean only with dry cloth.
7. Do not block any ventilation openings. Install in accor-
dance with the manufacturer’s instructions.
8. Do not install near any heat sources, such as radiators,
heat registers, stoves, or other apparatus (including
amplifiers) that produce heat.
9. Do not defeat the safety purpose of the polarized or
grounding-type plug. A polarized plug has two blades
with one wider than the other. A grounding-type plug
has two blades and a third grounding prong. The wide
blade or the third prong are provided for your safety. If
the provided plug does not fit into your outlet, consult
an electrician for replacement of the obsolete outlet.
10. Protect the power cord from being walked on or pinched,
particularly at plugs, convenience receptacles, and the
point where it exits from the apparatus.
11. Only use attachments/accessories specified by the
manufacturer.
12. Use only with the cart, stand, tripod, bracket, or table
specified by the manufacturer or sold with the apparatus.
When a cart is used, use caution when moving the cart/
apparatus combination in order to avoid injury from
tip-over.
13.
Refer all servicing to qualied service personnel.
Servicing is required when the apparatus has been
damaged in any way, such as power-supply cord or
plug is damaged, liquid has been spilled or objects
have fallen into the apparatus, the apparatus has been
exposed to rain or moisture, does not operate normally,
or has been dropped.
14. Never touch this apparatus or antenna during a thunder or
lightning storm.
15. Do not apply pressure on or scratch the TV panel during
handling. Do not press against the TV panel with your hand
or a sharp object such as a nail, pencil, or pen.
16. Power Cord
Caution: Check the TV specifications in the Owner’s
Manual to determine power requirements.
Periodically examine the cord of your appliance, and if its
appearance indicates damage or deterioration, unplug it,
discontinue use of the appliance, and have the cord replaced
with an exact replacement part by an authorized servicer.
Protect the power cord from physical or mechanical abuse,
such as twisting, kinking, or pinching or being closed in a
door or walked upon. Pay particular attention to plugs, wall
outlets, and the point where the cord exits the appliance.
Do not use a damaged or loose power cord. Be sure to grasp
the plug when unplugging the power cord. Do not pull on the
power cord to unplug the TV.
Do not stick metal objects or any other conductive material
into the power cord. Do not touch the end of the power cord
while it is plugged in.
17. Overloading
Do not connect too many appliances to the same AC power
outlet as this could result in fire or electric shock. Do not
overload wall outlets. Overloaded wall outlets, loose or
damaged wall outlets, extension cords, frayed power cords,
or damaged or cracked wire insulation are dangerous. Any of
these conditions could result in re or electric shock.
18. Outdoor Use/Wet Location
Warning: To reduce the risk of re or electrical
shock, do not expose this product to rain,
moisture or other liquids.
Do not touch the TV with wet hands. Do not install this product
near ammable objects such as gasoline or candles or expose
the TV to direct air conditioning.
Do not expose to dripping or splashing and do not place
objects lled with liquids, such as vases, cups, etc., on or over
the apparatus (e.g., on shelves above the unit).
19. Grounding
(Except for devices that are not grounded) Ensure that you
connect the earth ground wire to prevent possible electric
shock (i.e., a TV with a three-prong grounded AC plug must be
connected to a three-prong grounded AC outlet). If grounding
methods are not possible, have a qualied electrician install
a separate circuit breaker. Do not try to ground the unit by
connecting it to telephone wires, lightning rods, or gas pipes.
20. Disconnect Device
The power plug is the disconnecting device. The power plug
must remain readily accessible.
As long as this unit is connected to the AC wall outlet, it is not
disconnected from the AC power source even if the unit is
turned off.
(Continued on next page)
IMPORTANT SAFETY INSTRUCTIONS