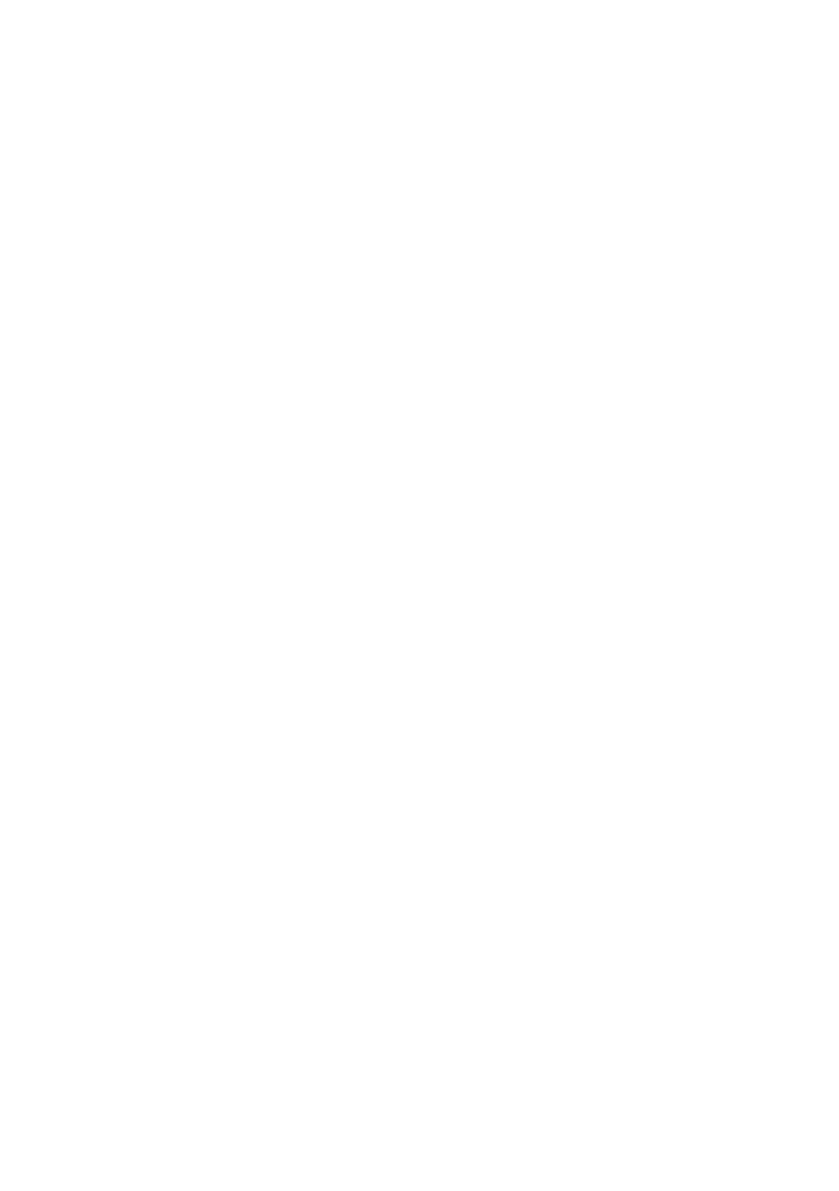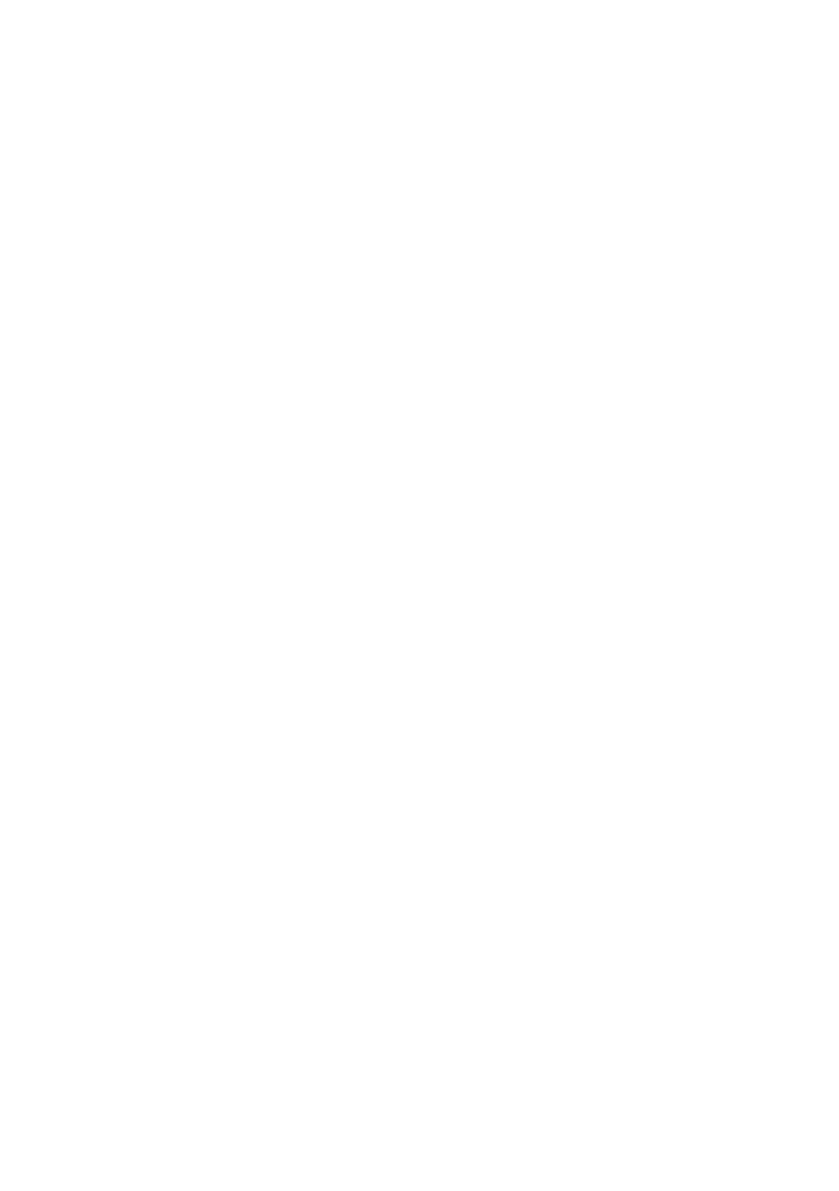
conduct and acceptable content, including laws regulating the
export of data to the United States or your country of residence.
No warranty. The Navigation Provider Products are provided to
you "as is", and you agree to use them at your own risk. The
Navigation Provider and its licensors including the licensors,
service providers, channel partners and suppliers, and affiliated
companies of Navigation Provider and its licensors, make no
guarantees, representations or warranties of any kind, express or
implied, arising by law or otherwise, including but not limited to,
content, quality, accuracy, completeness, effectiveness,
reliability, merchantability, fitness for a particular purpose,
usefulness, use or results to be obtained from the Navigation
Provider Products, or that the Content or server will be
uninterrupted or error-free. The Navigation Provider Products are
intended to be used only as supplementary travel aids and must
not be used for any purpose requiring precise measurement of
direction, distance, location or topography. THE NAVIGATION
PROVIDER MAKES NO WARRANTY AS TO THE ACCURACY
OR COMPLETENESS OF THE MAP DATA OR OTHER
CONTENT.
Disclaimer of warranty. THE NAVIGATION PROVIDER AND
ITS LICENSORS, INCLUDING THE LICENSORS, SERVICE
PROVIDERS, CHANNEL PARTNERS, SUPPLIERS AND
AFFILIATED COMPANIES OF THE NAVIGATION PROVIDER
AND ITS LICENSORS, DISCLAIM ANY WARRANTIES,
EXPRESS OR IMPLIED, OF QUALITY, PERFORMANCE,
MERCHANTABILITY, FITNESS FOR A PARTICULAR
PURPOSE OR NONINFRINGEMENT OF THE NAVIGATION
PROVIDER PRODUCTS. NO ORAL OR WRITTEN ADVICE OR
INFORMATION PROVIDED BY THE NAVIGATION PROVIDER
OR ITS SUPPLIERS AND LICENSORS SHALL CREATE A
WARRANTY, AND YOU ARE NOT ENTITLED TO RELY ON
ANY SUCH ADVICE OR INFORMATION. THIS DISCLAIMER
OF WARRANTIES IS AN ESSENTIAL CONDITION OF THIS
AGREEMENT. Some Counties, Regions and Countries do not
allow certain warranty exclusions, so to that extent the above
exclusion may not apply to you.
Disclaimer of liability. THE NAVIGATION PROVIDER AND ITS
LICENSORS, INCLUDING THE LICENSORS, SERVICE
PROVIDERS, CHANNEL PARTNERS, SUPPLIERS AND
AFFILIATED COMPANIES OF THE NAVIGATION PROVIDER
AND ITS LICENSORS, SHALL NOT BE LIABLE TO YOU: IN
RESPECT OF ANY CLAIM, DEMAND OR ACTION,
IRRESPECTIVE OF THE NATURE OF THE CAUSE OF THE
CLAIM, DEMAND OR ACTION ALLEGING ANY LOSS, INJURY
OR DAMAGES, DIRECT OR INDIRECT, WHICH MAY RESULT
FROM THE USE OR POSSESSION OF THE NAVIGATION
PROVIDER PRODUCTS; OR FOR ANY LOSS OF PROFIT,
REVENUE, CONTRACTS OR SAVINGS, OR ANY OTHER
DIRECT, INDIRECT, INCIDENTAL, SPECIAL OR
CONSEQUENTIAL DAMAGES ARISING OUT OF YOUR USE
OF OR INABILITY TO USE THE NAVIGATION PROVIDER
PRODUCTS, ANY DEFECT IN THE CONTENT OR
INFORMATION, OR THE BREACH OF THESE TERMS OR
CONDITIONS, WHETHER IN AN ACTION IN CONTRACT OR
TORT OR BASED ON A WARRANTY AND WHETHER
RESULTING FROM THE USE, MISUSE, OR INABILITY TO
USE THE NAVIGATION PROVIDER PRODUCTS OR FROM
DEFECTS OR ERRORS IN THE APPLICATION, EVEN IF
GARMIN OR ITS LICENSORS HAVE BEEN ADVISED OF THE
POSSIBILITY OF SUCH DAMAGES. THE NAVIGATION
PROVIDER'S AND ITS LICENSORS' TOTAL AGGREGATE
LIABILITY WITH RESPECT TO ITS OBLIGATIONS UNDER
THIS LICENCE AGREEMENT OR OTHERWISE WITH
RESPECT TO THE APPLICATION OR THE CONTENT SHALL
NOT EXCEED $1.00 USD. Some Counties, Regions and
Countries do not allow certain liability exclusions or damages
limitations, so to that extent the above may not apply to you.
ANY CONTENT OR MATERIAL DOWNLOADED OR
UPLOADED OR OTHERWISE OBTAINED THROUGH THE
SOFTWARE IS DONE AT YOUR OWN DISCRETION AND
RISK. YOU WILL BE SOLELY RESPONSIBLE FOR ANY
DAMAGE TO YOUR ELECTRONIC COMMUNICATION DEVICE
OR ANY LOSS OF DATA THAT MAY RESULT FROM THE
DOWNLOAD OR UPLOAD OF ANY SUCH CONTENT OR
MATERIAL OR THE USE OF THE SOFTWARE.
Predictive Routing. Your Navigation Solution may have a
"predictive routing" feature called myTrends that identifies your
driving routines. If it does have this feature, when your device
predicts a route, it will display your estimated time to destination
and relevant traffic information regarding the predicted route.
Information related to your driving routines would be accessible
to any other person who uses your device. If you do not want
your device to predict your routes or display information related
to predicted routes, you may turn off myTrends by accessing
your navigation system's Settings menu.
Disclaimer of Endorsement; Change of Content Providers.
Reference to any products, services, processes, hypertext links
to third parties or other Content by trade name, trademark,
manufacturer, supplier or otherwise does not necessarily
constitute or imply its endorsement, sponsorship or
recommendation by the Navigation Provider or its licensors.
Product and service information are the sole responsibility of
each individual vendor. The HERE and H logos are trademarks
or registered trademarks of HERE Global B.V. and may not be
used in any commercial manner without the prior written consent
of HERE. Content providers may be changed by the Navigation
Provider during the term of this Agreement, and your experience
with the Content provided by a new provider may not duplicate
your experience with the previous Content supplier.
Export control. You agree not to export from anywhere any part
of the Content or any direct product thereof except in compliance
with and with all licences and approvals required under,
applicable export laws, rules and regulations. You understand
and acknowledge that this product, application or software may
not be transferred directly or indirectly to Crimea, Crimean
individuals or Crimean entities.
Legal Compliance. You represent and warrant that (i) you are
not located in a country that is subject to a US Government
embargo, or has been designated by the US Government as a
"terrorist supporting" country, and (ii) you are not listed on any
US Government list of prohibited or restricted parties.
Indemnity. You agree to indemnify, defend and hold the
Navigation provider and its licensors, including the respective
licensors, service providers, channel partners, suppliers,
assignees, subsidiaries, affiliated companies, and the respective
officers, directors, employees, shareholders, agents and
representatives of the Navigation Provider and its licensors, free
and harmless from and against any liability, loss, injury (including
injuries resulting in death), demand, action, cost, expense, or
claim of any kind or character, including but not limited to
attorney's fees, arising out of or in connection with any use or
possession by you of the Navigation Provider Products.
Map Data. Use of the Map Data is subject to certain restrictions
and/or requirements imposed by third-party suppliers and/or