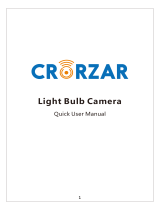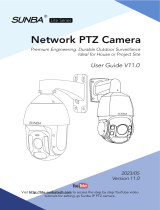Smart Devices
4G 10:07
Devices Manual Events My Account
99f4b5b94d298110 Online
Long press the device in list to delete
+
Wifi Network
4G 10:07
Cancel
Pu sh the QR code button in the
up per r ight hand corner to displ ay
th e wif i configuration QR code
178'
connecting,Please Wait
Set Password
SN:53effc385dd8966a
Confirm New Rassword
Set Password
4G 10:07
※Pas s w o r d s e t ting fai l e d , l o n g press res e t b u t t o n to resto e r
fac t o r y s e t t ings.Aft e r w a r d s , add the d e v i c e a g a in,rese t
pas s w o r d .
Confirm
Set New Password
7
This password is for sharing
the device and is required
when sharing the camera
with another user
Click "save" to finish the
operation to view the
real-time screen
Push the QR code button in the upper right hand
corner to generate a configuration code on your
device. Hold this code a few inches from the camera
lens for a few seconds to initiate camera setup. Hold
the QR code in place until you hear 2 prompts. The
first will say “Connecting, please wait”, and the
second will say “Connect to router successfully”.
HOLD THE QR CODE IN FRONT OF THE LENS UNTIL
YOU HEAR BOTH PROMPTS.
If you do not hear both prompts after 1 minute, press
and hold the reset button on the back of your camera
for 5-10 seconds until you hear a prompt indicating
that the camera is restoring to factory settings. Restart
the learn in process.
5
6Enter the new password of the
device and please save it
Do not close the interface
when configuring
Setup a name for the device
Pick a name
4G 10:07
Save
Camera
7Input the name of the device
Alerts Settings
Motion Settings