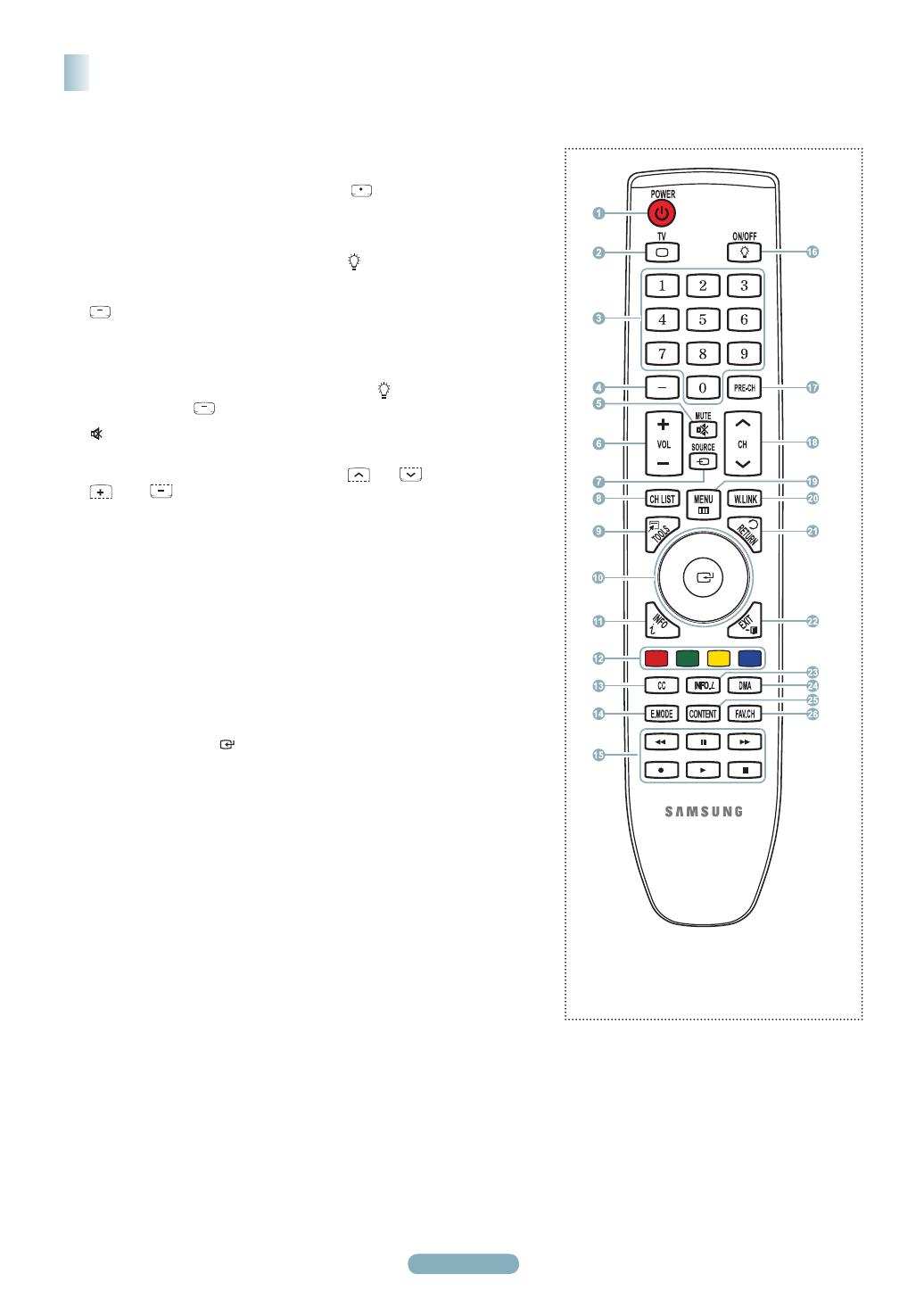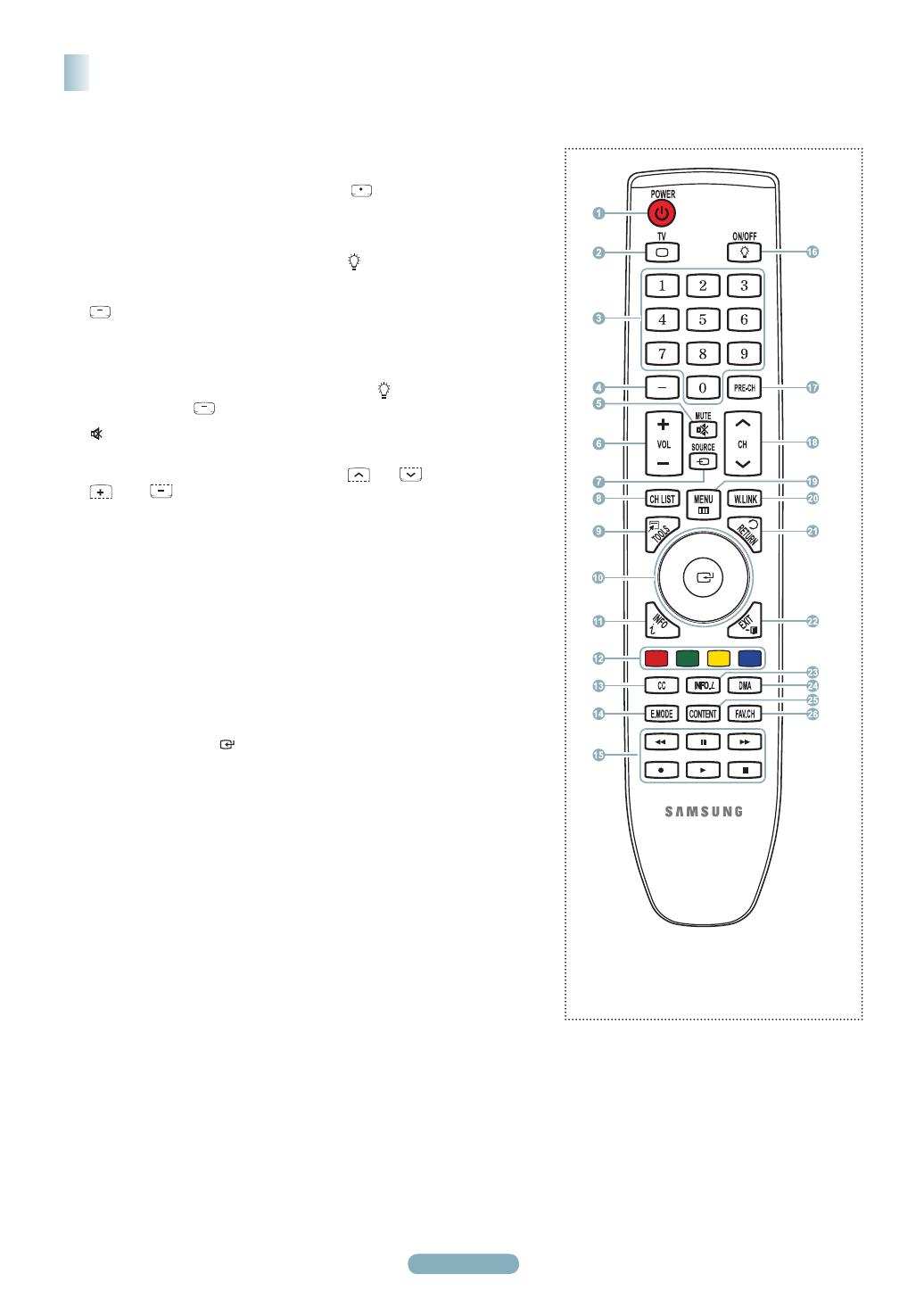
La télécommande peut être utilisée jusqu’à une distance d’environ 7 mètres (23 pieds) du téléviseur.
➢
Un éclairage ambiant intense peut nuire à l’efficacité de la télécommande.
1
POWER
Permet d’allumer et d’éteindre le
téléviseur.
2
TV
Pour sélectionner directement le
mode TV.
3
TOUCHES NUMÉRIQUES
Pour changer le canal.
4
RETURN
TOOLS
INFO
W.LINK
CH LIST
EXIT
Pour sélectionner des canaux
supplémentaires (numériques
et analogiques) diffusés par la
même station. Par exemple, pour
sélectionner le canal “54-3”, appuyer
sur “54”, puis sur “
RETURN
TOOLS
INFO
W.LINK
CH LIST
EXIT
” et sur “3”.
5
MUTE
Permet de couper le son
temporairement et de le rétablir.
6
RETURN
TOOLS
INFO
W.LINK
CH LIST
EXIT
VOL
RETURN
TOOLS
INFO
W.LINK
CH LIST
EXIT
Appuyer sur ces touches pour
augmenter ou diminuer le volume.
7
SOURCE
Appuyer sur cette touche pour
afficher et choisir les sources vidéo
accessibles.
8
CH LIST
Afficher la liste des canaux à l’écran.
9
TOOLS
Permettent de sélectionner les
fonctions fréquemment utilisées.
0
HAUT▲/BAS▼/GAUCHE◄/
DROITE►/ENTER
Appuyer sur la partie supérieure,
inférieure, gauche ou droite de la
touche circulaire, puis sur Enter pour
choisir des commandes de menu à
l’écran et modifier des valeurs. Il est
possible de parcourir le menu vers le
haut et le bas, de changer de canal
et de régler le volume en tournant
la touche circulaire. (Consulter les
pages 18 et 19)
Lorsqu’on utilise fonctions MENU,
OUTILS et WISELINK, l’écran
revient à l’affichage normal si
aucune commande n’est entrée
pendant plus de 20 secondes.
!
INFO
Appuyer sur cette touche pour
afficher de l’information à l’écran.
@
TOUCHES DE COULEUR
Utiliser ces touches à partir de la
liste des canaux, WISELINK, etc.
#
CC
Permet de commander la fonction
de sous-titrage.
$
E.MODE
Appuyer pour sélectionner
l’affichage préréglé et les modes
sonores pour les sports, le cinéma et
les jeux.
%
Utiliser ces touches en modes DMA,
WISELINK et Anynet+.
(
RETURN
TOOLS
INFO
W.LINK
CH LIST
EXIT
: Cette télécommande peut
servir à commander l’enregistrement
des enregistreurs DVD Samsung
avec la fonction Anynet+)
^
ON/OFF
Appuyer sur cette touche afin de
rétroéclairer les touches de la
télécommande.
Cette fonction est pratique le soir ou
lorsque la pièce est sombre.
(L’utilisation de la télécommande
alors que la touche d’éclairage ON/
OFF( ) est réglée à On réduit le
temps d’utilisation des piles.)
&
PRE-CH
Permet d’écouter le canal précédent.
*
RETURN
TOOLS
INFO
W.LINK
CH LIST
EXIT
CH
RETURN
TOOLS
INFO
W.LINK
CH LIST
EXIT
Permettent de changer de canal.
(
MENU
Afficher le menu à l'écran principal.
)
W.LINK(WISELINK)
Cette fonction permet de visualiser
des photographies, d'écouter de
la musique depuis un dispositif
externe. Voir pages 71 (photo), 81
(musique) et 93(Film).
a
RETURN
Retourner au menu précédent.
b
EXIT
Permet de sortir du menu.
c
INFO.L
Appuyez sur cette touche pour
accéder aux services des nouvelles,
des prévisions météorologiques et
des cotes de la bourse sur le réseau
Samsung. (Voir la page 119.)
d
DMA (Digital Media Adapter)
Utiliser cette fonction lorsqu’un
appareil Samsung DMA est branché
à une interface HDMI ou lorsque le
téléviseur est en mode DMA.
Pour plus de renseignements sur les
procédures d’utilisation, se reporter
au guide de l’utilisateur du dispositif
DMA.
➢
Cette touche est accessible
lorsque “Anynet+(HDMI-CEC”
est “activé”. (Voir page 125)
e
CONTENT
Cette fonction permet de consulter
“Content Library”.
f
FAV.CH
Naviguer entre les canaux favoris.
Touches de la télécommande
BN68-01654B-CF.indd 2 2008-07-02 오후 5:51:10